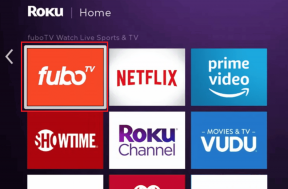Sådan redigeres videoer på Samsung Galaxy-telefoner
Miscellanea / / March 30, 2022
Med smartphones, der bliver mere kraftfulde end nogensinde, videoredigering er ikke længere begrænset til avancerede pc'er. Og hvis du ejer en Samsung Galaxy-telefon, så behøver du ikke lede langt, da din telefon har en indbygget videoeditor, der er spækket med funktioner.

Så uanset om du vil trimme, beskære, kombinere videoer eller tilføje musik, klistermærker og tekst for at pifte tingene op, vil denne guide vise dig, hvordan du redigerer videoer på din Samsung Galaxy-telefon. Så lad os komme lige til det.
Sådan redigeres videoer med Samsung Gallery-appen
For at få adgang til den indbyggede videoeditor på din Samsung Galaxy-telefon skal du starte Galleri-appen. Åbn derefter den video, du ønsker at redigere, og tryk på blyantikonet nederst for at begynde at redigere.
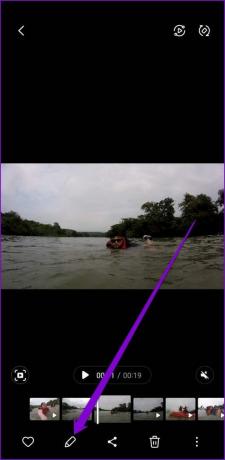
Trim video
For at trimme din video skal du trykke på sakseikonet på værktøjslinjen nederst. Træk derefter søjlerne på tidslinjen for at vælge en del af videoen, som du gerne vil bruge.
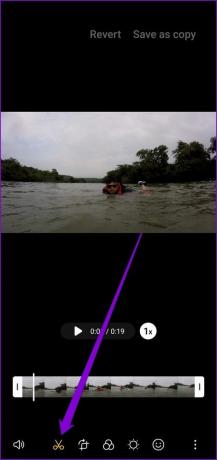

Derudover kan du øge eller mindske videoafspilningshastigheden herfra.

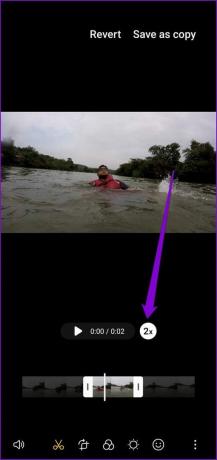
Beskær, roter og vend video
Du kan også beskære, rotere eller vende din video. For at gøre det skal du gå over til Transform-sektionen. Træk blot rammerne rundt om videoen for at beskære den.
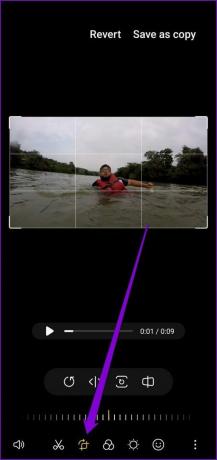

Du kan enten vælge at beskære din video frit eller låse rammen i et bestemt billedformat (Portræt eller Landskab).


Ved at trykke på Roter-ikonet kan du rotere videorammen 90 grader. Du kan også vende din video vandret.


Anvend filtre på video
Udover de grundlæggende redigeringsmuligheder giver Samsungs videoeditor dig også mulighed for at anvende filtre på din video.
I videoeditoren skal du trykke på Filter-ikonet på knappen for at udforske forskellige filtre. Du kan enten bruge et af de forudinstallerede filtre eller downloade nye fra Galaxy Store.


Når du har valgt det ønskede filter, skal du bruge skyderen under filteret til at definere dets styrke.

Besøg også Tone-sektionen for at ændre lysstyrke, kontrast, skygge, eksponering osv.

Tegn på video
Videoeditoren lader dig også tegne på din video for at tilføje mere liv til den. Tryk på smiley-ikonet på værktøjslinjen for at få adgang til sektionen Dekoration. Vælg derefter blandt de tilgængelige pentyper og farver for at begynde at krible.
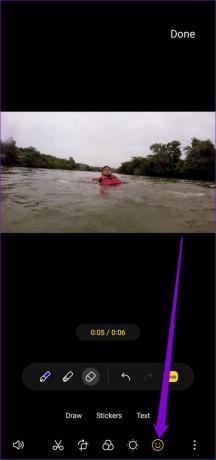
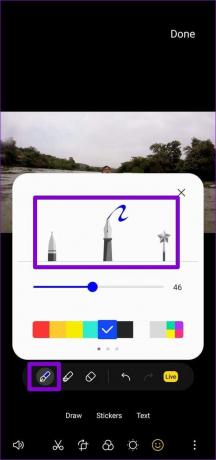
Når du er færdig med at tegne, skal du trykke på Udført og definere den varighed, hvor du ønsker, at tegningen skal vises.


Udover dette giver tegneværktøjet dig mulighed for at sløre et ansigt eller en bestemt del af din video. For at gøre det skal du bruge Blur-pennen.


Når du har brugt sløringspennen, skal du trykke på Udført og bruge de gule bjælker til at definere sløringens varighed.


Føj klistermærker og tekst til video
Udover tegneværktøjet finder du værktøjet Klistermærker og tekst i dekorationssektionen. Tryk på klistermærker for at tilføje forskellige former, emojis, symboler og mere.
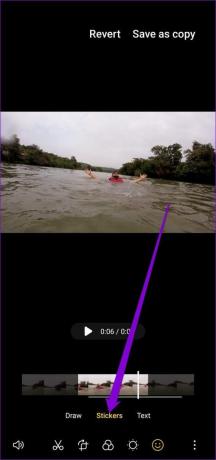

Når det er tilføjet, kan du flytte, rotere eller ændre størrelsen på klistermærket, som det passer dig. For at fjerne klistermærket skal du trykke på minusikonet over klistermærket.
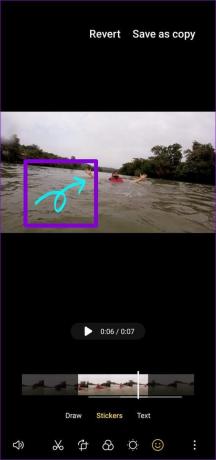

På samme måde kan du bruge tekstværktøjet til at skrive tekst på din video og formatere den, som du vil, ved at ændre skrifttyper, justering, baggrund og mere.
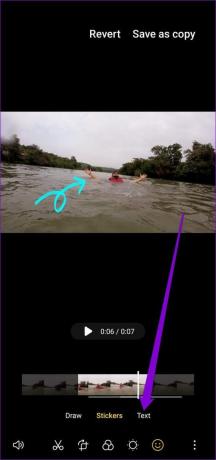

Når du har tilføjet teksten, skal du bruge søjlerne i bunden til at definere dens varighed.


Føj baggrundsmusik til video
Følg nedenstående trin for at tilføje baggrundsmusik til din video.
Trin 1: I videoeditoren skal du trykke på højttalerikonet i nederste venstre hjørne og vælge Tilføj baggrundsmusik.


Trin 2: Du kan rulle gennem Samsungs gratis-til-bruge musikbibliotek eller trykke på Plus-ikonet i øverste højre hjørne for at tilføje musik fra din telefon.

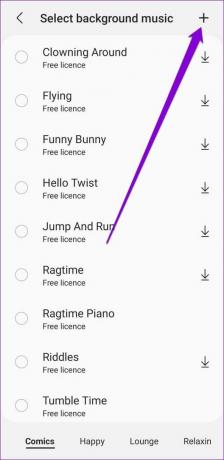
Derefter kan du tildele forskellige lydstyrkeniveauer for den originale lyd og den tilføjede musik.

Skift størrelse og format på video
Hvis videoen filen virker for stor til deling giver videoeditoren dig mulighed for at ændre dens størrelse og format. Tryk på menuikonet med tre prikker nederst til højre, og vælg Størrelse og format.

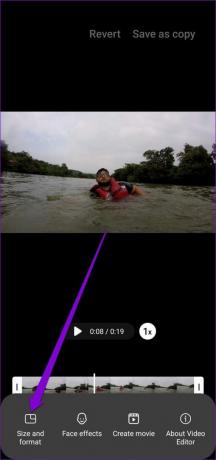
For at reducere videofilstørrelsen skal du skifte til en lavere opløsning eller aktivere indstillingen Højeffektiv video.

Flet videoer
Udover at redigere individuelle videoer, kan du flette videoer at lave en film ud af det. Læs videre for at lære hvordan.
Trin 1: I videoeditoren skal du trykke på menuikonet med tre prikker for at vælge Opret film.


Trin 2: Vælg de videoer, du vil tilføje, og tryk på Udført.

Når de er tilføjet, kan du ændre rækkefølgen af dine klip ved at trykke længe på klippet på tidslinjen og trække det.

På samme måde, hvis du ønsker at redigere eller fjerne individuelle klip, skal du trykke på klippet for at se muligheder.
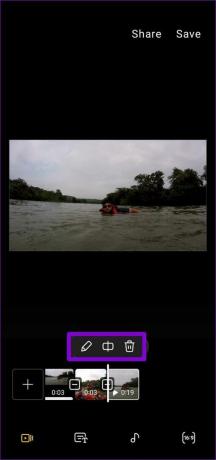
Derudover kan du bruge overgangseffekterne til at forbinde dine klip jævnt. For at gøre det skal du trykke på det firkantede ikon mellem klippene og vælge din foretrukne overgangseffekt fra menuen, der dukker op.

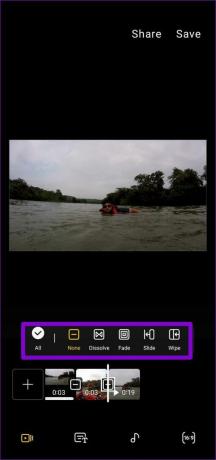
Gem din skabelse
Når du har redigeret din video, skal du trykke på Gem for at gemme den. Alternativt kan du også dele videoen direkte.

Vis dine færdigheder
Udover de sædvanlige Android-funktioner og lækkerier er Samsung-telefoner udstyret med nogle af de bedste værktøjer og apps. Om du vil oprette GIF'er, finjuster dine billeder eller rediger videoer, behøver du ikke en tredjepartsapp.