Ret Excel stdole32.tlb-fejl i Windows 10
Miscellanea / / April 22, 2022
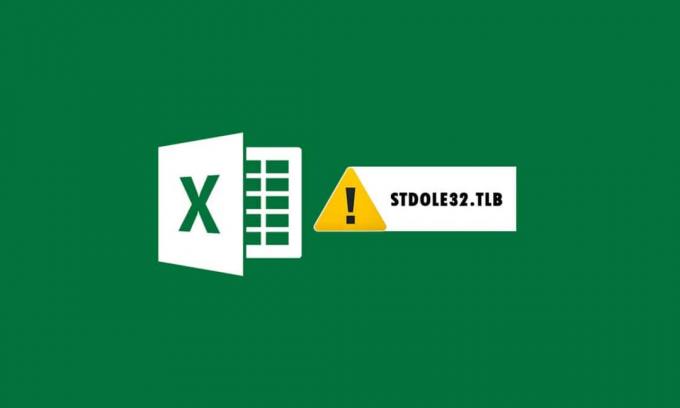
Microsoft Office er et stykke software, som du bruger dagligt. Du kan ikke ignorere vigtigheden af et MS Office-program, uanset om du skriver et dokument, forbereder et dataark eller præsenterer en præsentation. På grund af flere vanskeligheder med Microsoft Office-pakken kan det være et mareridt at åbne Microsoft Word eller Excel. Når du starter Microsoft Word eller Microsoft Excel, forsøger Windows at konfigurere Microsoft Office 2007, hvilket er kedeligt, og du modtager stdole32.tlb-fejl som et resultat. Fortsæt med at læse denne artikel for at rette denne fejl.
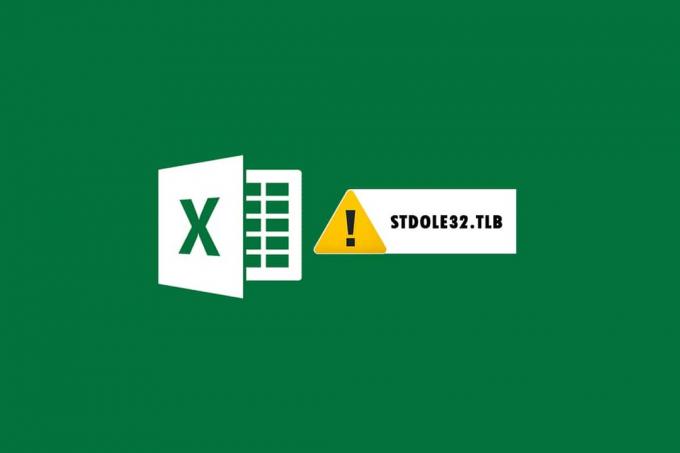
Indhold
- Sådan rettes Excel stdole32.tlb-fejl i Windows 10
- Metode 1: Reparer Microsoft Office
- Metode 2: Opdater Windows
- Metode 3: Kør Malware Scan
- Metode 4: Reparer systemfiler
- Metode 5: Skift tilladelse til registreringsdatabasenøgler
- Metode 6: Slet Office-nøgler fra registreringsdatabasen
- Metode 7: Slet midlertidige filer
- Metode 8: Omdøb installationsfilen
- Metode 9: Afinstaller seneste opdateringer
- Metode 10: Geninstaller Microsoft Office
- Metode 11: Udfør systemgendannelse
Sådan rettes Excel stdole32.tlb-fejl i Windows 10
- Fejl i Excel stdole32.tlb Hukommelseslækage: Når der opstår et problem med hukommelseslækage, øges størrelsen af Excel-hukommelse regelmæssigt, hvilket sænker den samlede systemydeevne. Det starter også en uendelig løkke eller den gentagne udførelse af det samme job.
- Fejl stdole32.Tlb Logisk fejl: På trods af at du har tildelt det rigtige input, kan du begynde at modtage det forkerte output på grund af denne logiske fejl. Den væsentligste årsag til denne fejl er en fejl i Microsoft Corporations kildekode, som er ansvarlig for at håndtere alle indgående data.
- stdole32.tlb Fejl Crash: Denne fejl forhindrer din Excel-software i at udføre nogen opgaver. Bortset fra det er Excel-programmet ikke i stand til at levere passende output som svar på det givne input.
Denne fejl opstår, når Excel-programmer går ned eller fejler. Fejlen betyder, at noget kode ikke fungerer under kørsel, men det betyder ikke nødvendigvis, at det er beskadiget. Denne Excel-fejl er ret irriterende, da den hindrer processen. Excel 2007-brugere bliver ofte konfronteret med dette problem, selvom det ikke er begrænset. Brugere af Excel 2019 og 2016 har også rapporteret dette problem. Denne artikel vil være meget nyttig, hvis du har problemer med denne Excel-fejl.
Metode 1: Reparer Microsoft Office
Som tidligere nævnt oplever kunderne fejlen på grund af en fejl i Microsoft Office-produktet. Reparation af Microsoft Office 2007 er den første mulighed, du kan prøve. I tilfælde af filkorruption vil filer blive erstattet med nye, når Microsoft Office repareres. Som følge heraf foreslås det, at du løser Microsoft Office 2007-pakken, da dette er et almindeligt problem med Excel 2007. Dette vil løse filkorruptionen, og filer vil blive erstattet med nye, når Microsoft Office er blevet repareret. Her er de handlinger, der skal tages:
1. Trykke Windows + R-taster samtidig for at åbne Løb dialog boks.
2. Type appwiz.cpl og tryk på Indtast nøgle at åbne appletten for Programmer og funktioner.
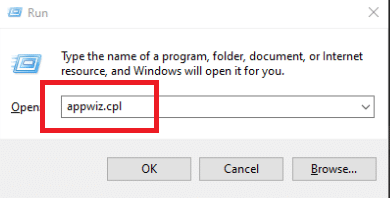
3. Højreklik på Microsoft Office 2007 og klik på Lave om.
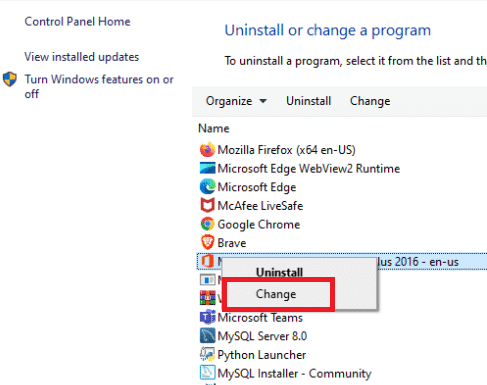
4. Klik på Ja i prompten.
5. Klik derefter på Reparation og så Blive ved.
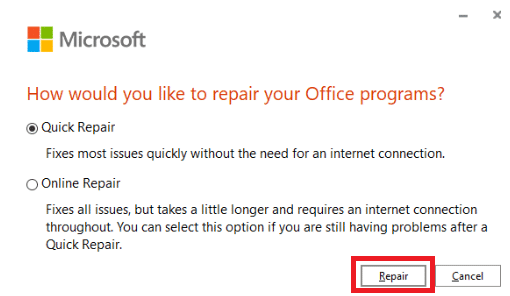
6. Igen, klik på Reparation.
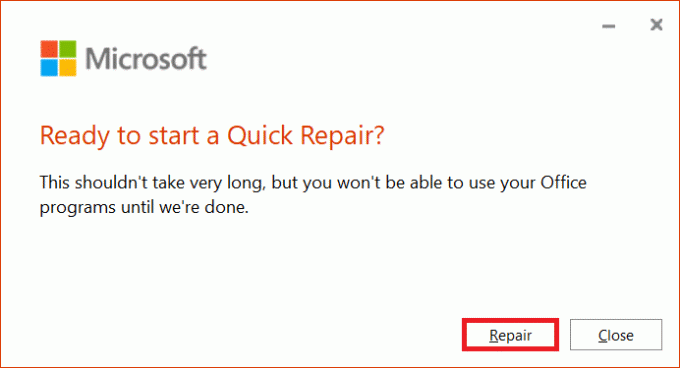
7. Når Microsoft Office 2007 har fuldført sin reparation, skal du klikke på Tæt.
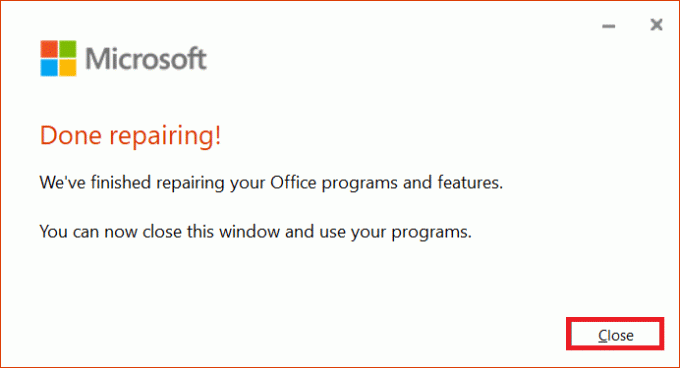
Metode 2: Opdater Windows
Windows-opdateringer løser en række problemer og fejl. Kontroller for at afgøre, om den nyeste patch er blevet anvendt på din Windows. Som følge heraf vil du opdatere operativsystemet på dette trin for at løse problemet. Læs vores guide på Sådan downloades og installeres Windows 10 seneste opdatering for at gøre det.

Læs også:Ret Microsoft Office, der ikke åbner på Windows 10
Metode 3: Kør Malware Scan
Hvis du stadig oplever dette problem i Excel efter at have prøvet løsningerne ovenfor, er det muligt, at en virus eller malware-angreb har infiltreret dit system og forårsager stdole32.tlb-fejlen. Som følge heraf anbefales det stærkt at scanne og fjerne malware eller virus fra din computer. Læs vores guide på Sådan fjerner du malware fra din pc i Windows 10 for at gøre det.

Metode 4: Reparer systemfiler
Der er en chance for, at nogle vitale systemfiler er blevet beskadiget, hvilket resulterer i stdole32.tlb-fejlen i Excel. Systemfilkontrol (SFC)-scanningen vil være en enorm hjælp til at håndtere dette scenarie. SFC-scanningsmetoden undersøger alle beskadigede filer, før de repareres. Som et resultat tilrådes det, at du udfører en komplet systemfilskontrolscanning for at løse problemet. Følgende er de foranstaltninger, du skal tage. Læs vores guide på Sådan repareres systemfiler på Windows 10 og følg trinene som anvist for at reparere alle dine korrupte filer.
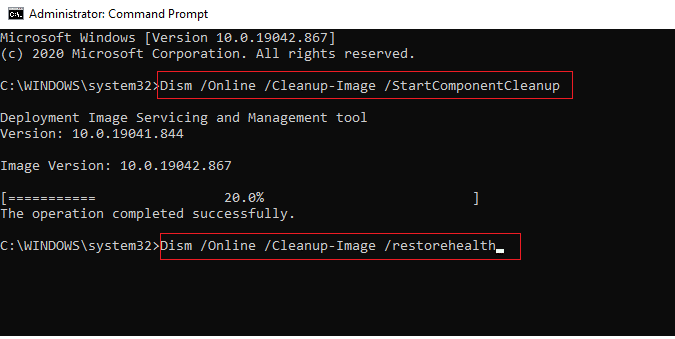
Læs også:Sådan kopieres og indsættes værdier uden formler i Excel
Metode 5: Skift tilladelse til registreringsdatabasenøgler
Hvis ovenstående procedure ikke virker, skal du prøve at ændre forskellige tilladelser i registreringsdatabasen på denne måde. Følg instruktionerne nedenfor for at gøre det.
Bemærk: For at undgå yderligere problemer, foreslås det, at du sikkerhedskopierer registreringsdatabasen, før du foretager ændringer. I tilfælde af en fejlkonfiguration kan du gendanne registreringsdatabasen til en tidligere tilstand, hvor alt fungerede godt.
1. Trykke Windows + R-taster samtidig for at starte Løb dialog boks.
2. Type regedit og tryk på Indtast nøgle at åbne Registreringseditor vindue.

3. Klik på Ja i Brugerkontokontrol hurtig.
4. Vælg Fil, derefter Eksport fra rullemenuen.
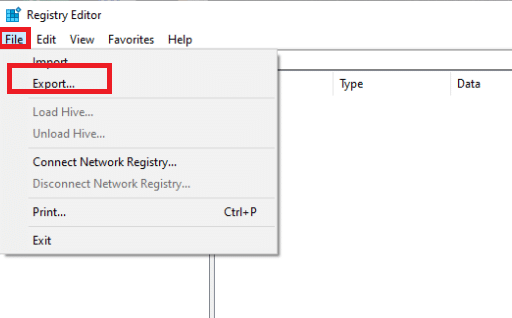
4. Skriv derefter Filnavn. Under Eksportområde, vælg Alle og klik Gemme.

5. Gå til den givne placeringssti i Registreringseditor.
HKEY_CLASSES_ROOT\Excel. Diagram.8.
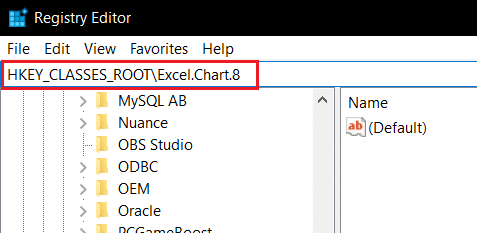
6. Højreklik på Excel. Diagram.8 og vælg Tilladelser fra rullemenuen.

7. Klik på Tilføje i vinduet Tilladelser.

8. Type Alle sammen under Indtast objektnavnene og klik derefter Tjek navne.
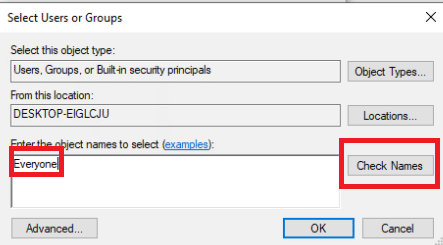
9. For at bekræfte tilføjelsen af elementet Alle, klik på Okay.
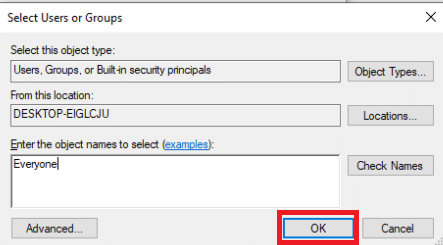
10. Derefter skal du klikke på Fremskreden knap.

11. Skift ejer ved at klikke Lave om.
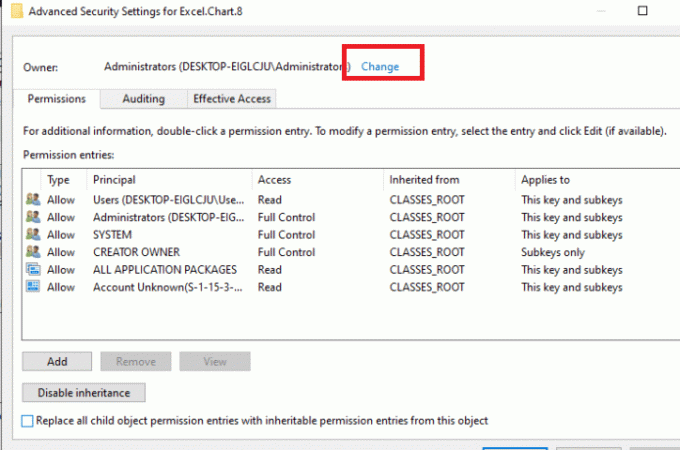
12. Type Alle sammen under Indtast objektnavnene og klik derefter på Tjek navne.
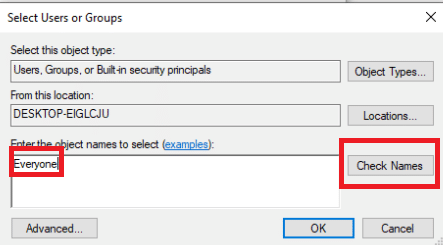
13. Klik på for at bekræfte tilføjelsen af elementet Alle Okay.
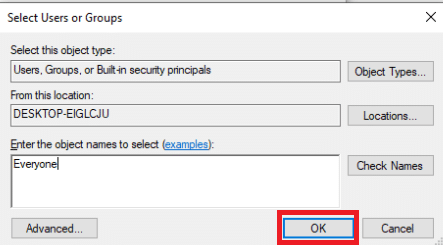
14. Klik derefter på ansøge og så Okay.
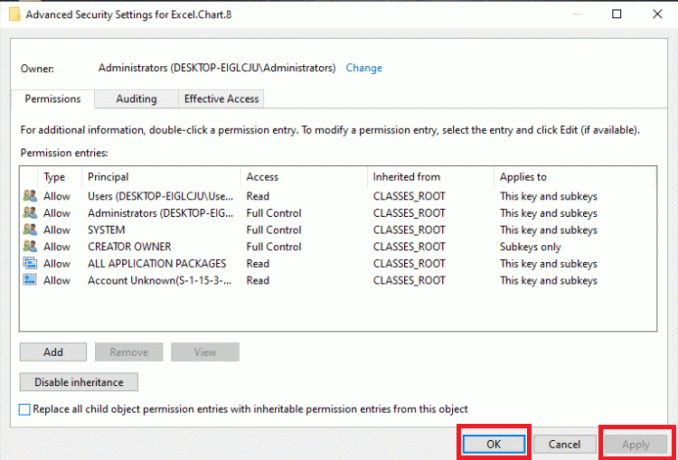
15. Vælg Alle sammen under Tilladelser og sæt kryds ved Fuld kontrol og Læs kasser.

16. Klik på ansøge og Okay.

17. Tryk på F5 nøgle for at opdatere registreringsdatabasen, hvilket resulterer i oprettelsen af en ny undernøgle med navnet Protokol under Excel. Diagram.8.
18. Gentage Trin 7–16 for at opdatere tilladelserne for denne nøgle.
19. Opdater registreringsdatabasen ved at trykke på F5 nøgle og gentag procedurerne for at give tilladelse til StdFileEditing\Server undernøgle.
20. Luk endelig Registreringseditor vindue.
Metode 6: Slet Office-nøgler fra registreringsdatabasen
For at rette denne fejl skal du håndtere registreringsdatabasen igen. Før du foretager nogen registreringsændringer, anbefaler vi, at du laver en sikkerhedskopi af din registreringsdatabasen. Du kan lave en sikkerhedskopi, som du gjorde i den forrige metode. Hvis der er en fejlkonfiguration af registreringsdatabasen, kan du gendanne registreringsdatabasen til en tidligere tilstand, hvor alt fungerede fint. Genkend, hvordan man udfører handlingerne skitseret for at rette stdole32.tlb fejl.
Bemærk: Hvis du ikke kan fjerne eller finde nogen nøgler, skal du ikke bekymre dig om det; det vil ikke påvirke resultatet af fejlfindingen.
1. Trykke Windows + R-taster samtidig for at starte Kør dialogboksen.
2. Type regedit og tryk på Indtast nøgle at åbne Registreringseditor vindue.

3. Klik på Ja i prompten.
4. Vælg Fil, derefter Eksport fra rullemenuen.
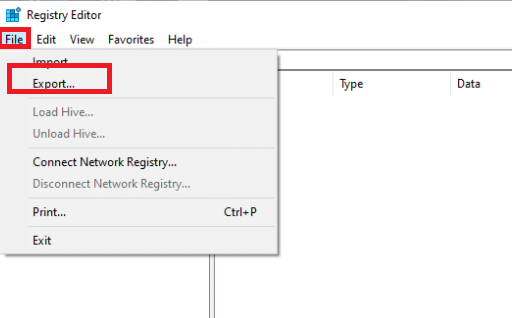
5. Skriv derefter Filnavn. Under Eksportområde, vælg Alle og klik Gemme.

6. Gå til følgende sted i Registreringseditor.
HKEY_CURRENT_USER\Software\Microsoft\Office
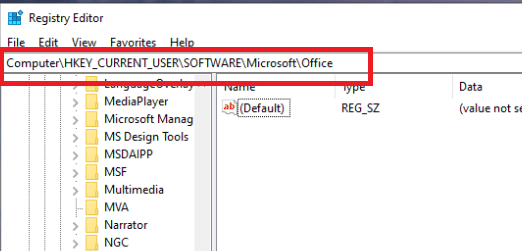
7. Højreklik på undertasterne Ord og Excel og vælg Slet at fjerne dem.
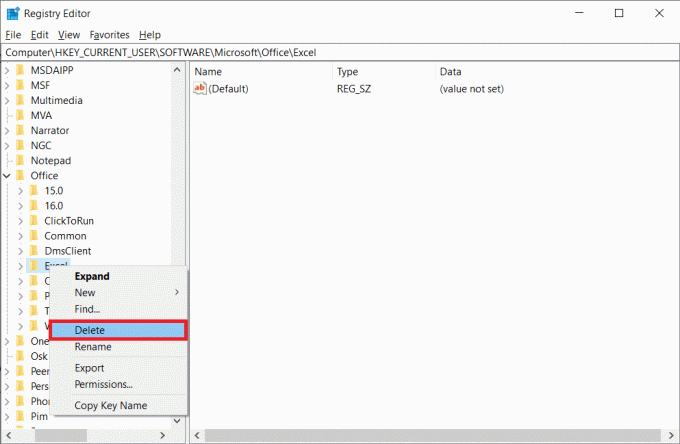
8. Åbn derefter undermapperne 8,0, 9,0, 10,0, 11,0 og 12,0, og slette undernøglerne Excel og Ord.
Note 1: Hvis du har problemer med Word, skal du slette undernøglen Ord, og hvis du har problemer med begge, skal du slette begge Ord og Excel.
Note 2: Hvis du ikke kan finde disse undermapper, skal du kigge efter andre versioner som f.eks 15.0 og 16.0.

9. Klik på Ja for at bekræfte sletningen af nøglen.
10. Tilsvarende slette det undernøgler mærket Ord og Excel i stien
HKEY_LOCAL_MACHINE\SOFTWARE\Wow6432Node\Microsoft\Office.

11. Luk endelig Registreringseditor vindue.
Læs også:Sådan forhindrer du Microsoft Teams i at åbne ved opstart
Metode 7: Slet midlertidige filer
Visse data cachelagres af applikationer for at forbedre indlæsningshastigheder og brugeroplevelse. Denne cache kan dog blive beskadiget med tiden, hvilket forstyrrer vigtige systemfunktioner. For meget cachelagrede data forårsager også denne hukommelseslækagefejl. Som et resultat vil du slette alle de midlertidige filer på computeren som vist i nedenstående trin for at rette stdole32.tlb fejl.
1. Trykke Windows + R-taster samtidig for at starte Kør dialogboksen.
2. Type %Midlertidig% og ramte Indtast nøgle at åbne temp mappe.

3. Tryk på for at vælge alle filerne Ctrl + A-tasterne og så Skift + Delete-taster at fjerne dem helt.
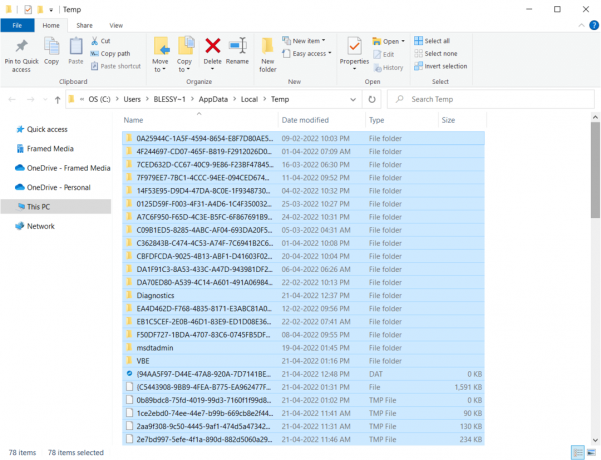
Metode 8: Omdøb installationsfilen
Omdøbning af installationsfilen kan hjælpe dig med at omgå dette problem i nogle tilfælde. Dette Excel-problem kan løses på denne måde. Som et eksempel,
1. Tryk på Windows + I-taster at åbne Fil Explorer.
2. Naviger til følgende placering sti.
C:\Program Files\Common Files\microsoft shared\OFFICEX\Office Setup Controller
Note 1: Hvis du ikke kan navigere til denne sti, så prøv følgende sti.
C:\Program Files (x86)\Common Files\microsoft shared\OFFICEX\Office Setup Controller
Note 2: Det x skal udskiftes med version af Microsoft Office installeret i dit system.

3. Nu, Højreklik på den opsætningsfil og vælg Omdøb.
Bemærk: Omdøb filen til noget andet end Opsætning.
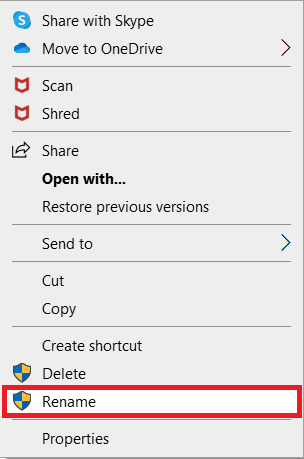
4. Bekræfte eventuelle prompter.
5. Når du støder på fejlen, skal du køre programmet og vælge Okay.
Læs også:Sådan låser eller låser du celler op i Excel
Metode 9: Afinstaller seneste opdateringer
Eventuelle tidligere inkompatible opdateringer på din Windows 10-pc forårsager muligvis ikke også dette problem. Derfor anbefales det at afinstallere de seneste opdateringer installeret på din computer for at løse Excel stdole32.tlb-fejlen. Det er meget nemt at udføre opgaven, og trinene demonstreres som følger.
1. Tryk på Windows nøgle og type Kontrolpanel. Klik derefter på Åben som vist.
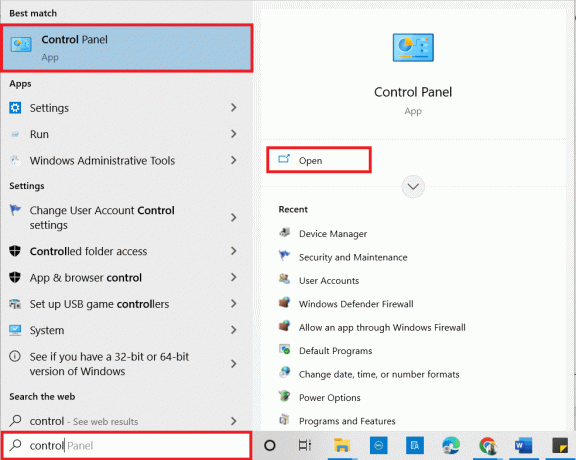
2. Indstil Se efter som Kategori.
3. Klik nu videre Afinstaller et program mulighed under Programmer menu som afbildet.

4. Klik på Se installerede opdateringer i venstre rude som vist.
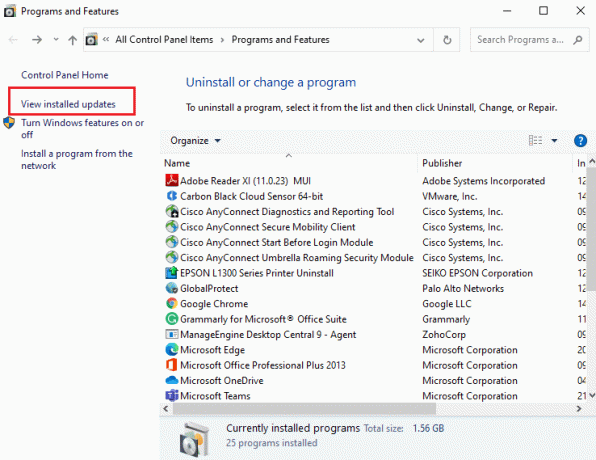
5. Søg nu og vælg den seneste opdatering ved at henvise til Installeret på dato og klik på Afinstaller mulighed som vist nedenfor.
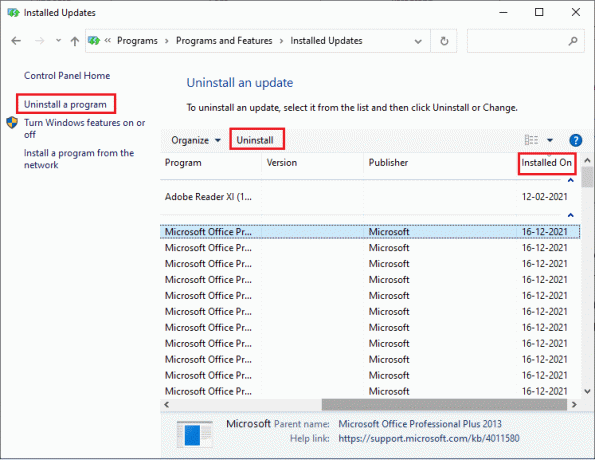
6. Bekræft til sidst enhver prompt og genstart din pc.
Metode 10: Geninstaller Microsoft Office
Mange mennesker oplever denne stdole32.tlb-fejl på grund af en ufuldstændig installation af et defekt Microsoft Office-program. Som et resultat tilrådes det, at du sletter Office fuldstændigt og derefter geninstallerer det efter at have hentet det fra Microsofts officielle websted. Manuel afinstallation af et program vil ikke slette eventuelle resterende komponenter fra maskinerne. Følg disse trin for at fjerne Office fra din computer:
1. Tryk på Windows + I-taster samtidig for at åbne Indstillinger.
2. Vælg Apps.
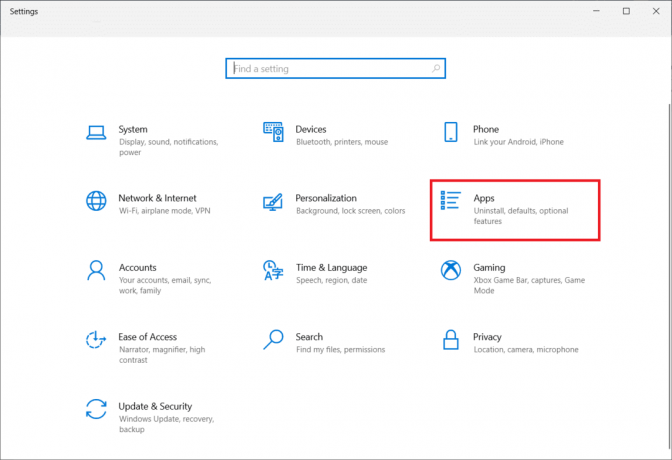
3. Rul ned og klik på Microsoft Office.

4. Klik på Afinstaller.

5. Klik på Afinstaller i pop op-vinduet altså Ja fra pop op-vinduet.
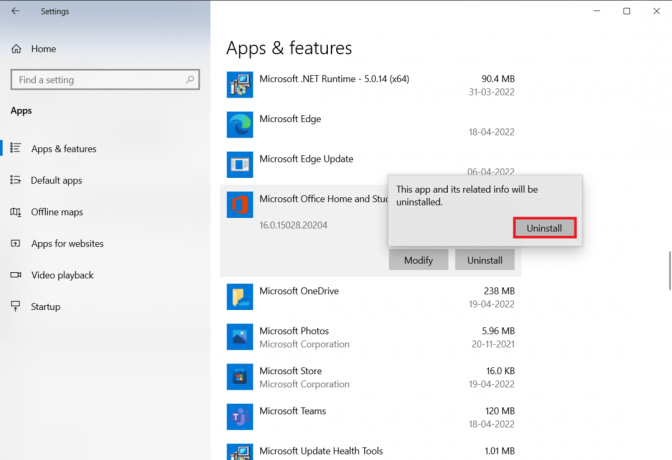
6. Derefter, genstart pc'en.
7. Hent Microsoft Office fra officiel hjemmeside.
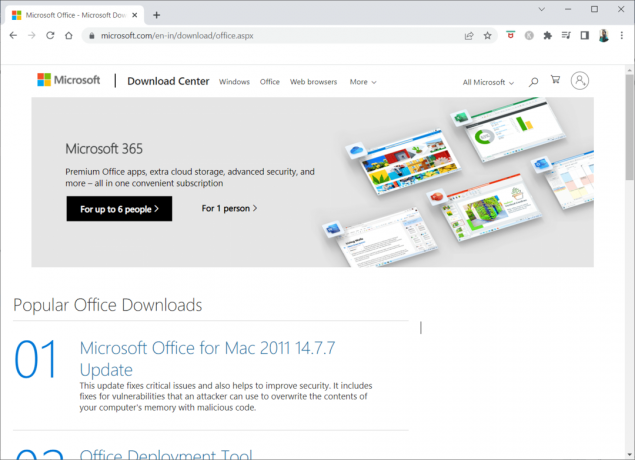
Læs også:Sådan fryser du rækker og kolonner i Excel
Metode 11: Udfør systemgendannelse
Hvis ingen af disse metoder virkede for dig, skal du gendanne din computer til dens tidligere version som en sidste udvej. For at gøre det, følg vores guide på Sådan bruger du Systemgendannelse på Windows 10 og implementer instruktionerne som vist. I sidste ende vil din computer blive gendannet til en tidligere tilstand, hvor den slet ikke står over for nogen fejl.

Efter gendannelse af din Windows 10-pc skal du kontrollere, om fejlen er blevet løst.
Anbefalede:
- Rette Microsoft Store, der ikke virker på Windows 10
- Ret Windows 10 File Explorer Working on it-fejl
- Sådan indstilles baggrundsbillede til Microsoft Word
- Sådan redigeres VCF-fil på Windows 10
Vi håber, du fandt disse oplysninger nyttige, og at du var i stand til at løse problemet stdole32.tlb fejl. Fortæl os venligst, hvilken teknik der var mest gavnlig for dig. Hvis du har spørgsmål eller kommentarer, bedes du bruge formularen nedenfor.



