Sådan udføres zoom-videotest på Windows og Android
Miscellanea / / April 22, 2022

Virtuelle møder er blevet en væsentlig del af det moderne liv. Videokonferenceapps har overtaget kommunikationsverdenen. Zoom er en sådan app. Det er en cloud-baseret platform, der tilbyder videomøder, taleopkald og endda tillader tilpasning af tredjepartsudviklere. Før du deltager i google zoom-mødet, er det vigtigt at forstå, hvordan man laver zoom-testvideoopkald. Hvis du er en person, der leder efter tips om det samme, giver vi dig en nyttig guide, der vil lære dig, hvordan du udfører Zoom-videotest, så du kan nyde videoopkald med tillid.

Indhold
- Sådan udføres zoom-videotest på Windows og Android
- Metode 1: På Windows
- Metode 2: På Android
Sådan udføres zoom-videotest på Windows og Android
Zoom er premium-appen, der bruges af forretningsfolk og uddannelsesinstitutioner. Det tilbyder en omfattende liste over funktioner såsom:
- Virtuelle baggrunde: Kæmpe liste over indbyggede baggrunde at vælge imellem, og du kan også oprette en og tilpasse den.
- Tastaturgenveje: Forskellige hurtige genveje for at spare tid.
- Integreringtredjeparts apps: Samarbejd problemfrit med apps som Microsoft Teams, Outlook, Slack osv.
- Forny dit udseende: Forbedre din tilstedeværelse ved hjælp af filtre
- Lydtransskriptioner: Transskriber vigtig samtale og download den. Kun tilgængelig for Pro-, Enterprise-, Business- og Education-konti.
- Breakout værelser: Opdel store grupper af deltagere i undergrupper.
- Auto deaktiver lyd eller video: Deaktiverer automatisk din video eller lyd, når du deltager i et møde.
Efter at have gennemgået nogle funktioner i Zoom, lad os lære, hvordan man udfører Zoom-testvideoopkald. Zoom giver dig mulighed for at kontrollere videokvalitet og andre indstillinger på forhånd ved hjælp af Zoom-videotest. Det kan gøres via din desktop eller mobiltelefon.
Metode 1: På Windows
Zoom videotest bør udføres på forhånd for at kontrollere, om alt fungerer korrekt. Det viser din professionalisme, når du deltager i google zoom-møde. For at udføre Zoom-videotest på din pc, følg instruktionerne nedenfor.
1. Gå til Zoom test linkside i din browser.

2. Klik på Tilslutte knappen for at starte et testmøde.

3. Vælg Lanceringsmøde knap som vist. Du deltager i et testmøde.
Bemærk: Hvis Zoom-appen ikke er installeret på din pc, vises en prompt om at konfigurere den. Ignorer prompten og fortsæt.

4. Tjek din videokvalitet ved at se i Zoom møde vindue.

5. Hvis du er tilfreds med videokvaliteten, skal du klikke Ja at bekræfte Ser du dig selv? hurtig. Du kan også ændre dit kamera ved at klikke på rullemenuen under Vælg Kamera.

6. Nu afspilles en ringetone. Hvis du kan høre ringetonen, fungerer dine højttalere fint. Klik Ja på Hører du en ringetone? hurtig.

Hvis du vil ændre dine højttalere, skal du klikke på rullemenuen under Vælg Højttaler og vælg din foretrukne højttaler.

7. I den næste prompt bliver du bedt om at tale. Når du har talt, afspiller systemet lyden igen for at teste mikrofonen. Hvis du hører din talte stemme tydeligt, skal du klikke Ja til ind Tal og hold pause, hører du et svar? hurtig.
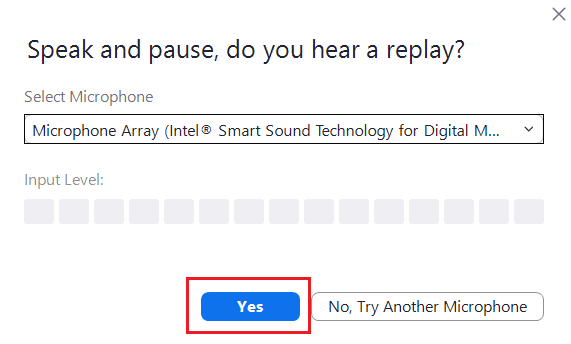
Hvis du har problemer med mikrofonen eller ønsker at ændre din mikrofon, skal du klikke på rullemenuen under Vælg Mikrofon for at vælge mikrofonindstilling efter eget valg.

8. Hvis alle dine enheder (kamera, højttaler og mikrofon) fungerer korrekt, skal du klikke Afslut test knap ind Din enhed fungerer korrekt hurtig.
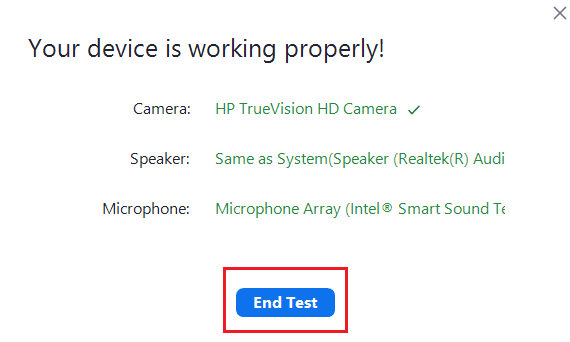
9. Hvis den nedenfor illustrerede dialogboks vises, skal du vælge Deltag med Computer Audio at få din højttaler og mikrofon sat op med dit møde.
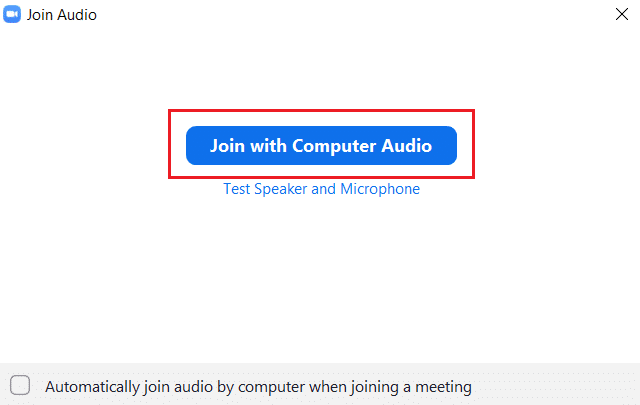
10. Når al hardwaretest er lykkedes, skal du klikke Deltag i et møde hvis du vil deltage i et nyt møde eller lukke Zoom Cloud-møder vindue.
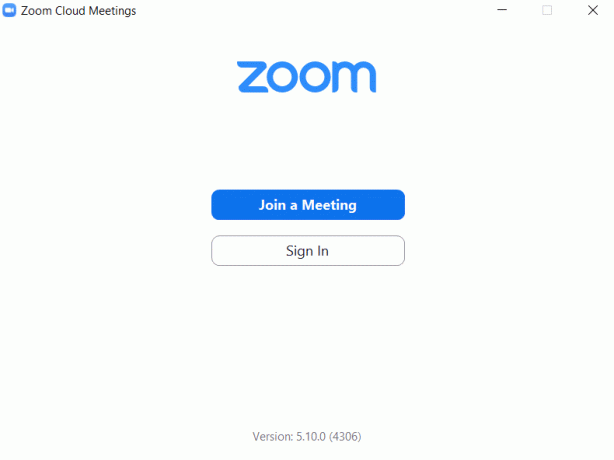
Læs også:Sådan spiller du Outburst på Zoom
Metode 2: På Android
Google Zoom Meeting kan udføres på både iOS- og Android-enheder. Du skal have den officielle Zoom-applikation installeret på din telefon for at køre en Zoom-videotest. Følg nedenstående trin for at gøre det.
Bemærk: Smartphones har ikke de samme indstillingsmuligheder. De varierer fra producent til producent, så tjek de korrekte indstillinger, før du ændrer evt.
1. Åbn Legetøjsbutik applikation på din enhed.
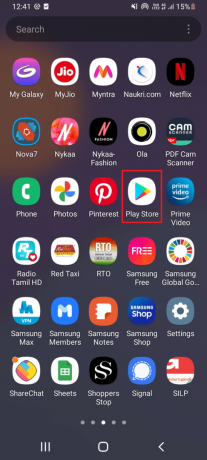
2. Søg Zoom på den Legetøjsbutik søgelinjen og installere ansøgningen.
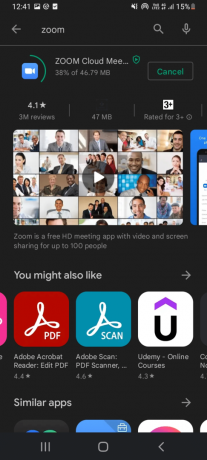
3. Åbn Zoom Testmøde-side i browseren og tryk på Tilslutte.
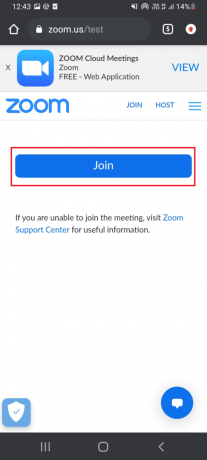
4. Tillad browseren at åbne Zoom-appen. Her skal du vælge Zoom app og tryk Altid.

Bemærk: Giv Zoom-appen adgang til dit kamera eller din mikrofon, hvis du bliver bedt om det.
5. For at forberede et testmøde skal du indtaste dit navn og trykke på Okay. Et møde starter med en besked
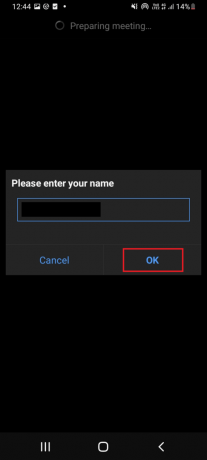
6. Hvis din mikrofon og kamera fungerer korrekt, vil du se grønne markeringer ved siden af dem, tryk på Afslut test for at fuldføre testtilstand.

7. Når testmødet er gennemført, kan du deltage i et møde eller lukke appen.
Således kan du udføre Zoom-videotest på Android.
Ofte stillede spørgsmål (FAQ)
Q1. Fungerer Bluetooth-headsettet problemfrit i Zoom-møder?
Ans.Ja, fungerer Bluetooth-headsettet uden afbrydelser, hvis det er tilsluttet en kompatibel pc eller mobiltelefon.
Q2. Er Zoom gratis?
Ans. Zoom-møder kan tilmeldes frit som deltager. Men du skal tilmelde dig og oprette en konto for at være vært og planlægge et møde, hvilket også er gratis. Der er dog visse tids- og funktionsbegrænsninger, hvis møder har mere end 3 personer og møderne udvider grænsen til 40 minutter. Du kan købe planer baseret på dit behov for at fjerne sådanne begrænsninger.
Q3. Kan Zoom bruges via Smart TV?
Ans. Du kan se Zoom-møder ved at bruge cast-skærmen. Du skal parre dit tv med en enhed som en mobiltelefon eller tablet og aktivere cast-indstillingen. Du kan også bruge Google Chromecast og HDMI-kabel for at forbinde Zoom med tv-skærmen.
Anbefalede:
- Top 10 alternativer til Kodi Fusion Repository
- Sådan konverteres M4B til MP3 i Windows 10
- Hvad er testtilstand i Windows 10?
- Ret Zoom Invalid Meeting ID-fejl i Windows 10
Vi håber, at denne guide var nyttig, og at du var i stand til at præstere Zoom video test. Hvis du har spørgsmål eller forslag, er du velkommen til at skrive dem i kommentarfeltet. Fortæl os også, hvad du vil lære næste gang.



