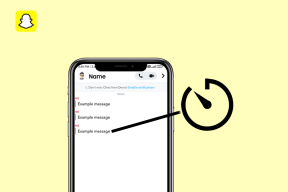Sådan rettes Windows Update 0x80070057-fejl
Miscellanea / / April 22, 2022

Windows er det mest foretrukne operativsystem i verden på grund af dets funktioner. Microsoft forsøger at improvisere sin ydeevne med periodiske opdateringer og også at rette fejl og fejl i de tidligere versioner. Men nogle gange, når du installerer opdateringer, kan du støde på en irriterende Windows 10-opdateringsfejl 0x80070057, der forhindrer dig i at opdatere. Det kan skyldes korrupte filer, programmer eller skadelig software. Der er dog mange metoder til at forstå, hvordan man løser 0x80070057 Windows-opdateringsfejl. Fortsæt med at læse denne vejledning for at lære, hvordan du løser fejl i Windows Update 0x80070057.
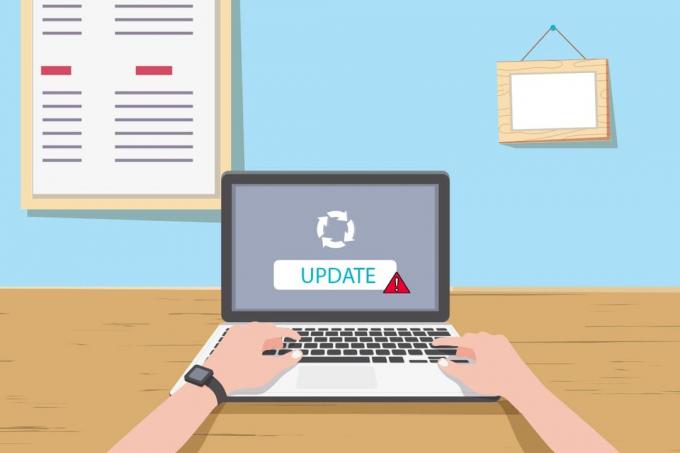
Indhold
- Sådan rettes Windows Update 0x80070057-fejl
- Metode 1: Rens diskplads
- Metode 2: Synkroniser Windows-dato og -klokkeslæt
- Metode 3: Kør Malware Scan
- Metode 4: Kør Windows Update-fejlfinding
- Metode 5: Reparer korrupte filer
- Metode 6: Nulstil opdateringskomponenter
- Metode 7: Aktiver Windows Update Services
- Metode 8: Slet softwaredistributionsfiler
- Metode 9: Brug gendannelsesmuligheder
- Metode 10: Nulstil pc
- Yderligere metoder
Sådan rettes Windows Update 0x80070057-fejl
Korrupte filer, beskadigede partitioner og andre problemer, der opstår fra tredjepartsprogrammer på din computer. Du kan blive udsat for 0x80070057 Windows-opdateringsfejl, når du forsøger at sikkerhedskopiere dine filer, installere en ny opdatering, ny hardware eller software, en ny partition, oprette en ny profil i Outlook osv. Nogle gange opstår de helt uden grund. Den mest katastrofale version af fejlen er Blå skærm af død eller et tomt vindue. Det er ret svært at udpege den specifikke årsag til denne fejl. Derfor bør du prøve alle metoderne i denne artikel for at finde en løsning. Her er nogle ting, der angiver årsagerne bag Windows 10-opdateringsfejl 0x80070057.
- Der er et problem med din lagerenhed, enten harddisk eller SSD.
- Du prøver at installere en stor opdatering, der ikke kunne passe til dit drev.
- Et tredjepartsprogram forstyrrer den opdatering, der skal installeres.
- Ugyldige Windows registreringsdatabasenøgler på pc.
- Virus eller malware angreb.
- Forkert nedlukning eller fejl i et aktuelt program.
Gå nu til næste afsnit for at lære fejlfindingsmetoderne, der hjælper dig med at rette 0x80070057 fejl.
Her er nogle potentielle og effektive fejlfindingsmetoder startende fra de mest almindelige og nemme. Hvis du modtager Windows 10-opdateringsfejl 0x80070057, skal du følge nedenstående metoder til at rette den.
Metode 1: Rens diskplads
Værktøjet Frigør plads er en af de bedste gratis funktioner, der er tilgængelige på din Windows 10-pc til at rense plads ved at fjerne store uønskede filer. Det sletter alle midlertidige filer, installationslogfiler, cache og thumbnails. Det er den enkleste måde at rette 0x80070057 fejl. Du kan rydde flere gigabyte plads på din computer ved at følge nedenstående trin.
1. tryk og hold Windows + I-taster sammen for at åbne Windows-indstillinger.
2. Klik nu videre System som vist nedenfor.

3. I venstre rude skal du klikke på Opbevaring fanen og i højre rude skal du vælge Konfigurer Storage Sense eller kør det nu link som fremhævet.

4. I det næste vindue skal du rulle ned til Frigør plads nu sektion og vælg Rengør nu mulighed som vist.

Nu bliver alle de midlertidige filer ryddet op, og prøv nu at opdatere Windows og kontroller, om problemet er løst.
Metode 2: Synkroniser Windows-dato og -klokkeslæt
Hver gang du opdaterer Windows, sikrer serveren, at dato og tid på din pc stemmer overens med datoen og klokkeslættet for serveren, der er placeret på den pågældende geografiske placering. Denne funktion, selvom den ikke bliver bemærket af mange brugere, er primært beregnet til at undgå datatyveri eller misbrug. Du kan få opdateringsfejl 0x80070057, når du har de forkerte indstillinger for dato og klokkeslæt på Windows 10 PC. Sørg for, at dato og klokkeslæt på din computer er korrekte ved at følge nedenstående trin.
1. Tryk på Windows nøgle og type Indstillinger for dato og klokkeslæt og klik på Åben.
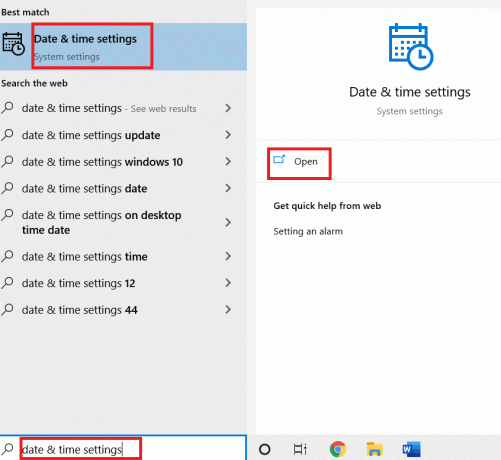
2. Marker og vælg Tidszone fra rullelisten og sørg for, om det er dit nuværende geografiske område.
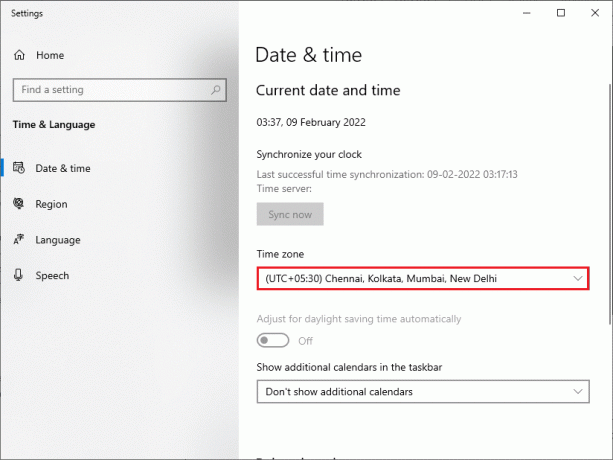
3. Sørg for, at tid og dato stemmer overens med Universel tid og dato.
Hvis der er nogen variation, skal du rette det og kontrollere, om du har løst problemet.
Læs også:Ret Windows Update-fejl 0x800704c7
Metode 3: Kør Malware Scan
Nogle gange kan et virus- eller malwareangreb forårsage denne frustrerende fejl 0x80070057. Sørg for at scanne din pc med jævne mellemrum for at slippe af med disse malware-angreb. Hav altid et omfattende tjek på computeren ved at køre en antivirusscanning som vist i vores guide til køre en virusscanning på min computer. Windows Defender Firewall vil løse alle de virusrelaterede problemer.
Metode 4: Kør Windows Update-fejlfinding
Du kan også køre Windows Update-fejlfinding. Det er en indbygget funktion lavet til at rette alle opdateringsfejl. Det vil reparere Windows Update-relaterede midlertidige filer og tjenester og nulstille Windows Update-komponenter. Læs vores guide til køre Windows Update fejlfinding.
Metode 5: Reparer korrupte filer
Hvis du stadig støder på Windows 10-opdateringsfejl 0x80070057, har du muligvis korrupte filer på din computer. Der er indbyggede funktioner som SFC (System File Checker) og DISM (Deployment Image Servicing and Management) i Windows 10-computeren til at scanne og fjerne de skadelige korrupte filer. Du kan følge vores guide til reparere systemfiler på Windows 10.
Metode 6: Nulstil opdateringskomponenter
For at løse alle opdateringsrelaterede problemer er der en anden effektiv fejlfindingsmetode, nulstilling af Windows Update-komponenter. Denne procedure genstarter BITS, Cryptographic, MSI Installer, Windows Update-tjenester og opdateringsmapper som SoftwareDistribution og Catroot2. Her er nogle instruktioner til at nulstille Windows Update-komponenter.
1. Tryk på Windows nøgle, type Kommandoprompt, og klik på Kør som administrator.
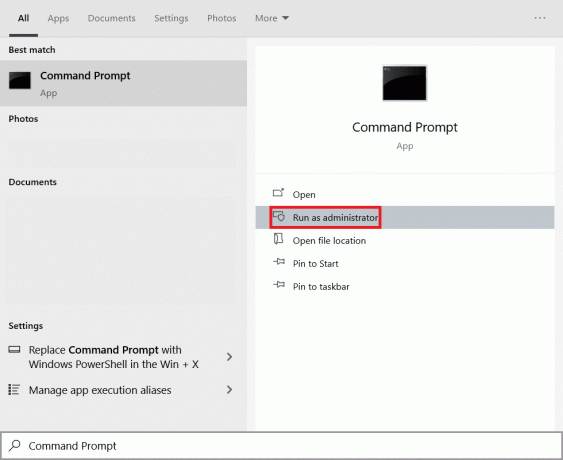
2. Indtast følgende kommandoer en efter en og ramte Indtast nøgle efter hver kommando.
netstop wuauservnet stop cryptSvcnetto stop bitsnet stop msiserverren C:\Windows\SoftwareDistribution SoftwareDistribution.old ren C:\Windows\System32\catroot2 Catroot2.old netstart wuauservnet start cryptSvcnetto start bits net start msiserver
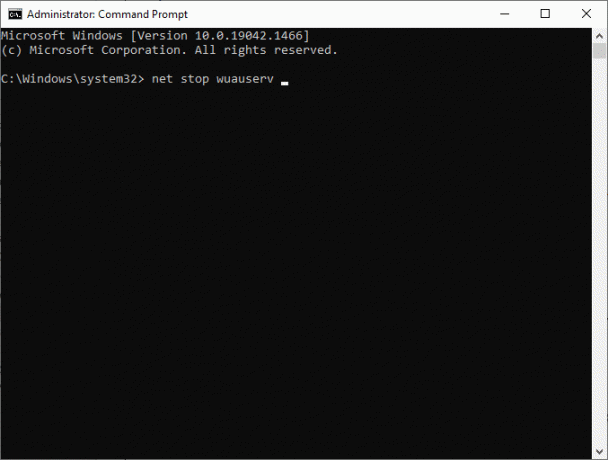
Vent på, at kommandoerne bliver udført, og kontroller, om fejl 0x80070057 er rettet eller ej.
Læs også:Sådan rettes Windows Update-fejl 80072ee2
Metode 7: Aktiver Windows Update Services
For at rette fejlen 0x80070057 skal du kontrollere, om Windows Update-tjenesterne kører. De administrerer distributionen af opdateringer udgivet af Microsoft. Her er hvordan du gør det.
1. Tryk på Windows nøgle, type tjenester, og klik på Kør som administrator.

2. Rul nu ned i vinduet Tjenester og søg efter Windows Update Services og klik på den.
3. Højreklik på Ejendomme som vist på billedet nedenfor.
Bemærk: Du kan også dobbeltklikke på Windows Update Services at åbne Ejendomme vindue.

4. Indstil Opstartstype til Automatisk, som vist nedenfor.

5. Klik på Anvend > OK for at gemme ændringerne.
Metode 8: Slet softwaredistributionsfiler
Nogle gange kan du rette 0x80070057 fejl ved manuelt at genstarte Windows Update Service. Følg instruktionerne nedenfor for at implementere det samme.
1. Lancering Tjenester som administrator.
2. Rul ned på skærmen og Højreklik på Windows opdatering.
Bemærk: Hvis den aktuelle status ikke er Løb, kan du springe nedenstående trin over.
3. Her, klik videre Hold op hvis den aktuelle status vises Løb.
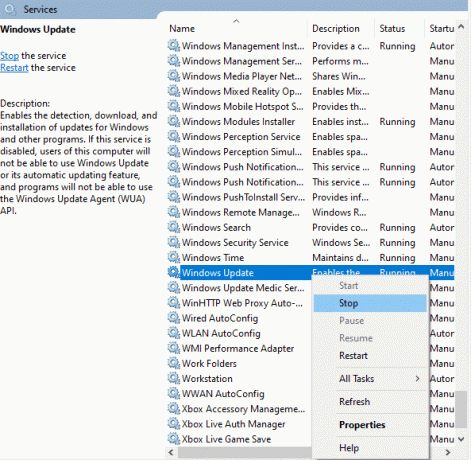
4. Du vil modtage en prompt, Windows forsøger at stoppe følgende tjeneste på lokal computer... Vent på, at prompten er fuldført. Det vil tage omkring 3 til 5 sekunder.
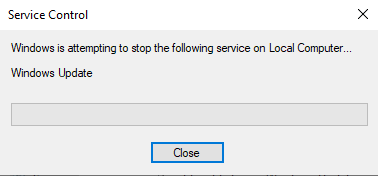
5. Åbn Fil Explorer ved at klikke Windows + E-taster sammen. Naviger nu til følgende sti.
C:\Windows\SoftwareDistribution\DataStore
6. Vælg alle filer og mapper ved at trykke på Kontrol+ A nøgler sammen og Højreklik på den tomme plads.
7. Vælg Slet mulighed for at fjerne alle filer og mapper fra DataStore-placeringen.
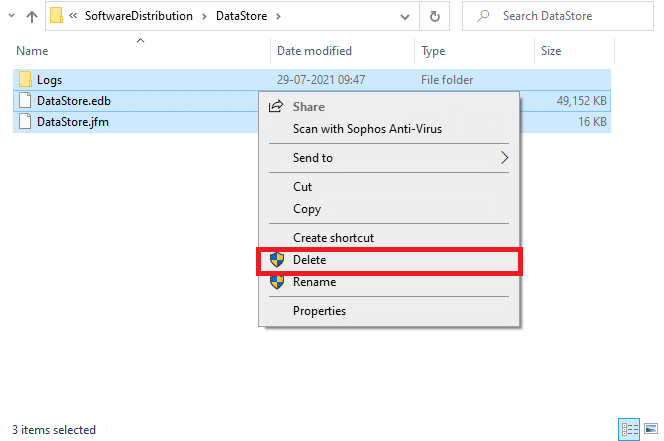
8. Naviger nu til det givne sti,og Slet alle filerne på downloads-placeringen som nævnt i det foregående trin.
C:\Windows\SoftwareDistribution\Download
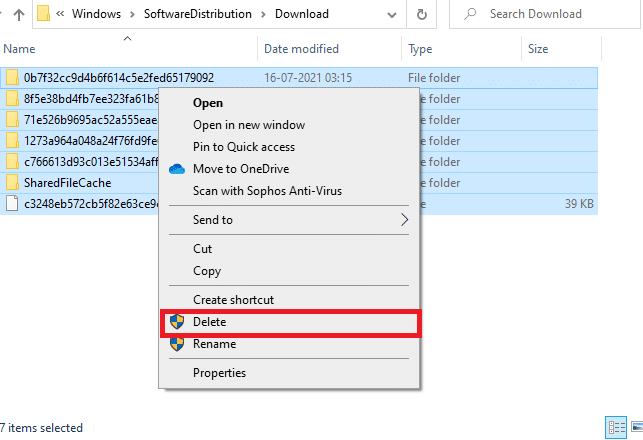
9. Gå tilbage til Tjenester vindue og Højreklik på Windows opdatering.
10. Vælg Start mulighed som vist på billedet nedenfor.

11. Du vil modtage en prompt, Windows forsøger at starte følgende tjeneste på lokal computer... Vent i 3 til 5 sekunder, og luk vinduet Tjenester.
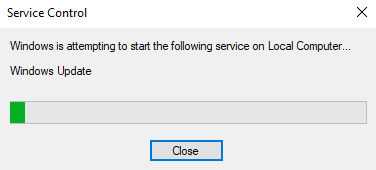
12. Endelig, genstart din pc og kontroller, om 0x80070057 Windows 10 opdateringsfejl er løst.
Læs også:7 måder at rette iaStorA.sys BSOD-fejl på i Windows 10
Metode 9: Brug gendannelsesmuligheder
Hvis problemet ikke løses ved manuelt at slette komponenterne i Softwaredistributionsmappen, eller hvis du har oplevet fejl under fjernelse af filerne, skal du følge nedenstående trin. Disse instruktioner vil starte din pc i gendannelsestilstand, så du kan slette den uden problemer.
1. Tryk på Windows nøgle og type Gendannelsesmuligheder som vist. Åbn de bedste resultater.
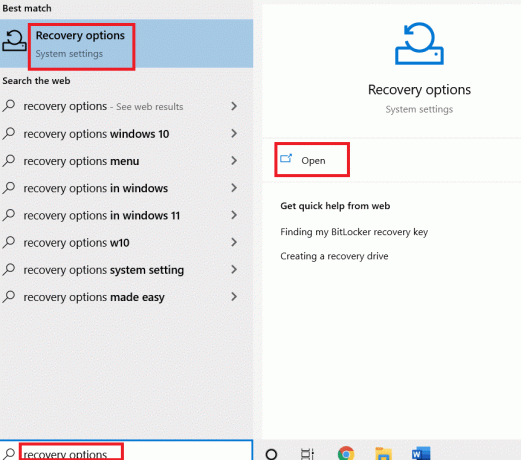
2. I den Indstillinger vindue, klik Genstart nu mulighed under Avanceret opstart som vist.
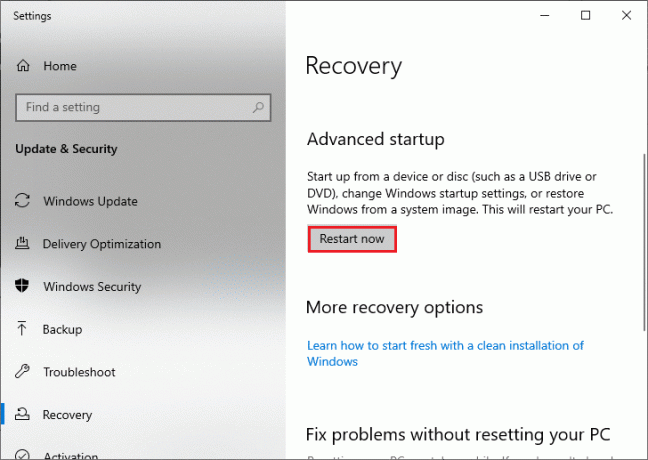
3. Klik på Fejlfinding i Vælg en mulighed vindue.
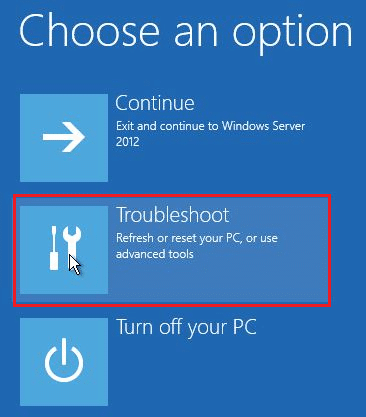
4. Klik på Avancerede indstillinger som vist.
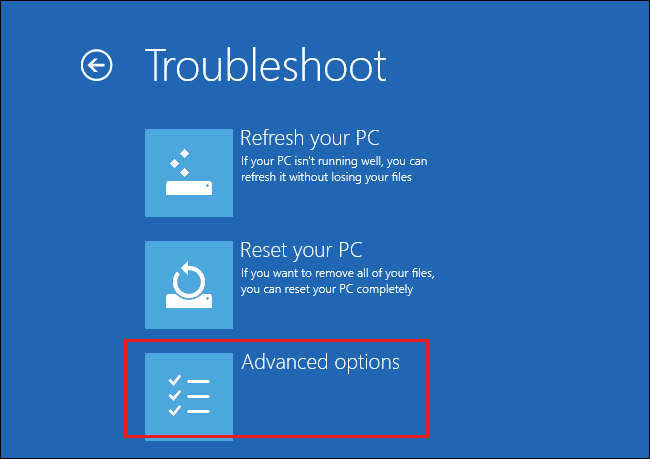
5. Klik på Startindstillinger som fremhævet.

6. I den Startindstillinger vindue, klik på Genstart.
7. Når din pc genstarter, vil du se nedenstående skærm. Her, tryk på F5 tasten på dit tastatur til Aktiver fejlsikret tilstand med netværk mulighed.
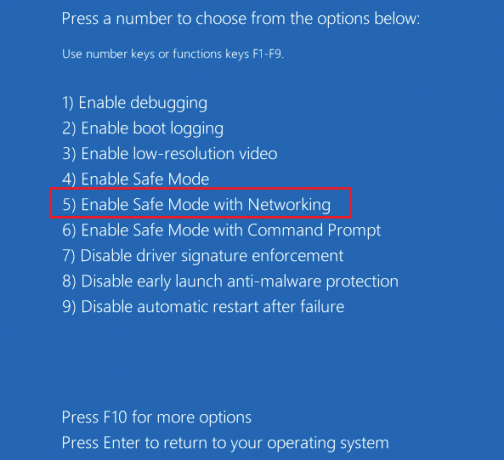
8. tryk og hold Windows + E-taster sammen for at åbne Fil Explorer. Naviger til følgende placering.
C:\Windows\SoftwareDistribution
9. Vælg alle filerne i mappen Softwaredistribution og Slet dem.

10. Derefter, genstart din pc og prøv at opdatere Windows Update. Du bør ikke møde problemet igen.
Metode 10: Nulstil pc
Hvis ingen af ovenstående metoder virker for dig, så er dette sidste udvej. Du kan nulstille din pc for endelig at rette denne fejl. Her er hvordan du gør det.
1. Følg trin 1 og 2 fra metode 5.
2. Vælg Genopretning mulighed fra venstre rude og klik på Kom igang i højre rude.

3. Vælg nu en mulighed fra Nulstil denne pc vindue.
- Behold mine filer vil fjerne apps og indstillinger, men beholde dine personlige filer.
- Fjern alt vil fjerne alle dine personlige filer, apps og indstillinger.
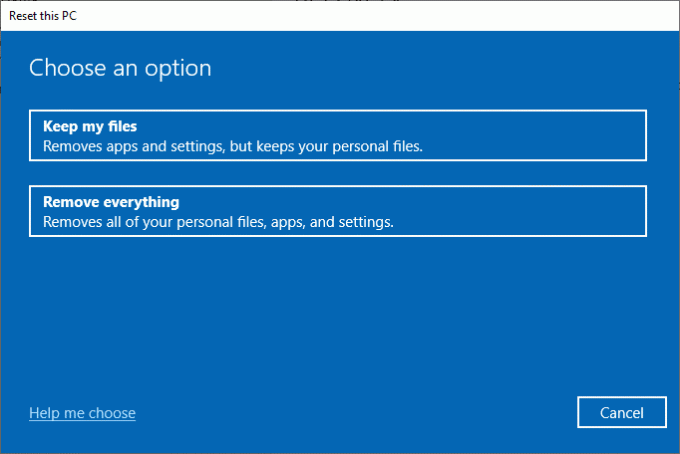
4. Til sidst skal du følge instruktionerne på skærmen for at fuldføre nulstillingsprocessen.
Læs også:Sådan sletter du Win Setup-filer i Windows 10
Yderligere metoder
Her er nogle yderligere rettelser, der hjælper dig med at fjerne 0x80070057 Windows-opdateringsfejl.
Metode 1: Konfigurer automatiske opdateringer
I stedet for manuelt at opdatere Windows-opdateringer kan du konfigurere Automatiske opdateringer som beskrevet nedenfor.
1. Åbn Løb dialogboks og skriv gpedit.msc og tryk på Ctrl + Shift + Enter-taster sammen for at åbne Lokal gruppepolitik editor med administrative rettigheder.
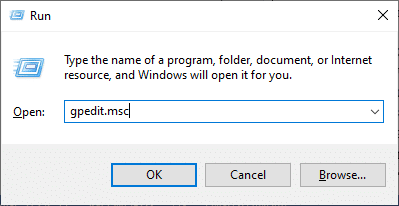
2. Dobbeltklik på Computerkonfiguration fra venstre rude og i rullelisten, dobbeltklik igen på Administrative skabeloner mappe som vist.
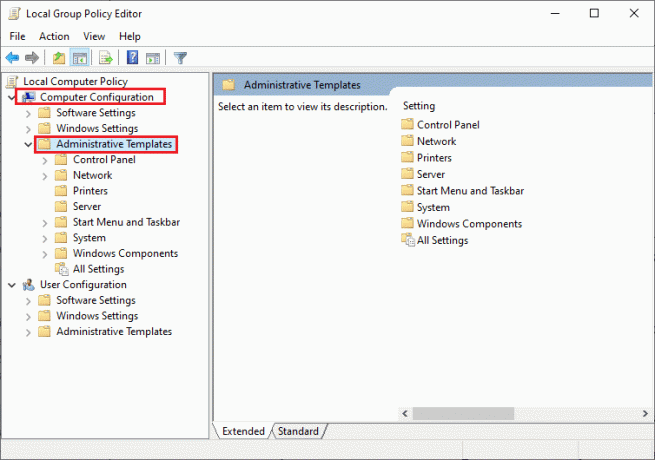
3. Dobbeltklik på Windows-komponenter mappe fra mappen Administrative skabeloner.

4. Fra mappen Windows Components skal du dobbeltklikke på Windows opdatering folder.
5. I Windows Update-mappen skal du rulle ned i højre rude og søge efter Konfigurer automatiske opdateringer fil. Tjek om det Stat er indstillet til Aktiveret. Hvis tilstanden ikke er aktiveret, skal du dobbeltklikke på Konfigurer automatiske opdateringer fil.
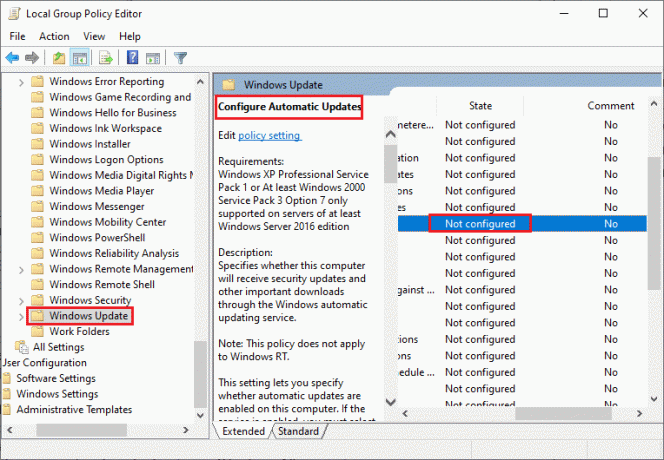
6. I den Konfigurer automatiske opdateringer vinduet, klik på Aktiveret og vælg en af følgende muligheder under Konfigurer automatisk opdatering menu.
- 2-Giv besked om download og automatisk installation
- 3-Auto download og giv besked om installation
- 4-Auto download og planlæg installationen
- 5-Tillad lokal administrator at vælge indstilling
- 7-Automatisk download, underret for at installere Besked for at genstarte
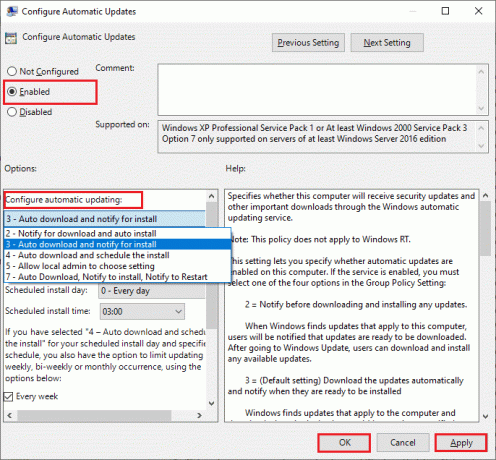
Derudover, hvis du har en Cloud Fogger program på din computer fjerne det helt. Du kan finde det ved at løbe appwiz.cpl i dialogboksen Kør og fjern den derfra.
Læs også:5 måder at åbne Local Group Policy Editor i Windows 10
Metode 2: Tweak Registry Editor
Denne metode er ualmindelig, men en effektiv løsning, der vil hjælpe dig med at rette 0x80070057 fejl. Følg nedenstående trin.
1. Tryk på Windows nøgle, type Notesblok, og klik på Åben.

2. Kopiér og indsæt følgende kode.
dokument:"IsConvergedUpdateStackEnabled"=dword: 00000000[HKEY LOCAL MACHINE\SOFTWARE\Microsoft\WindowsUpdate\UX\Settings]“UxOption”=dword: 00000000
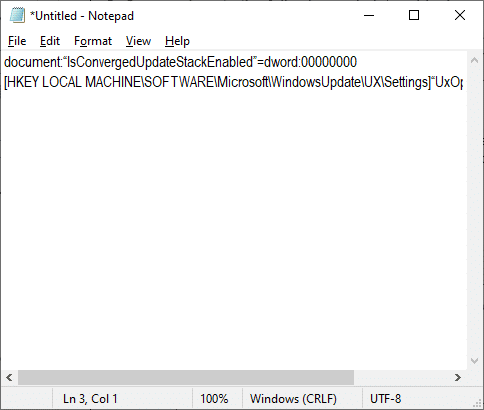
3. Gem filen som wufix.reg. Bemærk, at du indstiller filtypen til Alle filer.
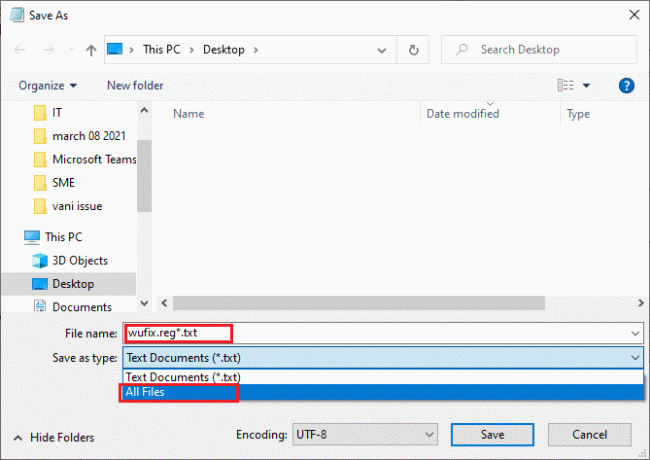
4. Åbn filen og accepter prompten ved at klikke på Ja.
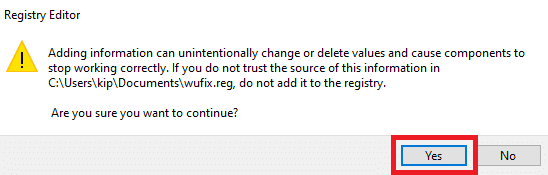
Kontroller, om 0x80070057 Windows 10-opdateringsfejl er rettet eller ej.
Anbefalede:
- 12 bedste britiske TV Kodi-kanaler
- Sådan rettes WDF_VIOLATION-fejl i Windows 10
- Ret Windows 10 Update Fejl 0x80072ee7
- Fix Kan ikke downloades fra Microsoft Store
Vi håber, at denne vejledning var nyttig, og at du har lært, hvordan du løser problemet Windows Update 0x80070057 fejl. Fortæl os, hvilken metode der virkede bedst for dig. Også, hvis du har spørgsmål/forslag vedrørende denne artikel, er du velkommen til at slippe dem i kommentarfeltet.