Ret Chrome-plugins, der ikke virker i Windows 10
Miscellanea / / April 22, 2022

Ønsker du at bruge plugins til dit yndlingswebsted og undlader du at gøre det? Står du over for problemer med Chrome-plugins, der ikke virker? Nogle gange kan Google Chrome-browseren gå ned, mens du surfer på internettet. Dette kan forekomme, fordi nogle Chrome-plugins ikke fungerer. Læs denne artikel for at løse Chrome-plugins, der ikke fungerer i Windows 10-problemet. Hele teksten er baseret på ca: plugins. Du vil også få svar på, hvordan du får adgang til chrome-plugins.

Indhold
- Sådan rettes Chrome-plugins, der ikke virker i Windows 10
- Metode 1: Genstart Chrome
- Metode 2: Opdater Chrome
- Metode 3: Ryd browserdata
- Metode 4: Opdater udvidelse (hvis relevant)
- Metode 5: Deaktiver browserudvidelser (hvis relevant)
- Metode 6: Geninstaller udvidelser (hvis relevant)
- Metode 7: Nulstil eksperimentelle indstillinger
- Metode 8: Opdater Chrome-komponenter
- Metode 9: Deaktiver JavaScript
- Metode 10: Slet Google Chrome-appmapper
- Metode 11: Nulstil browserindstillinger
- Metode 12: Opret ny brugerprofil
- Metode 13: Opdater Windows
- Metode 14: Kør SFC- og DISM-scanninger
Sådan rettes Chrome-plugins, der ikke virker i Windows 10
De mulige årsager til, at plugins eller udvidelser muligvis ikke virker på Google Chrome, er angivet nedenfor. Hvis du har identificeret årsagen til problemet, kan du nemt løse problemet.
- En fejl i Google Chrome: Som udgangspunkt, hvis der er en fejl i Google Chrome-appen, er den muligvis ikke funktionel og understøtter muligvis ikke plugins eller udvidelser.
- Forældet Google Chrome: Brug af forældet Google Chrome understøtter muligvis ikke brug af de opdaterede plugins.
- Korrupte installerede udvidelser: Hvis du har installeret plugins eller udvidelser fra nogle uautoriserede tredjepartswebsteder, kan udvidelsen være korrupt. Dette understøtter muligvis ikke, at du bruger plugins på Google Chrome.
- Forstyrrelser fra eksperimentelle indstillinger: Nogle af de eksperimentelle indstillinger, du har udført på Google Chrome, kan forstyrre dig i at bruge udvidelserne.
- Forældede Windows: Hvis Windows OS er forældet, understøtter det muligvis ikke funktionen af nogen af funktionerne i Google Chrome.
- Korrupt Google Chrome-brugerprofil: Brugerprofil i Google Chrome gemmer dine mest sete og foretrukne websteder. Hvis brugerprofilmappen er korrupt, kan du muligvis ikke bruge nogen funktion i Google Chrome.
Plugins og udvidelser tjener samme formål: at give dig nem adgang til hjemmesiderne. Plugins er dog ikke tilgængelige på Google Chrome på og efter Version 57. Så du kan bruge udvidelserne til samme formål. Du kan installere udvidelsen fra Google Chromes webshop. Du spørger måske, hvordan du får adgang til Chrome-plugins. Du kan nemt navigere til siden Udvidelser i Chrome.
Metode 1: Genstart Chrome
Det kan være nødvendigt tvinge genstart af Google Chrome på din pc for at fjerne fejlene i appen. Følg vores guide på Sådan afsluttes opgaver i Windows 10. Derefter, genstart Chrome-appen.
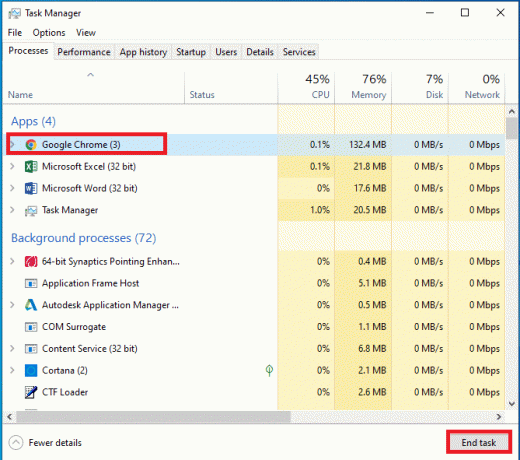
Metode 2: Opdater Chrome
Forældede browsere understøtter muligvis ikke udvidelser eller plugins. For at rette fejlene og problemerne skal du opdatere Google Chrome til den nyeste version. Følg nedenstående trin.
1. Tryk på Windows nøgle. Type Google Chrome og start den.

2. Type chrome://settings/help i adresse bar til direkte at starte Om Chrome side.
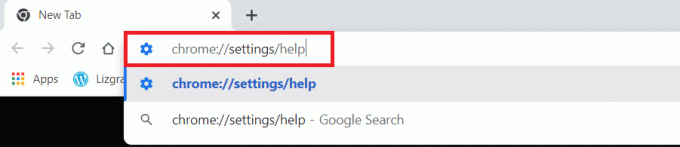
3A. Hvis Google Chrome er opdateret til den nyeste version, vises den Chrome er opdateret.

3B. Hvis en ny opdatering er tilgængelig, vil browseren automatisk opdatere browseren til den nyeste version. Klik Genstart for at genstarte browseren.
4. Endelig, relanceringbrowseren med sin seneste version.
Læs også:Ret dette plugin er ikke understøttet fejl i Chrome
Metode 3: Ryd browserdata
Unormal aggregering af browserdata såsom caches, cookies og historiefiler bruger unødvendige mængder internetressourcer. Dette kan også begrænse plugins i at fungere. Implementer derfor instruktionerne nedenfor og slet browserdataene for at slippe af med denne fejl. Læs vores guide på Sådan rydder du cache og cookies i Google Chrome og ryd browserdataene.

Vent, indtil de uønskede data bliver fjernet. Når det er gjort, tæt det Chrome Ansøgning. Genstart den, og kontroller, om du kan oprette en sikker forbindelse.
Metode 4: Opdater udvidelse (hvis relevant)
Alle udvidelser i Google Chrome opdateres automatisk. Men bemærk, at disse automatiske opdateringer kun sker, når Chrome planlægger det. Det er også nogle gange muligt, at denne planlægning kan blive forsinket. Derfor skal du manuelt kontrollere og opdatere udvidelsen ved at følge trinene.
1. Start Google Chrome browser fra Windows-søgning.

2. Type chrome://extensions i Chrome webadresselinje og ramte Gå ind.
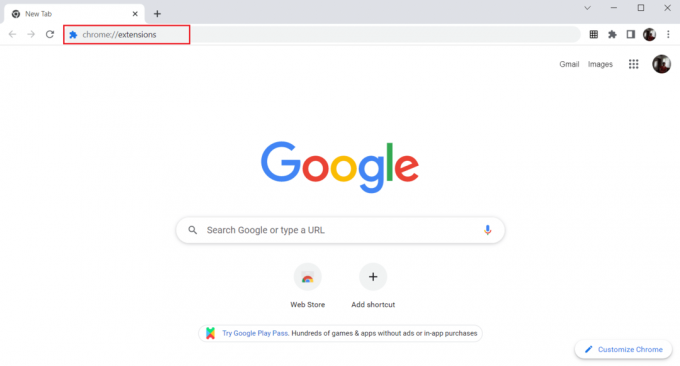
3. På den Udvidelser side, tænde for kontakten for Udviklertilstand findes i øverste højre hjørne af skærmen.
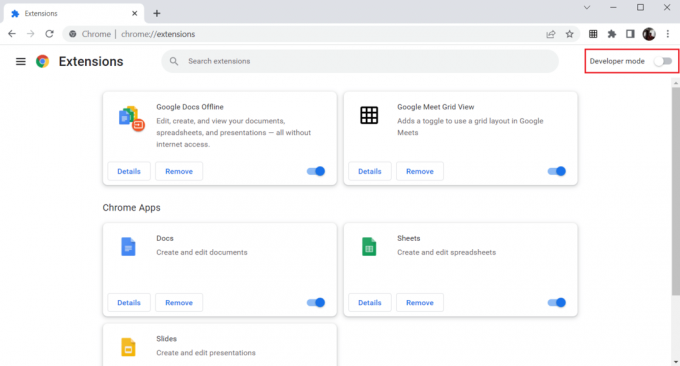
4. Klik nu på Opdatering mulighed som vist.
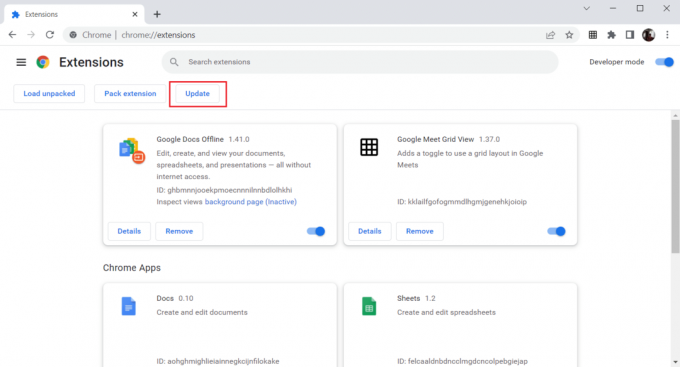
Læs også:Sådan rettes PDF-filer, der ikke åbner i Chrome
Metode 5: Deaktiver browserudvidelser (hvis relevant)
De webudvidelser, du har installeret på din Google Chrome-browser, kan have forhindret plugins i at fungere. For at deaktivere webudvidelserne skal du udføre nedenstående trin på din pc.
1. Åben Google Chrome og klik på tre lodrette prikker som gjort i den foregående metode.

2. Klik på Flere værktøjer på listen. Klik på i rullelisten ved siden af Udvidelser.

3. Sluk kontakten for webudvidelser du bruger til din Google Chrome-app. Her er Google Meet Grid View taget som eksempel.
Bemærk: Hvis webudvidelsen ikke er vigtig, kan du slette dem ved at klikke på Fjerne knap. Her kan du få adgang til Chrome-plugins.

Metode 6: Geninstaller udvidelser (hvis relevant)
Hvis opdateringen og genaktiveringsmetoderne ikke virkede, skal du prøve at geninstallere udvidelsen. Følg for at gøre det samme.
1. Åben Chrome browser fra Windows-søgning.
2. Skriv i adresselinjen chrome://extensions, og tryk på Indtast nøgle.
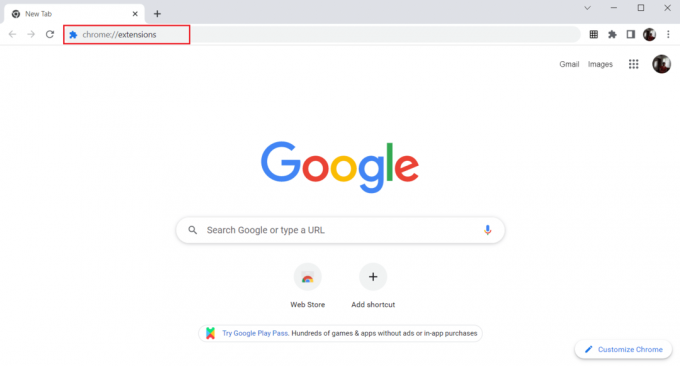
3. Klik på Fjerne mulighed for Google Meet Grid View udvidelse for at afinstallere det.

4. Igen, klik på Fjerne på bekræftelses-pop-up'en.
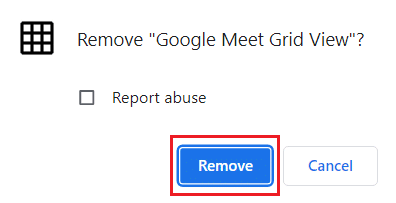
5. Gå nu tilbage til Chrome Webshop.
Bemærk: For at installere andre udvidelser, besøg Chrome-udvidelsessiden og søg efter dem.
6. Klik på Føj til Chrome knap.

7. Klik på Tilføj udvidelse i Tilføj Google Meet Grid View bekræftelse popup.
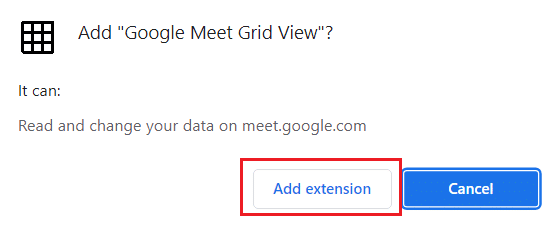
Læs også:Sådan fjerner du Chrome-temaer
Metode 7: Nulstil eksperimentelle indstillinger
De eksperimentelle indstillinger kan have forstyrret plugins' normale arbejdsproces. Nulstil dem for at løse problemet med Chrome-plugins, der ikke virker. Følg nedenstående trin for at få adgang til Chrome-plugins og nulstille eksperimentelle indstillinger.
1. Lancering Chrome som gjort i den foregående metode.
2. Type chrome://flag/ i søgefeltet og tryk Gå ind.

3. Klik på Genstart alt knappen for at nulstille de eksperimentelle indstillinger på Google Chrome.
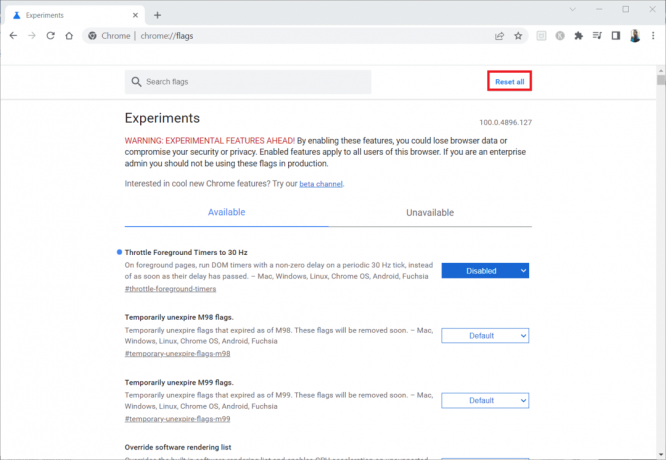
4. Klik nu på Genstart knap.

Metode 8: Opdater Chrome-komponenter
Komponenterne på din Google Chrome skal opdateres for at give dig adgang til Chrome plugins eller udvidelser og bruge dem. Følg instruktionerne nedenfor for at opdatere Chrome-komponenter.
1. Lancering Google Chrome som tidligere gjort.
2. Type chrome://components/ i søgefeltet og tryk Gå ind.

3A. Hvis komponenten er forældet, skal du klikke på Søg efter opdatering knap på hver komponent individuelt.
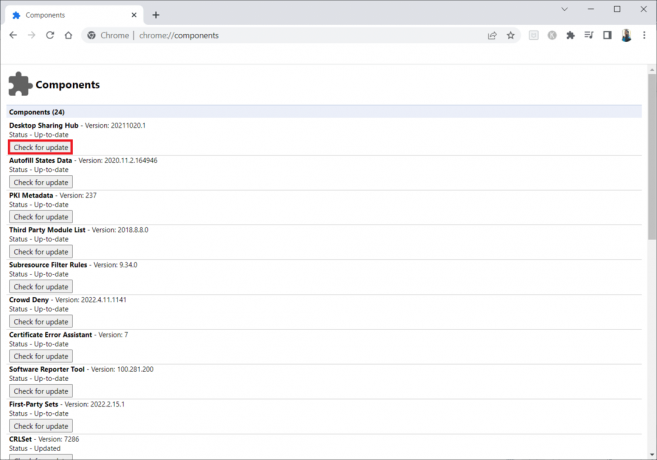
3B. Hvis komponenten er opdateret, vil du se en status Opdateret.

Læs også: Ret Chrome Blocking Download Problem
Metode 9: Deaktiver JavaScript
JavaScript bruges til at forbedre Google Chrome, men denne fremgang kan forårsage forstyrrelser af plugins eller udvidelser. Læs artiklen om dette emne til deaktiver JavaScript på Google Chrome.
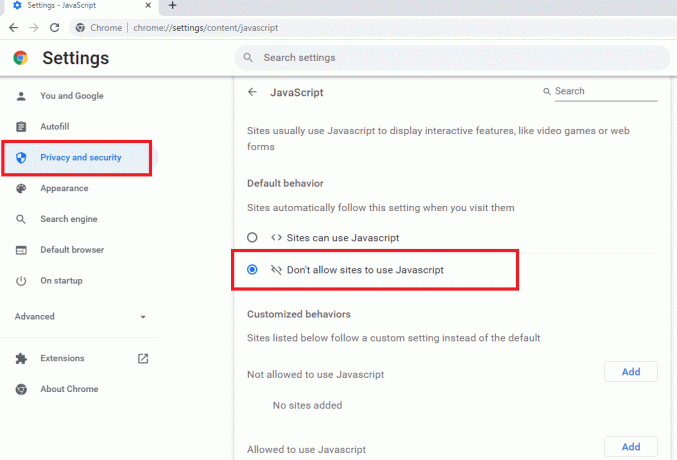
Metode 10: Slet Google Chrome-appmapper
Cachefilerne på Google Chrome-appen kan have forårsaget forstyrrelser i brugen af dine plugins på Google Chrome-appen. Du skal slette filerne for at bruge udvidelserne på Google Chrome. Følg nedenstående trin.
1. Trykke Windows + Rnøgler sammen om at lancere Løb dialog boks.
2. Skriv derefter %localappdata%\Google\Chrome\Brugerdata\ og klik på Okay knappen for at åbne AppData folder.
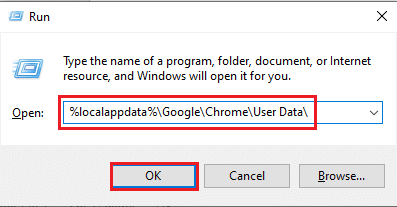
3. Vælg filen ShaderCache og tryk på Slet tasten for at slette cache-filen.
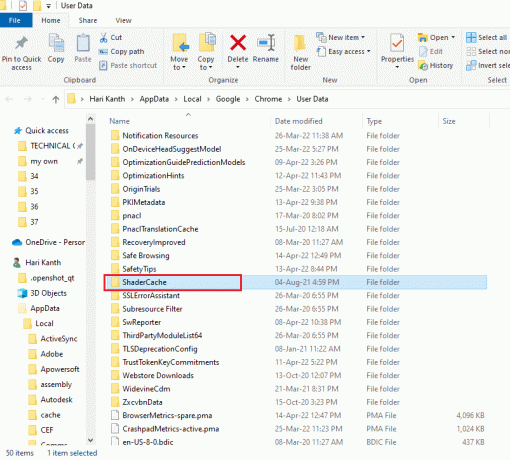
4. På samme måde skal du slette PepperFlash folder.
Læs også:Sådan repareres Chrome bliver ved med at crashe
Metode 11: Nulstil browserindstillinger
Nulstilling af browseren vil gendanne den til standardindstillingerne, og der er flere muligheder for, at du kan rette den diskuterede fejl. Følg først nedenstående trin for at nulstille Google Chrome.
1. Lancering Google Chrome som tidligere gjort.
2. Klik på tre-prikket ikon som sagt i metoden ovenfor.
3. Vælg nu Indstillinger mulighed.
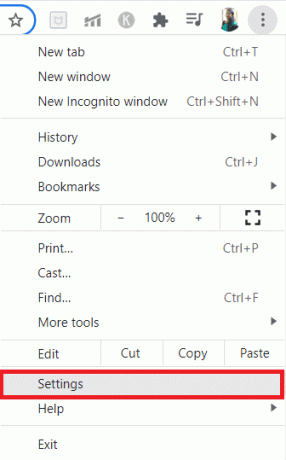
4. Klik her på Fremskreden indstilling i venstre rude, og vælg Nulstil og ryd op mulighed.
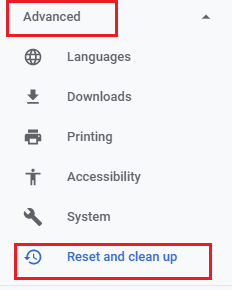
5. Klik nu på Gendan indstillingerne til deres oprindelige standarder mulighed som vist nedenfor.
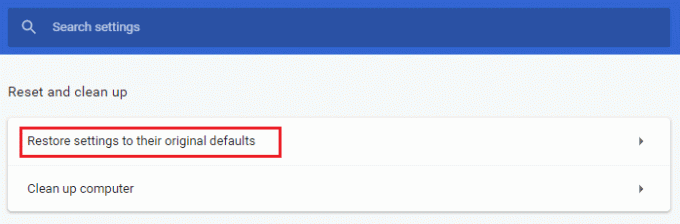
6. Bekræft nu prompten ved at klikke på Nulstil indstillingerne knap som vist.
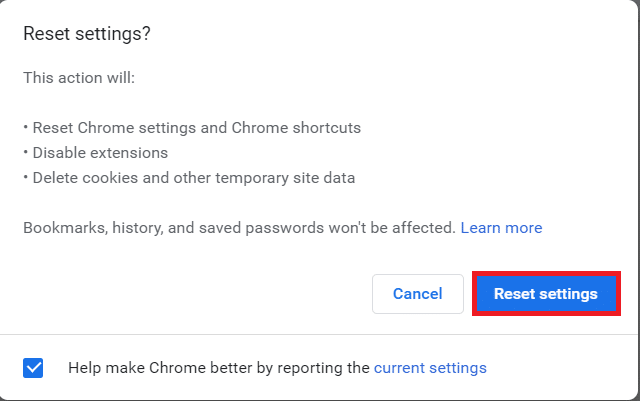
Metode 12: Opret ny brugerprofil
Chrome-profiler bruges i høj grad til at vedligeholde bogmærker, udvidelser, temaer og indstillinger. Brugere har ofte forskellige profiler for at adskille personlig og arbejdsrelateret browsing. Der er ingen skade i at få udvidelser til at fungere via en ny kromprofil. Hvis brugerprofilen er korrupt på Google Chrome, kan du prøve at oprette en ny brugerprofil ved at bruge en af følgende metoder til at løse problemer med Chrome-plugins, der ikke virker.
Mulighed I: Omdøb standardmappe
1. Trykke Windows + R-taster sammen om at lancere Løb dialog boks.
2. Type %localappdata%\Google\Chrome\Brugerdata\ og klik på Okay knappen for at åbne AppData folder.
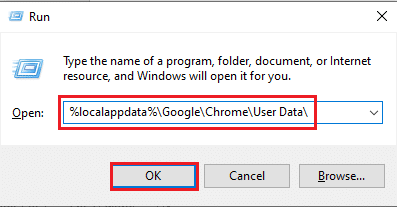
3. Højreklik på filen Standard og vælg indstillingen Omdøb i menuen.
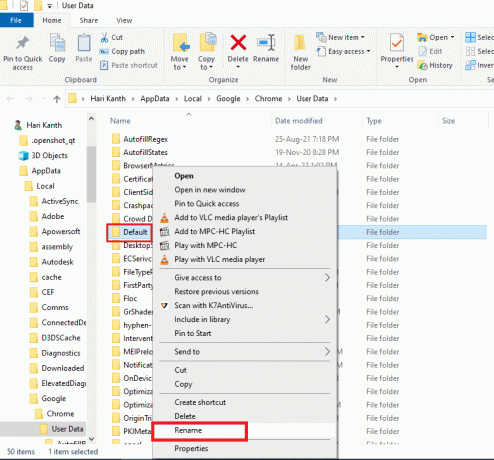
4. Omdøb filen som Standard-Bak og tryk på Gå ind for at oprette en ny brugerprofil til Google Chrome.
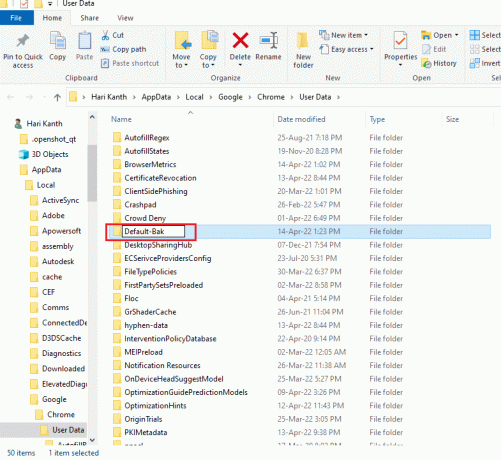
5. Lancering Google Chrome.
Læs også:Fix Ethernet har ikke en gyldig IP-konfigurationsfejl
Mulighed II: Opret ny Chrome-profil
Følg nedenstående trin for at oprette en ny chrome-profil.
1. Åbn Google Chrome browser som tidligere gjort.
2. Klik på profilbillede som vist.
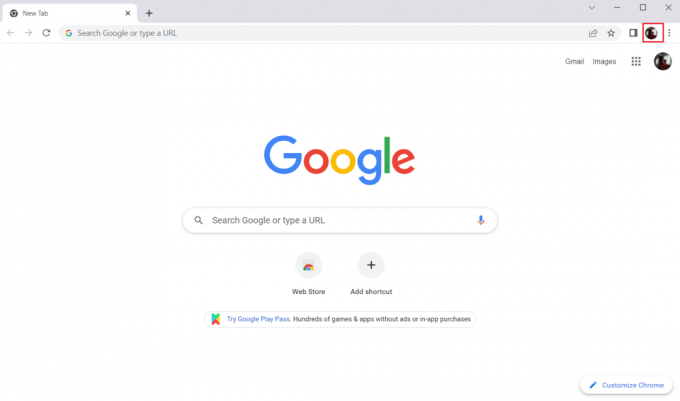
3. Vælg derefter Tilføje mulighed som fremhævet for at oprette en ny profil.
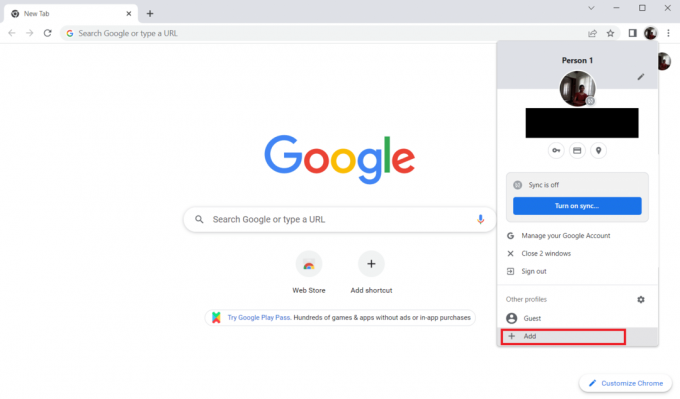
4. Klik på Fortsæt uden en konto.
Bemærk: Klik på Log ind for at logge ind med din Gmail-konto.
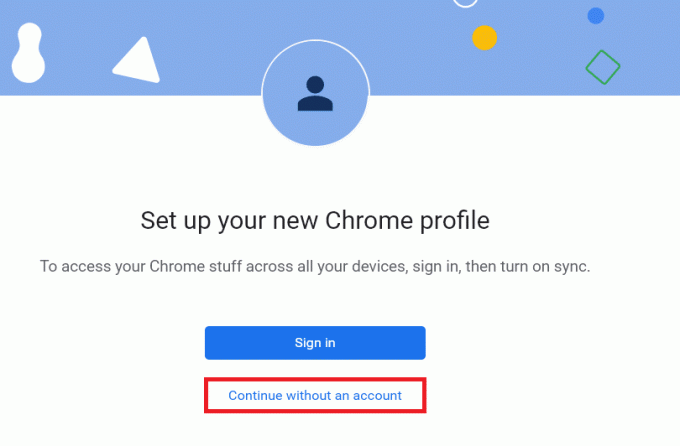
5. Her kan du tilpasse din profil ved at tilføje din ønsket navn,profilbillede og temafarve.
6. Klik nu videre Færdig, som vist nedenfor.
Bemærk: Hvis du ikke ønsker en skrivebordsgenvej til denne bruger, skal du fjerne markeringen i Opret en skrivebordsgenvej til denne bruger mulighed.
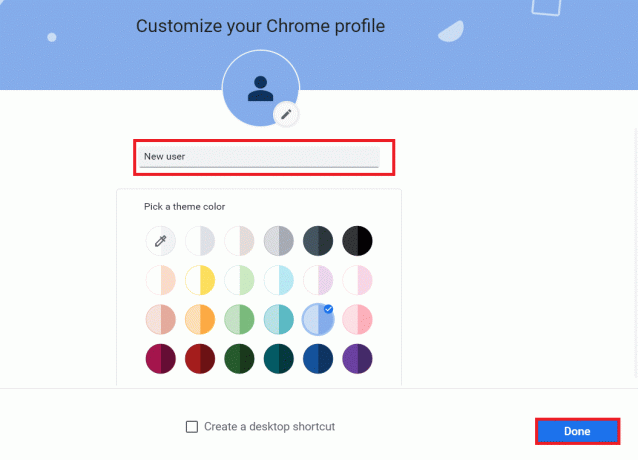
7. Nu, start Google møde med den nye chrome-profil og rettelsesudvidelsen til Google Meet gittervisning.
Metode 13: Opdater Windows
Eventuelle fejl og defekte opdateringer på din computer kan rettes af Windows opdatering. Microsoft udgiver hyppige opdateringer for at løse problemer med Chrome-plugins, der ikke virker. Sørg derfor for, om du bruger den opdaterede version af Windows-operativsystemet, og hvis nogen opdateringer afventer i handling, brug vores guide Sådan downloades og installeres Windows 10 seneste opdatering.

Læs også:Sådan aktiverer du DNS over HTTPS i Chrome
Metode 14: Kør SFC- og DISM-scanninger
Hvis der er malware-filer på din pc, kan det forhindre dig i at bruge plugins eller udvidelser på Google Chrome. For at tjekke for malware-filerne, køre SFC- og DISM-scanninger for nemt at få adgang til Chrome-plugins.
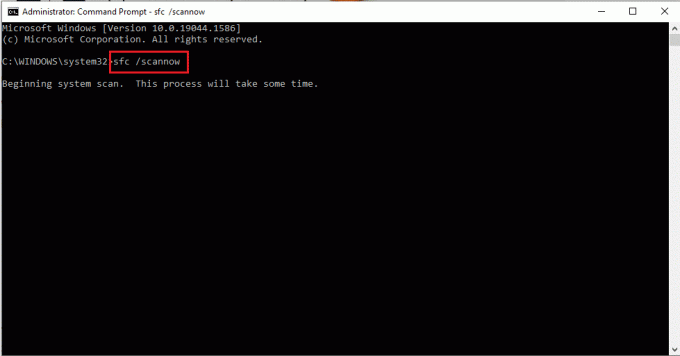
Anbefalede:
- 20 bedste gratis 2D-animationssoftware i Windows 10
- Sådan åbner du MOBI-filer på Android
- Sådan fjerner du blokering af websteder på Chrome i Windows 10
- Hvor er Chrome-menuknappen?
Vi håber, at denne artikel var nyttig, og at du var i stand til at rette Chrome plugins virker ikke på Windows 10. Da artiklen handler om: plugins, må den have hjulpet dig med at løse problemet. Fortæl os venligst dine forslag eller spørgsmål til artiklen i kommentarfeltet nedenfor. Fortæl os også, hvad du vil lære næste gang.


