Sådan fjerner du PIN-login fra Windows 10
Miscellanea / / April 22, 2022
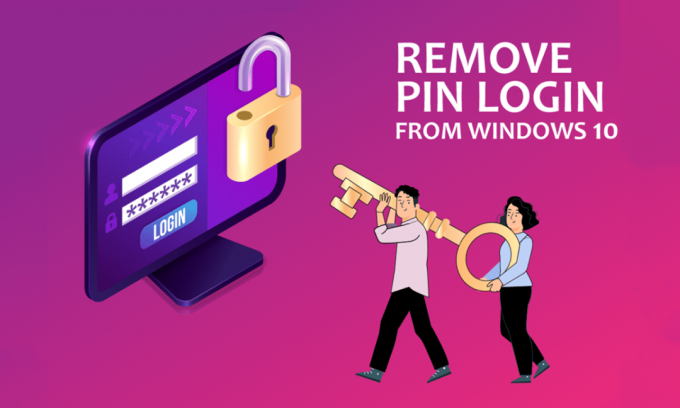
At logge ind på din pc med en Microsoft-konto er fordelagtigt sammenlignet med en lokal brugerkonto. Hvad hvis du vil fjerne PIN-logingodkendelsen for din konto? Hvis du har søgt efter metoder til at fjerne PIN-kode på din pc, kan du finde denne artikel nyttig. Hvis du ønsker at vide svaret på, hvordan du fjerner log in Windows 10, eller hvordan du fjerner p-sign PIN på Windows 10, i særdeleshed, læs artiklen til slutningen. Denne artikel vil forklare løsningerne på spørgsmålet om, hvordan man fjerner PIN-login fra Windows 10.

Indhold
- Sådan fjerner du PIN-login fra Windows 10
- Metode 1: Brug Windows-indstillinger
- Metode 2: Brug brugerkonti
- Metode 3: Brug Group Policy Editor
- Metode 4: Fjern Ngc-mappen
- Metode 5: Brug Registreringseditor
- Metode 6: Brug Windows PowerShell
Sådan fjerner du PIN-login fra Windows 10
Windows Hej PIN bruges som en mulighed for at logge ind på en Microsoft-konto på din pc. Du kan også bruge denne pinkode til at få adgang til Microsoft-apps på din pc.
Metode 1: Brug Windows-indstillinger
Du kan bruge appen Indstillinger til at fjerne Windows Hello PIN-koden. Du kan ændre eller fjerne enhver af login-metoderne ved hjælp af denne indstilling.
1. Tryk på tasterne Windows + I-taster sammen for at åbne Indstillinger app.
2. Klik på Regnskaber valgmulighed i den viste menu.

3. Klik på Log-in muligheder fanen i venstre rude af vinduet.

4. Klik på Windows Hello PIN-kode indstilling på listen.

5. Klik på Fjerne knappen for at fjerne den PIN-kode, der er indstillet på din pc.
6. Klik på knappen Fjerne for at bekræfte dit valg.
7. Indtast din adgangskode og klik på Okay knappen for at fjerne din pinkode.
Læs også:Fix Windows Hello er ikke tilgængelig på denne enhed på Windows 10
Metode 2: Brug brugerkonti
Du kan bruge vinduet Brugerkonti til at deaktivere behovet for at indtaste en adgangskode for at logge ind. Denne metode vil være et svar på, hvordan du fjerner PIN-login fra Windows 10. Følg nedenstående trin for at fjerne pinkoden ved hjælp af vinduet Brugerkonto.
1. Åbn Løb dialogboksen ved at trykke på Windows + R-taster samtidigt.
2. Indtaste netplwiz og klik på Okay knappen for at åbne Brugerkonti vindue.

3. Fravælg feltet Brugere skal indtaste et brugernavn og en adgangskode for at bruge denne computer.

4. Klik til sidst på ansøge og så Okay at foretage denne ændring.
Metode 3: Brug Group Policy Editor
Du kan bruge Group Policy Editor til at deaktivere muligheden for at logge ind med PIN-kode ved at følge trinene nævnt i denne metode.
1. Tryk på Windows+ R-taster samtidig for at åbne Løb dialog boks.
2. Type gpedit.msc og klik på Okay knappen for at åbne vinduet Group Policy Editor.

3. Under mappen Computerkonfiguration, udvid mappen Administrative skabeloner.
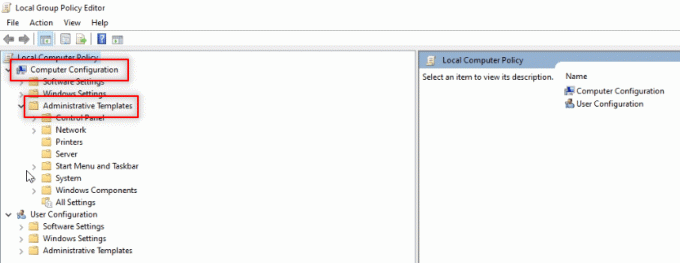
4. Udvid mappen System på listen.
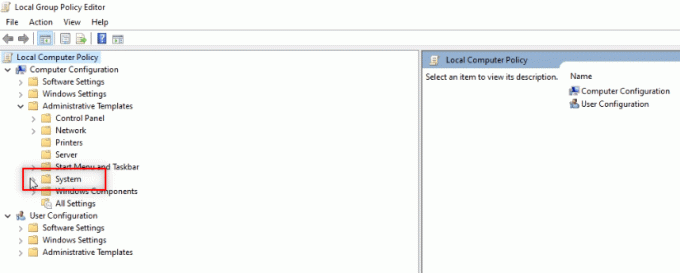
5. Vælg mappen Log på på den viste liste.

6. I højre rude skal du dobbeltklikke på Slå pinkode-login til mulighed.
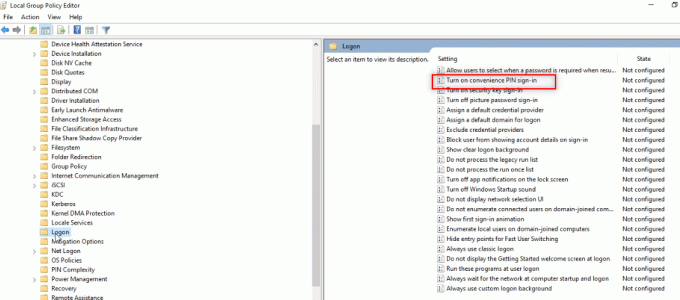
7. Klik på indstillingen handicappet i næste vindue.
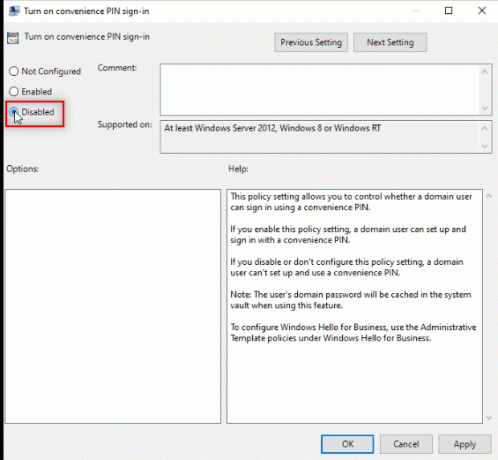
8. Klik på ansøge og så Okay knapper for at give ændringen.

9. Endelig, genstartdin pc for at foretage ændringerne på din pc.
Læs også:Installer Group Policy Editor (gpedit.msc) på Windows 10 Home
Metode 4: Fjern Ngc-mappen
Ngc er mappen, der gemmer alle data til Windows Hello PIN på din pc. Du kan fjerne din pinkode ved at deaktivere og slette denne mappe. Deaktivering af Ngc-mappen vil være en løsning på spørgsmålet om, hvordan man fjerner PIN-login fra Windows 10.
1. Tryk på Windows nøgle, type Kommandoprompt, og klik på Kør som administrator.

2. Indtast kommandoen og tryk på Indtast nøgle.
takeow /f %windir%\ServiceProfiles\LocalService\AppData\Local\Microsoft\NGC /r /d y

3. Vent et par minutter, indtil du ser meddelelsen om succes i Kommandoprompt.
4. Indtast derefter den givne kommando og tryk på Indtast nøgle.
icacls %windir%\ServiceProfiles\LocalService\AppData\Local\Microsoft\NGC /grant-administratorer: F /t

5. Tryk på Windows + E-taster sammen om at lancere Windows Stifinder og gå til følgende placeringssti.
C:\Windows\ServiceProfiles\LocalService\AppData\Local\Microsoft

6. Kig efter mappen Ngc og slet alle filerne i mappen.

Metode 5: Brug Registreringseditor
Ved hjælp af vinduet Registreringseditor kan du indstille indtastningsværdien for PIN-login til nul. Dette ville behandle det som en null-indgang og ville give adgang til pc'en uden behov for en PIN-kode.
1. Åbn Løb dialogboksen ved at trykke på Windows + R-taster samtidigt.
2. Indtaste regedit og klik på Okay knappen for at åbne Registreringseditor vindue.

3. Udvid HKEY_LOCAL_MACHINE mappe, og udvid derefter SOFTWARE folder.

4. Udvid Politikker mappe, og udvid derefter Microsoft folder.

5. Udvid Windows mappe og dobbeltklik på System mappe på listen.
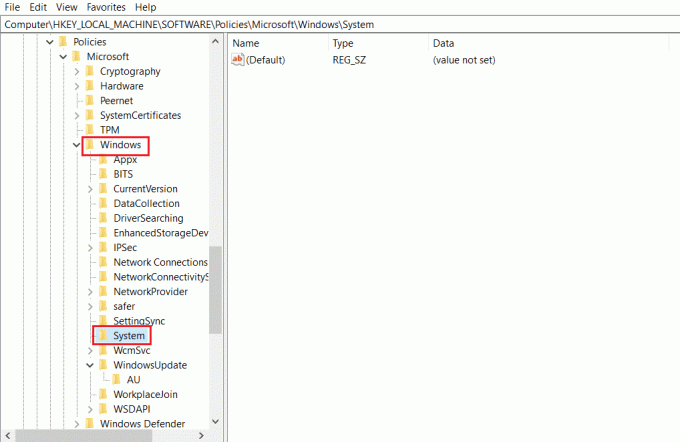
6. I højre rude skal du højreklikke på det tomme rum og flytte markøren over Ny mulighed. Vælg nu Strengværdi i de viste muligheder.

7. Navngiv filen som TilladDomainPINLogon og tryk på Gå indnøgle.

8. Dobbeltklik på filen AllowDomainPINLogon, indstil værdien til 0 i bjælken, og klik på Okay knap.

9. Endelig, genstart din pc at give denne ændring.
Læs også:Ret Tastatur, der ikke skriver i Windows 10-problemet
Metode 6: Brug Windows PowerShell
PowerShell-vinduet administrerer Windows-programmerne på din pc. Du kan deaktivere PIN-indstillingen på din pc ved at køre en kommando i PowerShell-vinduet.
1. Tryk på Windows nøgle, type PowerShell og klik på Kør som administrator.
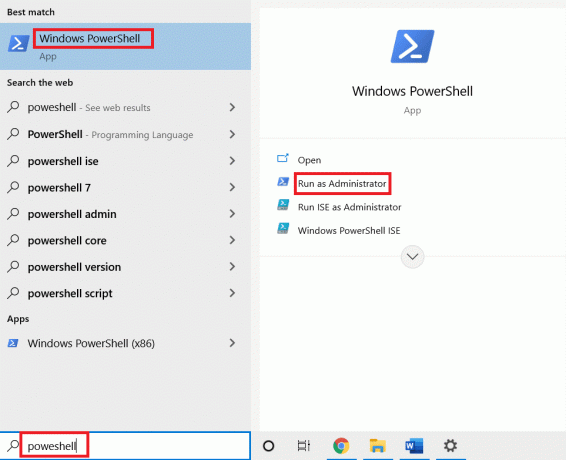
2. Indtast følgende kommando og tryk på Indtast nøgle.
#Disable pin requirement $path = "HKLM:\SOFTWARE\Policies\Microsoft" $key = "PassportForWork" $name = "Aktiveret" $value = "0" New-Item -Sti $path -Name $key –Force New-ItemProperty -Sti $path\$key -Name $name -Value $value -PropertyType DWORD -Force #Slet eksisterende pins $passportFolder = "C:\Windows\ServiceProfiles\LocalService\AppData\Local\Microsoft\Ngc" if (Test-Path -Path $passportFolder) { Takeow /f $passportFolder /r /d "Y" ICACLS $passportFolder /reset /T /C /L /Q Remove-Item –path $passportFolder –recurse -force }

3. Tryk på Gå indnøgle og vent et par minutter på, at kommandoen fungerer.
4. Endelig, genstart din pc og prøv at logge ind på din pc.
Derfor er dette, hvordan du fjerner p-sign PIN på Windows 10.
Ofte stillede spørgsmål (ofte stillede spørgsmål)
Q1. Er det tilrådeligt at fjerne Windows PIN-kode fra pc?
Ans. Du kan bruge Windows PIN-koden som ekstra sikkerhed for at få adgang til Microsoft-apps eller for at bruge din Microsoftkonto. Det er tilrådeligt at bruge PIN-login som en ekstra sikkerhedsfunktion og kun fjerne den, hvis det er nødvendigt.
Q2. Kan jeg bruge min Windows PIN-kode til at logge på min Microsoft-konto på en anden enhed?
Ans. Det Windows Hello PIN-kode er tilknyttet og forbundet med den enhed, du bruger i øjeblikket. Så pinkoden kan ikke bruges til at få adgang til din Microsoft-konto på en anden enhed end den, du har indstillet.
Anbefalede:
- 4 måder at se Hallmark Channel uden kabel
- Ret den trådløse autokonfigurationstjeneste wlansvc kører ikke i Windows 10
- Ret MoUSO Core Worker Process i Windows 10
- Sådan indløser du et gavekort på en Microsoft-konto
Denne artikel har forklaret metoderne til spørgsmålet om hvordan man fjerner PIN-login fra Windows 10. Hvis du forsøger at finde svar ved hjælp af vilkårene, hvordan man fjerner p-sign PIN på Windows 10 eller hvordan man fjerner log in Windows 10, kan du bruge denne artikel som en referencefil. Smid gerne dine forslag og stil dine spørgsmål i kommentarfeltet.



