Reparer kamera i brug af en anden app i Windows 10
Miscellanea / / April 22, 2022
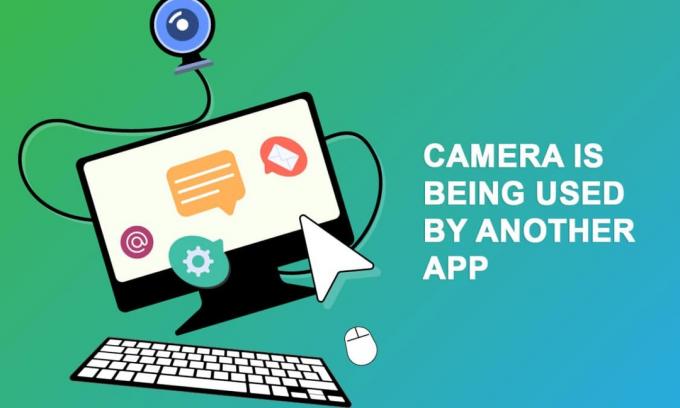
Flere brugere har stået over for kamera brugt af et andet app-problem, når de forsøger at få adgang til kamera i Skype eller andre lignende applikationer. Dette problem opstår både i indbyggede og eksterne kameraenheder, og det rapporteres på versioner af Windows 7, 8.1, 10 og 11. For at være mere præcis står dette problem over for efter 20H2-opdateringen af Windows-operativsystemet. Problemet med kameraet i brug er ikke specifikt for nogen bestemt applikation på din enhed, men det opstår på din pc af mange årsager. I denne vejledning lærer du effektive fejlfindingsmetoder, der hjælper dig med at løse kameraet, der bruges af et andet programproblem.
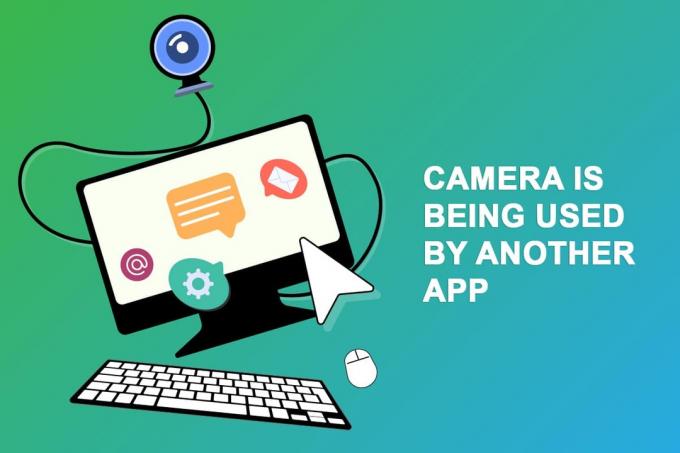
Indhold
- Sådan repareres kamera i brug af en anden app i Windows 10
- Metode 1: Luk programmer, der bruger kamera
- Metode 2: Tillad kameraadgang
- Metode 3: Kør Hardware & Devices Troubleshooter
- Metode 4: Aktiver kameraenhedsdriver
- Metode 5: Kør Malware Scan
- Metode 6: Opdater Windows
- Metode 7: Deaktiver Windows Firewall
- Metode 8: Opdater eller rollback kameradrivere
- Metode 9: Opdater apps
- Metode 10: Geninstaller problematiske apps
- Metode 11: Genregistrer kamera
- Metode 12: Nulstil kameraapp
- Metode 13: Udfør systemgendannelse
- Metode 14: Ren installation af Windows 10
Sådan repareres kamera i brug af en anden app i Windows 10
Her er nogle gyldige grunde, der bidrager til, at kameraet bruges af et andet appproblem. Du rådes til at analysere årsagerne dybt, så du kan følge passende fejlfindingsmetoder for at løse problemet så nemt.
- Manglende, forældede eller inkompatible kameradrivere.
- Filerne og cache-applikationen i kameraet er korrupte eller inkompatible med dit operativsystem.
- Kameraadgang er ikke givet på din Windows 10-pc.
- Antivirusprogrammer kan begrænse kameraadgang.
- Korrupt kamera-app.
- Nogle andre programmer på pc'en bruger dit kamera.
- Kameraindstillinger er ikke passende.
- Windows Defender Firewall blokerer kameraadgang.
- Webcams sikkerhedsfunktioner bidrager til fejlen.
Vi har undersøgt flere tekniske fora vedrørende kameraet, der bruges af et andet app-problem, og derved analyseret fejlfindingshackene for at løse problemet.
Metode 1: Luk programmer, der bruger kamera
Kameraet i din enhed kan kun bruges af én applikation ad gangen. Hvis du gætter på, at andre applikationer bruger kameraet, rådes du til at lukke alle baggrundsapplikationer, der er aktive på din enhed. Du kan enten afslutte alle programmer ved at lukke dem alle én efter én eller ved at bruge Task Manager. For at gøre det, følg vores guide på Sådan afsluttes opgave i Windows 10.

Derudover anbefales det at deaktivere opstartsprogrammer på din Windows 10-pc. For at implementere opgaven, følg vores guide på 4 måder at deaktivere startprogrammer i Windows 10
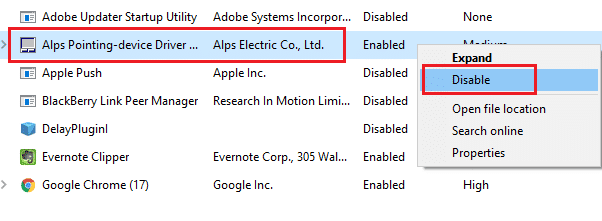
Metode 2: Tillad kameraadgang
Hvis du oplever et kamera, der bruges af et andet app-problem på din Windows 10-computer, er der nogle chancer for, at adgangen til kameraet ikke er givet korrekt. Du kan også nemt løse dette problem ved at give adgang til kameraet i Windows-indstillinger. Her er et par trin for at give tilladelse.
1. Du kan starte Windows-indstillinger ved at trykke på Windows + I-taster samtidigt.
2. Vælg derefter Privatliv mulighed som vist.

3. Søg og vælg derefter i venstre rude Kamera mulighed.
Bemærk: Sørge for at Giv apps adgang til dit kamera indstillingen er aktiveret som vist.
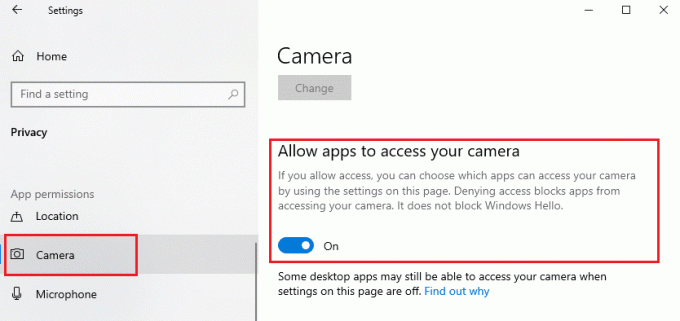
Læs også:Sådan repareres Omegle-kamera, der ikke virker
Metode 3: Kør Hardware & Devices Troubleshooter
Hvis du finder ud af, at din Windows 10-computer står over for hardware-relaterede problemer, kan den nemt sorteres ved at køre Fejlfinding af hardware og enheder. Alle problemer identificeret af fejlfinderen vil automatisk blive løst af fejlfinderen selv. For eksempel, hvis der er korrupte indstillinger på din pc, og hvis der er specifikke ændringer, der skal udføres, hjælper fejlfindingen dig meget. Følg vores guide at køre hardware og enheder fejlfinding for at løse problemer og implementer trinene som anvist.
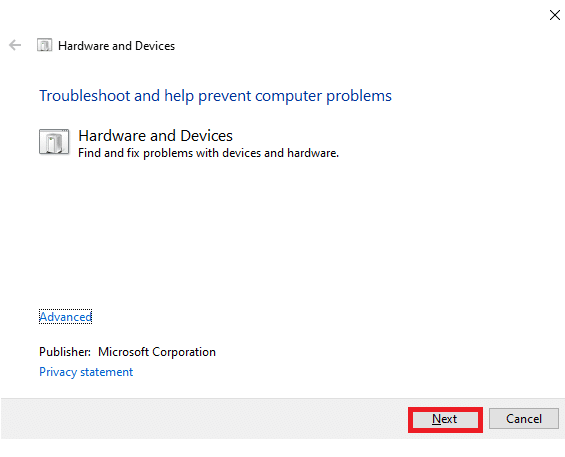
Når du har rettet alle de forslag, der er nævnt i slutningen af fejlfindingsprocessen, skal du kontrollere, om du har rettet kameraet brugt af et andet app-problem.
Metode 4: Aktiver kameraenhedsdriver
Hvis du ved et uheld har deaktiveret webkameraet eller kameraet i dine enhedsindstillinger, vil du opleve et problem med kameraet i brug. Så hvis du har deaktiveret webkameraet på din enhed, skal du aktivere det på din computer som beskrevet nedenfor.
1. Tryk på Windows nøgle og type Enhedshåndtering. Klik derefter på Åben.

2. Så snart Enhedshåndtering vindue åbnes, dobbeltklik på Kameraer sektion for at udvide den.
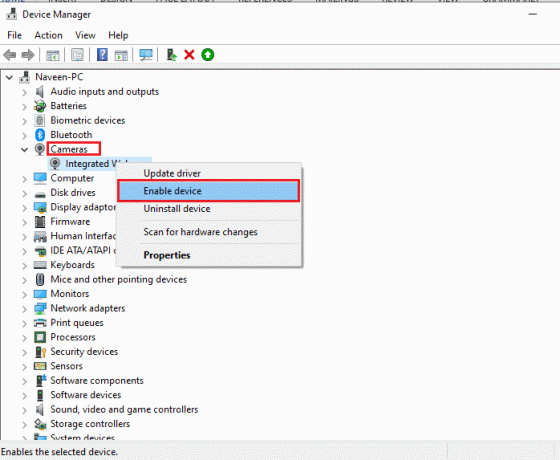
3. Højreklik nu på din kameraenhed og vælg Aktiver enhed mulighed.
Læs også:8 bedste webcam til streaming i Indien (2022)
Metode 5: Kør Malware Scan
Flere Microsoft-eksperter foreslår, at scanning af pc vil hjælpe dig med at holde din computer fri for trusler. Hvis der er indtrængen af virus eller malware på din pc, kan du ikke bruge eksterne og interne hardwareenheder. Derfor rådes du til at scanne din computer som anvist i vores vejledning vedr Hvordan kører jeg en virusscanning på min computer?

Hvis du vil fjerne malware fra din computer, skal du også tjekke vores guide Sådan fjerner du malware fra din pc i Windows 10.
Metode 6: Opdater Windows
Desuden, hvis der er nogen fejl på din pc, kan de kun rettes efter en Windows opdatering. Microsoft udgiver regelmæssige opdateringer for at rette alle disse fejl, hvorved kameraet bliver brugt af et andet programproblem. Sørg derfor for, om du har opdateret dit Windows-operativsystem, og hvis der er nogen afventende opdateringer, skal du bruge vores guide for at downloade og installere Windows 10 seneste opdatering.

Når du har opdateret dit Windows-operativsystem, skal du kontrollere, om du kan få adgang til dit kamera.
Læs også:Sådan repareres intet kamera fundet i Google Meet
Metode 7: Deaktiver Windows Firewall
Nogle gange kan Windows Defender Firewall på din computer forhindre kameraadgang af nogle sikkerhedsmæssige årsager. Hvis kameraet er blevet blokeret af Windows Defender Firewall, skal du aktivere det eller deaktivere Firewall-sikkerhederne midlertidigt fra din computer. Hvis du ikke ved, hvordan du deaktiverer Windows Defender Firewall, vores guide for at deaktivere Windows 10 Firewall vil hjælpe dig med at gøre det.
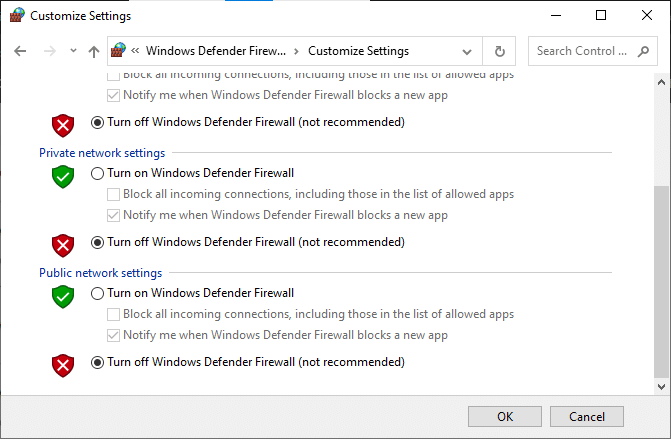
Når du har fået adgang til dit kamera, skal du sørge for at aktivere Firewall-pakken igen, da en computer uden et sikkerhedsprogram altid er en trussel.
Metode 8: Opdater eller rollback kameradrivere
Hvis der er nogen inkompatible eller forældede kameradrivere på din computer, vil du få problemer med kameraet i brug. For at løse problemet skal du enten opdatere kameradriverne eller rulle dem tilbage, hvis det er nødvendigt.
Mulighed I: Opdater drivere
1. Type Enhedshåndtering i Windows 10 søgemenuen og klik på Åben.

2. Dobbeltklik derefter på Kameraer at udvide det.

3. Højreklik nu på din chauffør (sig HP TrueVision HD), og vælg derefter Opdater driver.
4. Klik nu videre Søg automatisk efter drivere. Dette vil identificere og installere apt-driverne automatisk.
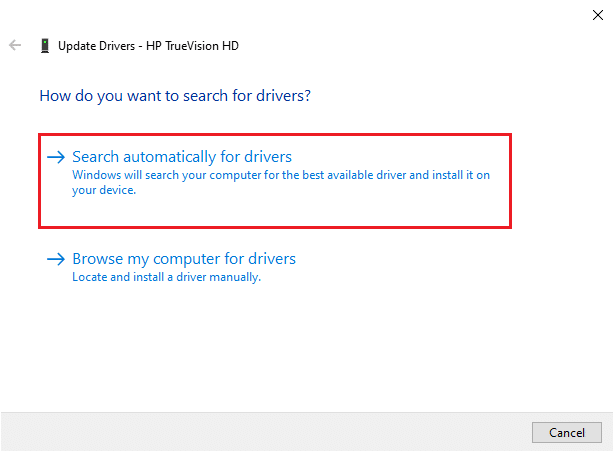
5A. Hvis der er opdateringer, der afventer at blive installeret, vil opdateringen lykkes.
5B. Du vil få De bedste drivere til din enhed er allerede installeret besked, hvis driverne allerede er opdateret.
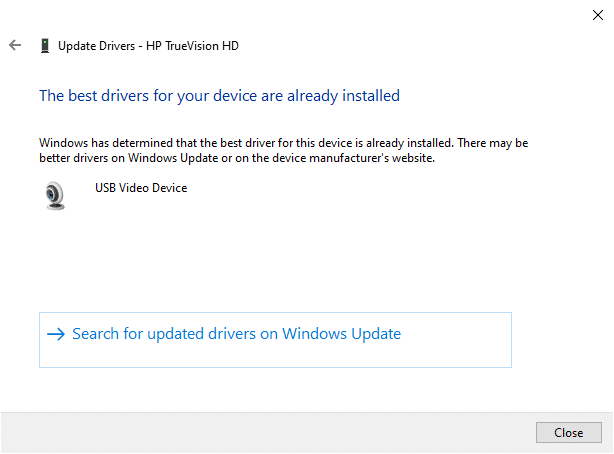
6. Gå ud af vinduet og genstart din pc.
Mulighed II: Rollback-drivere
1. Som du gjorde tidligere, åbne Enhedshåndtering og udvide Kameraer afsnit.
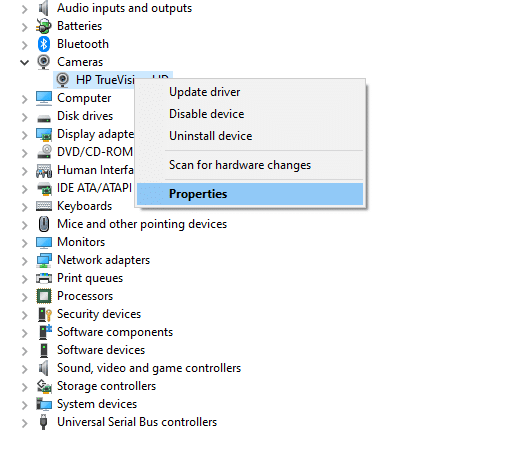
2. Højreklik på chauffør og vælg Ejendomme mulighed.
3. Skift til Driver-fanen og klik på Rul tilbage driver.
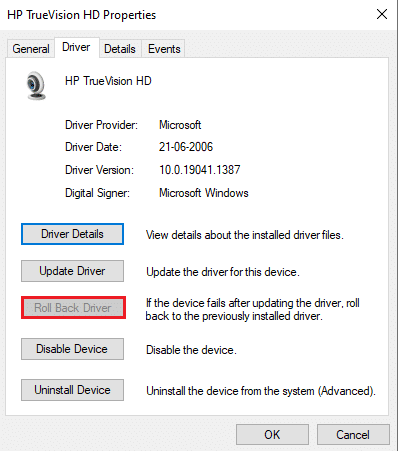
4. Klik på Okay for at gemme ændringerne.
5. Klik endelig videre Ja i prompten og genstart din computer. Nu kan du få adgang til dit kamera.
Læs også:Hvad er en enhedsdriver? Hvordan virker det?
Metode 9: Opdater apps
Du skal sikre dig, om alle de programmer, der er knyttet til Microsoft Store, er opdateret til den nyeste version. Dette vil sikre, at alle de indbyrdes relaterede apps er op til den nyeste version, og derved rettes kameraet, der bruges af et andet appproblem. Følg trinene som anvist.
1. Type Microsoft Store i søgemenuen og klik på Åben.

2. Næste i Microsoft Store vinduet, klik på Bibliotek ikon som vist.
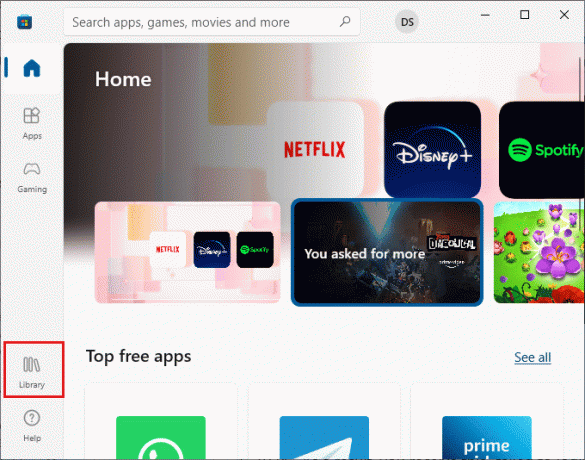
3. Klik nu videre Få opdateringer knap som vist.
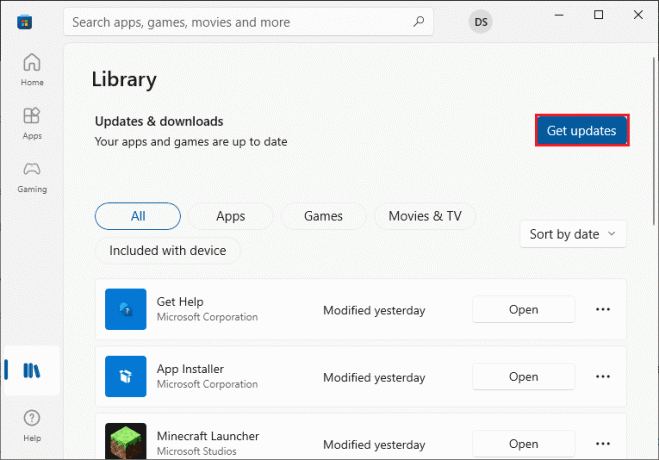
4. Klik derefter på Opdater alle knap.
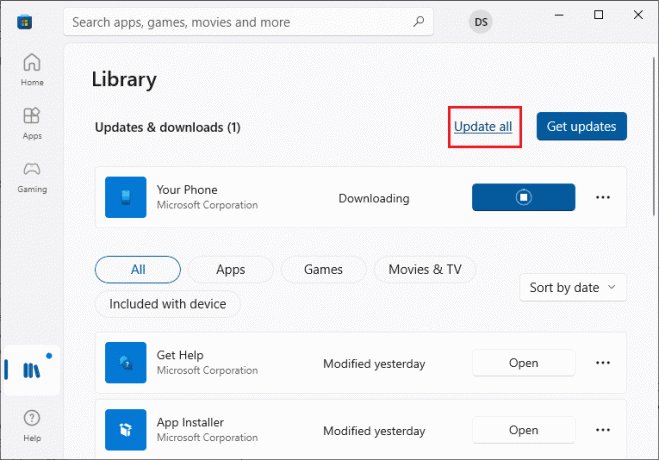
5. Vent til du får Dine apps og spil er opdateret hurtig.
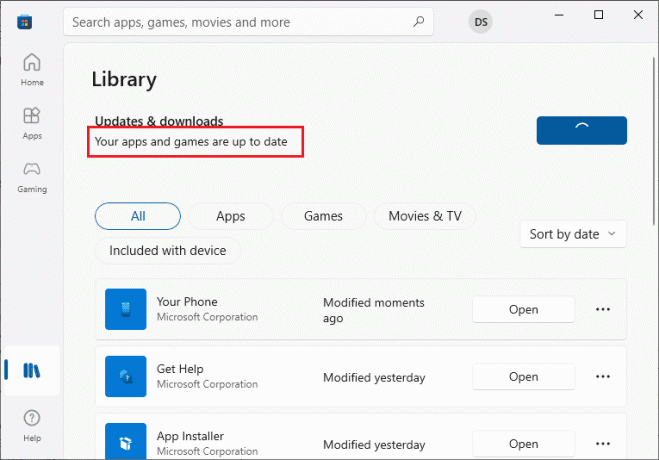
Efter opdatering af apps, skal du kontrollere, om du har løst problemet.
Metode 10: Geninstaller problematiske apps
For app-relaterede problemer, der forårsager, at dit kamera bliver brugt af et andet programproblem, har du ingen andre muligheder end at geninstallere dem. Her er nogle få instruktioner til at geninstallere problematiske applikationer i Microsoft Store.
Bemærk: I denne guide, Zoom tages som eksempel.
1. Type Kontrolpanel i søgemenuen og klik på Åben.

2. Sæt Vis efter > Store ikoner, og klik derefter på Programmer og funktioner mulighed.
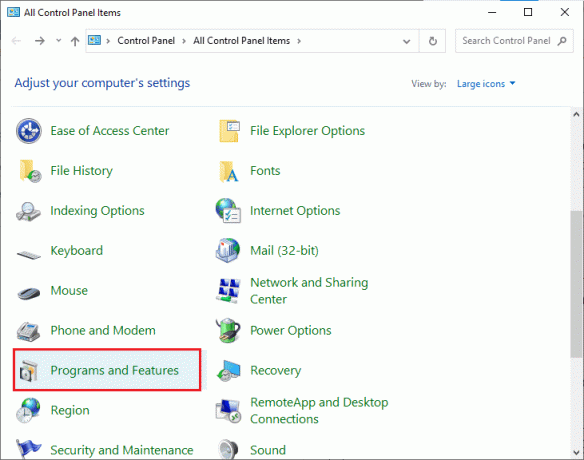
3. Klik nu videre Zoom og vælg Afinstaller mulighed.

4. Bekræft evt. prompt og genstart din pc, efter at appen er fuldstændig afinstalleret.
5. Download Zoom fra officielle side.
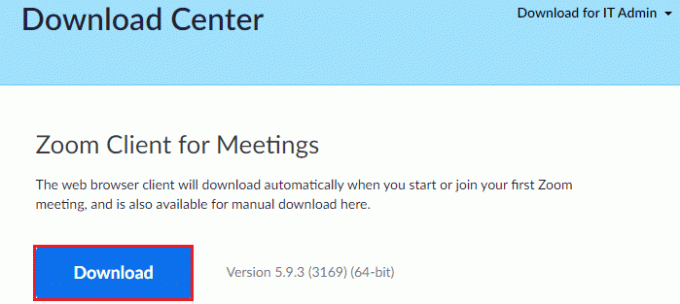
6. Naviger nu til Mine downloads og køre ZoomInstaller opsætningsfil. Vent, indtil appen bliver installeret på din pc. Nu kan du få adgang til kameraet i den nyligt installerede app.
Læs også: Ret kamera, der ikke virker på teams
Metode 11: Genregistrer kamera
Hvis ingen af de ovenfor diskuterede metoder har hjulpet dig, så prøv at genregistrere dit kamera som beskrevet nedenfor. Der er to metoder til at implementere opgaven.
Mulighed I: Gennem Windows PowerShell
1. Type Powershell i søgefeltet og klik på Kør som administrator som vist.
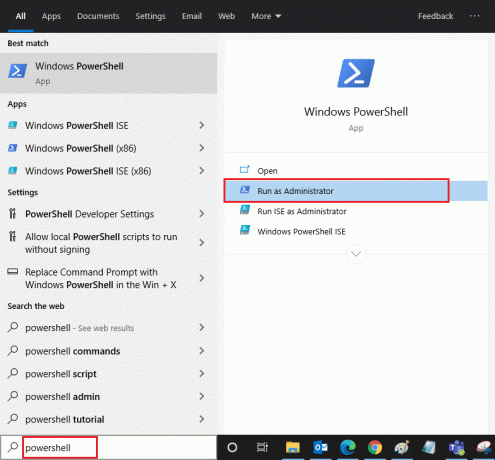
2. Skriv derefter følgende kommando og tryk Indtast nøgle.
Get-AppxPackage -allusers Microsoft. WindowsCamera | Foreach {Add-AppxPackage -DisableDevelopmentMode -Register "$($_.InstallLocation)\AppXManifest.xml"}
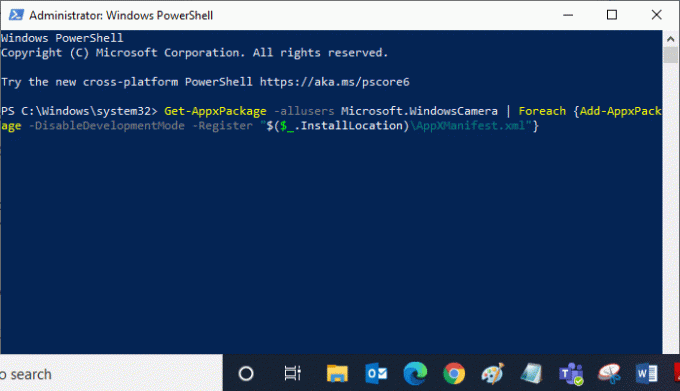
3. Vent, indtil den almindelige udførelse er vellykket, og kontroller, om du har løst problemet med kamera i brug.
Mulighed II: Gennem Enhedshåndtering
1. Åben Enhedshåndtering fra Windows-søgelinjen.

2. Udvid nu Kameraer afsnittet ved at dobbeltklikke på det.
3. Højreklik derefter på kameradriveren (f. HP TrueVision HD) og vælg Afinstaller enhed mulighed.

4. Skift nu til Handling fanen og vælg Scan for hardwareændringer mulighed.

Metode 12: Nulstil kameraapp
Du kan også prøve at nulstille din kameraapplikation for at løse kamera, der bruges af et andet appproblem. Følg som anvist nedenfor
1. Tryk på Windows nøgle, type Kamera, og klik på App-indstillinger.

2. Klik derefter på Nulstil mulighed som fremhævet.
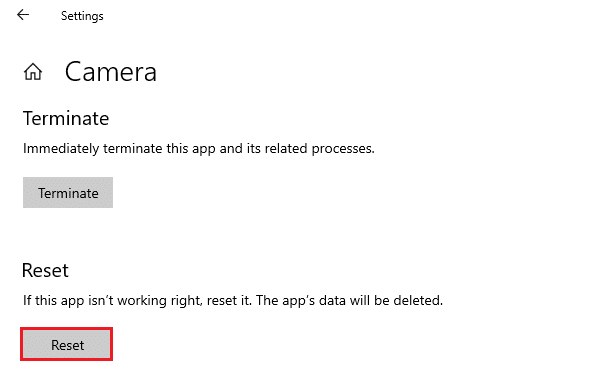
3. Bekræft derefter enhver prompt ved at klikke på Nulstil.

Læs også:Reparer bærbart kamera ikke fundet på Windows 10
Metode 13: Udfør systemgendannelse
Hvis der er inkompatible Windows-opdateringer på din computer, vil din pc ikke fungere, som den plejer. Så gendan din computer til en tilstand, om alt fungerede fint. Her er nogle instruktioner til at gendanne din pc. For at gøre det, følg vores guide på Sådan bruger du Systemgendannelse på Windows 10 og implementer instruktionerne som vist.
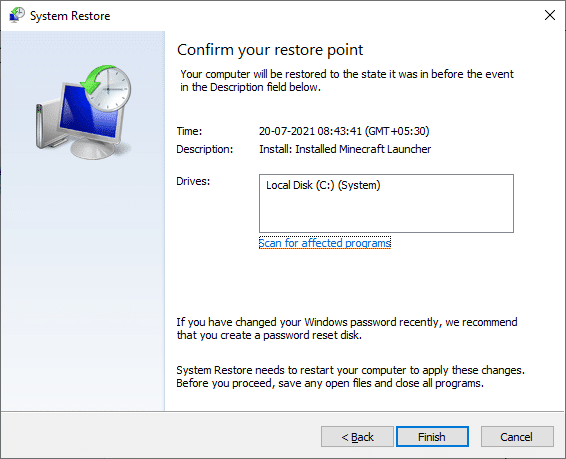
Efter gendannelse af din Windows 10-pc skal du kontrollere, om du kan bruge dit kamera.
Metode 14: Ren installation af Windows 10
Hvis ingen af metoderne har hjulpet dig med at løse det nævnte problem, skal du rense dit Windows-operativsystem. For at renstarte din computer skal du implementere trinene som beskrevet i vores vejledning at lave en ren installation af Windows 10
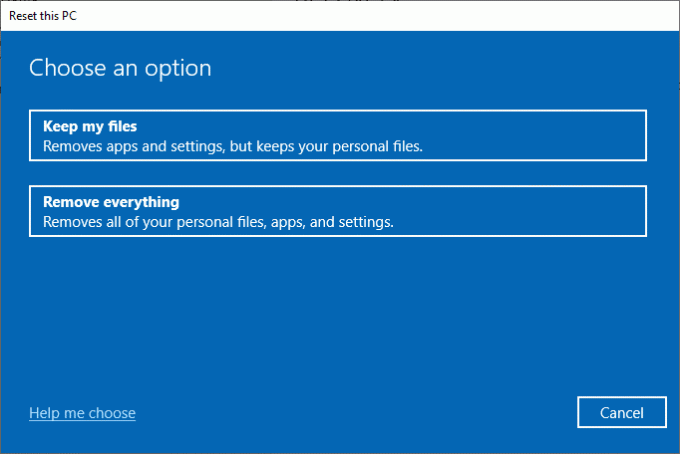
Anbefalede:
- Ret League of Legends Directx-fejl i Windows 10
- Sådan fjerner du PIN-login fra Windows 10
- Ret den trådløse autokonfigurationstjeneste wlansvc kører ikke i Windows 10
- Reparer Chrome Scrollbar forsvinder i Windows 10
Det ville være rigtig frustrerende ikke at kunne få adgang til dit kamera midt under møderne, men nu ville du have rettet kamera i brug af et andet appproblem i Windows 10. Fortsæt med at besøge vores side for flere fede tips og tricks, og efterlad dine kommentarer nedenfor. Også, hvis du har spørgsmål/forslag vedrørende denne artikel, er du velkommen til at slippe dem i kommentarfeltet.



