Ret Word-filtilladelsesfejl i Windows 10
Miscellanea / / April 22, 2022
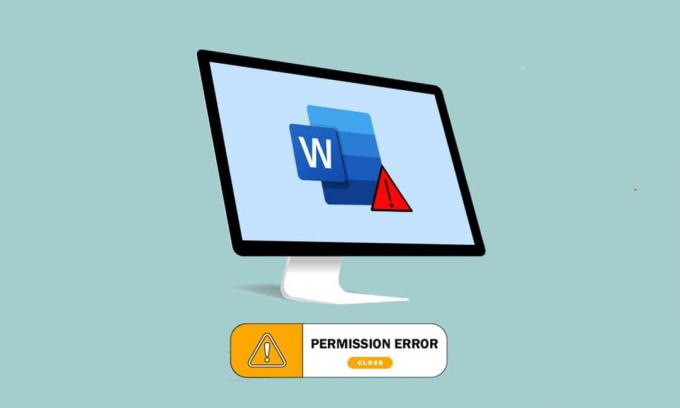
Word er blevet en af de mest essentielle applikationer i æraen. Modtager du en besked, der siger, at Word ikke kan fuldføre lagringen på grund af en filtilladelsesfejl? Du er muligvis ikke den eneste, der står over for dette problem. Hvis du har søgt efter termer som Word-filtilladelsesfejl eller Windows 10 kan ikke gemme filen på grund af tilladelsesfejl, har du det korrekte resultat. Fortsæt med at læse for at vide mere om metoderne til at rette fejlen.
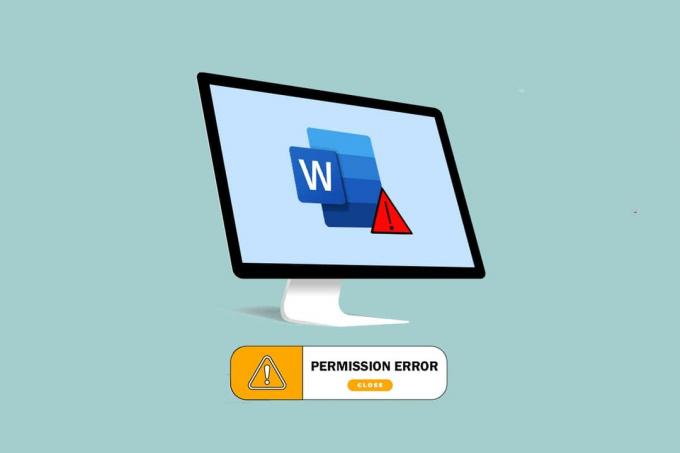
Indhold
- Sådan rettes Word-filtilladelsesfejl i Windows 10
- Metode 1: Grundlæggende fejlfindingsmetoder
- Metode 2: Grundlæggende fejlfindingsmetoder i MS Word
- Metode 3: Deaktiver MS Word-tilføjelsesprogrammer
- Metode 4: Deaktiver MS Word AutoCorrect
- Metode 5: Tillad konto at redigere fil
- Metode 6: Genstart Windows Search Service
- Metode 7: Nulstil Word-data fra registreringseditoren
- Metode 8: Reparer Microsoft Office Suite
- Metode 9: Nulstil Word-standardskabelon
- Metode 10: Brug tredjeparts reparationsværktøj
Sådan rettes Word-filtilladelsesfejl i Windows 10
Dette afsnit viser de mulige årsager til, at Word ikke kan fuldføre lagringen på grund af en filtilladelsesfejl.
- Skrivebeskyttet fil: Word-filen, du forsøger at redigere, åbnes i en skrivebeskyttet form og ikke i en redigerbar form.
- Filen er over et netværk: Den Word-fil, du ser, gemmes ikke lokalt på pc'en, men bruges over et netværk såsom Google Docs.
- Andet ejerskab til filen: Den fil, du bruger, skal have andre ejere, og du har muligvis ikke rettighederne til at redigere filen.
- Antivirus software: Antivirussoftware, især tredjepartssoftware, kan have forstyrret funktionen af normale programmer såsom Word på din pc.
- Allerede eksisterende filnavn: Den fil, du forsøger at gemme på en bestemt placering, skal have navnet på en tidligere eksisterende fil.
- Gemmer i det ikke-understøttede format: Word-filen, som du forsøger at gemme, må ikke være i et kompatibelt format med MS Word-versionen på din pc. At gemme filen i et ikke-understøttet format kan have forårsaget problemet.
- Korrupt Word-registrering: Dataene i Word i registreringseditoren må have været korrupte, hvilket gør det vanskeligt at bruge Word-filen.
- Baggrundsproces: Baggrundsprocesserne, såsom Windows Search Service, kan have afbrudt og forsinket lagringsprocessen for en Word-fil.
- Forældet ord: MS Word-versionen på din pc kan have været for forældet og må ikke have understøttet lagring af filen.
- Autokorrekturfunktion: Autokorrekturfunktionerne som store bogstaver og mange flere i MS Word giver dig mulighed for at gemme filnavnet med store bogstaver. Denne funktion kan have forstyrret lagringsprocessen på din pc.
Metode 1: Grundlæggende fejlfindingsmetoder
Før du forsøger at løse en indstilling på din Word-fil, kan du prøve de grundlæggende fejlfindingsmetoder, der er angivet her på din pc.
1. Sørg for korrekt internetforbindelse: Når du forsøger at redigere en Word-fil over et netværk, skal du sikre dig, at du har en ordentlig internetforbindelse med høj hastighed. Du kan kontrollere netværkshastigheden ved hjælp af Hastighedstest internet side.

2. Rediger ikke i flytbare lagerenheder: Undgå at redigere i flytbare lagerenheder, og prøv at gemme filen lokalt på din pc. Nogle forstyrrelser af lagerenhederne kan forstyrre lagringsprocessen.
3. Deaktiver antivirussoftware:Sluk for antivirussoftwaren på din pc for at tillade lagring af filerne.

4. Opdater Windows: Brug af forældede Windows kan ikke hjælpe dig med at gemme filen i et korrekt format. Prøve opdatering af Windows på din pc og gem derefter filen.
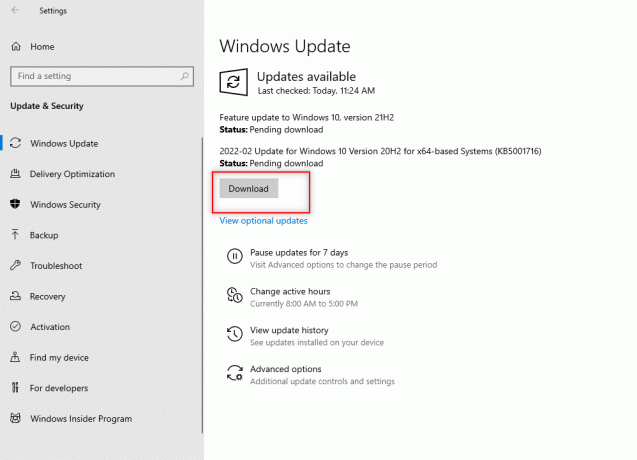
5. Prøv at logge ind på Admin Brugerkonto: Hvis du er logget ind på en standardbrugerkonto, kan du muligvis ikke foretage ændringer i din Word-fil. Log ud af denne brugerkonto, og log ind på en administratorkonto.
6. Åbn en anden brugerkonto: Brug en anden brugerkonto på din pc, såsom en gæstebruger, og vend derefter tilbage til din brugerkonto efter et stykke tid. Prøv at gemme filen efter et stykke tid på din brugerkonto.
7. Stop G-drev synkronisering: Hvis du har synkroniseret dit Google Drev på din pc, skal du muligvis slå det fra på Google Drev-webstedet.
Metode 2: Grundlæggende fejlfindingsmetoder i MS Word
Prøv at løse, at Word ikke kan fuldføre lagringen på grund af en filtilladelsesfejl ved hjælp af de grundlæggende fejlfindingsmetoder i MS Word-appen.
1. Genstart MS Word: Genstart din Word-applikation ved at lukke appen og derefter genstarte den på din pc.
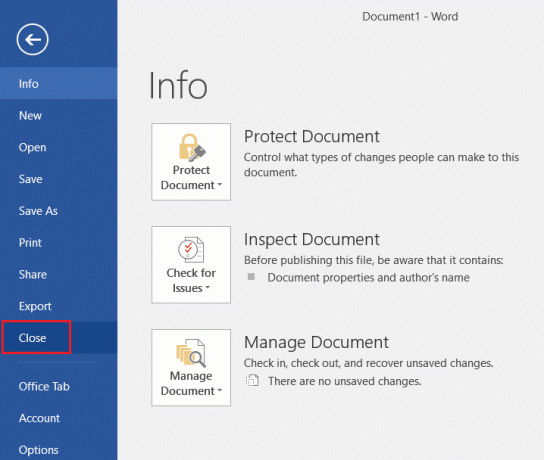
2. Omdøb som en anden fil: Hvis filerne har lignende navne, skal du muligvis gemme dem i et andet navn på din pc.
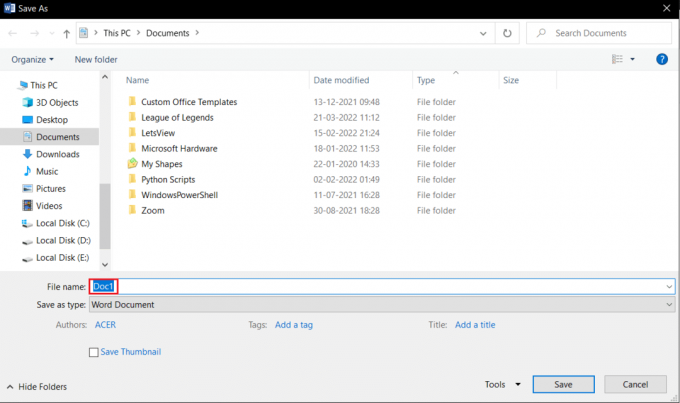
3. Brug Gem som i stedet for Gem: Gem Word-filen ved hjælp af Gem som mulighed i stedet for Gemme mulighed i Fil fanen på din Word-fil.
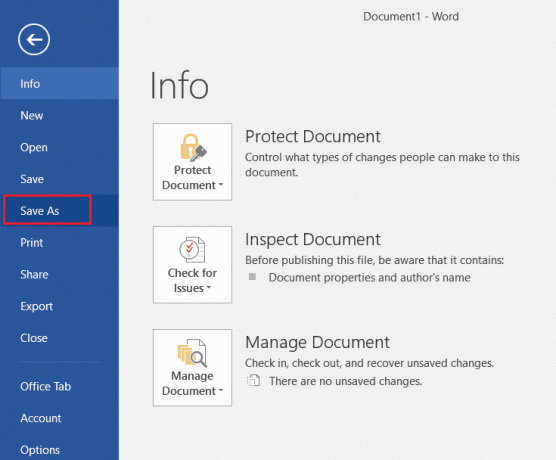
4. Prøv at gemme efter nogen tid: Vent et par minutter, og prøv derefter at gemme filen på din pc ved hjælp af tasterne Ctrl+S på samme tid.
5. Prøv indstillingen Gem flere gange: Nogle gange kan der være en lille fejl på filen. Prøv at gemme filen kontinuerligt på din pc ved hjælp af forskellige metoder som f.eks Gemme knap, Ctrl+S nøgler osv.

6. Prøv at gemme på et andet drev: Nogle drev på din pc kræver muligvis særlig tilladelse for at gemme filen. Gem filen i en anden partition eller Drev lokalt på din pc.
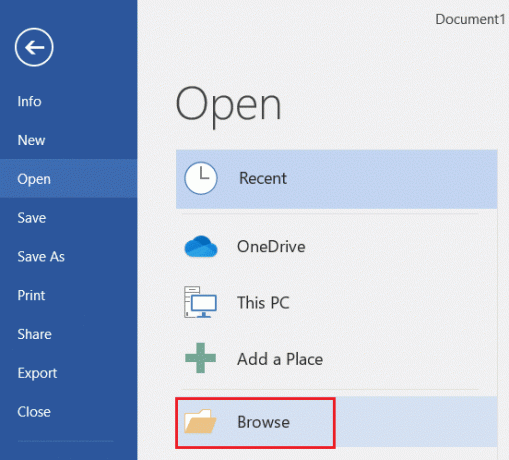
7. Kopier indhold og gem det i et nyt dokument: Hvis du kan vælge indholdet af en fil, skal du kopiere indholdet og indsætte det i en hvilken som helst anden offline editor, såsom Notesblok. Luk den eksisterende Word-fil, og gem indholdet af filen i en ny Word-dokumentfil.
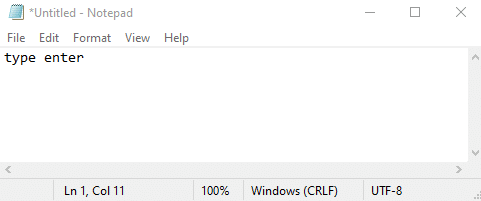
8. Gem filen i et andet format: Gem filen i et hvilket som helst andet format ved hjælp af Gem som type: rullemenuen i gem vinduet.
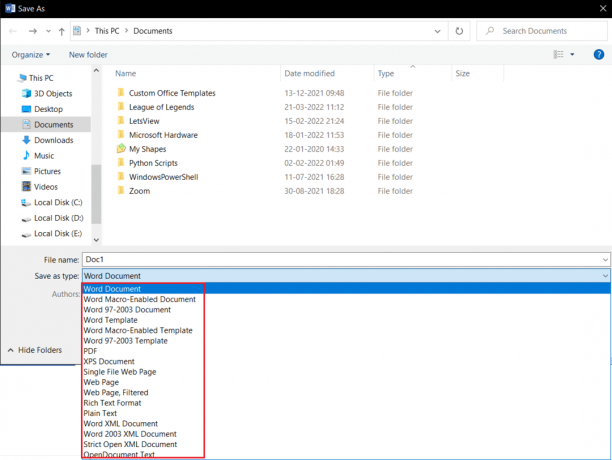
9. Åbn og reparer Word: Mens du åbner en Word-fil i MS Word-appen, vil du have en rullemenu i knappen Åbn. Vælg indstillingen Åbn og reparer på listen for at reparere filen og derefter gemme filen.

10. Opdater Microsoft Word- Opdater Microsoft Office ved hjælp af Konto fanen i Fil fanen på din Word-app. Se efter opdateringer og download opdateringen manuelt til MS Word.
11. Tilmeld dig Microsoft Office- Log ud af dit Microsoft Office, og fortryd ind i din app ved hjælp af loginoplysningerne.

Læs også:Sådan deaktiveres Microsoft Word Stavekontrol
Metode 3: Deaktiver MS Word-tilføjelsesprogrammer
Tilføjelsesprogrammerne i dit MS Word kan stoppe eller forsinke dig i at gemme en fil på din pc. Du kan deaktivere tilføjelsesprogrammerne ved hjælp af denne metode.
1. Åbn Løb dialogboksen ved at trykke på tasterne Windows+ R-taster samtidigt.
2. Type Winword /safe og klik på Okay knappen for at åbne Word-filappen i en sikker tilstand.
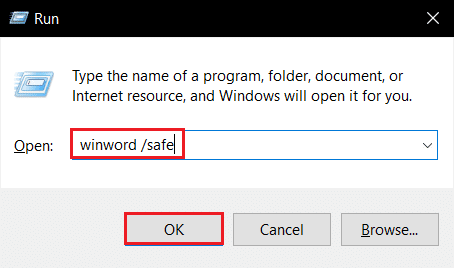
3. Klik på Fil fanen i øverste venstre hjørne af appen.

4. Vælg Muligheder fanen i venstre rude af vinduet.
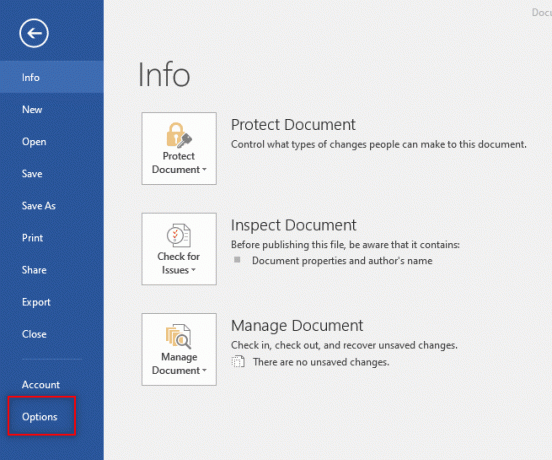
5. Vælg Tilføjelser fanen i vinduet Indstillinger for Word.
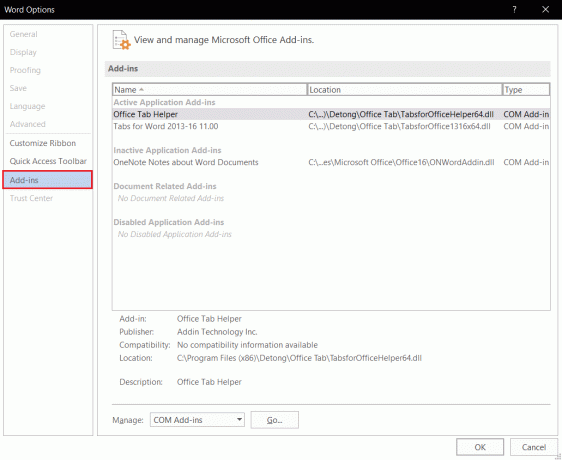
6. Vælg COM tilføjelsesprogrammer i rullemenuen ved siden af indstillingen Styre: og klik på Gå… knap.
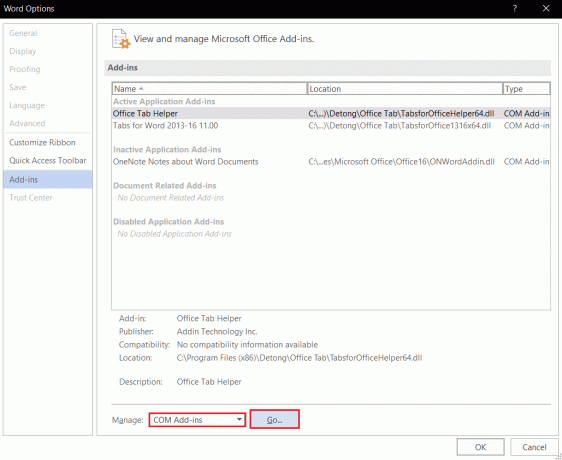
7. Vælg tilføjelserne individuelt, og klik på Fjerne knap. Når tilføjelsesprogrammerne er fjernet, skal du klikke på Okay knappen for at fuldføre processen.
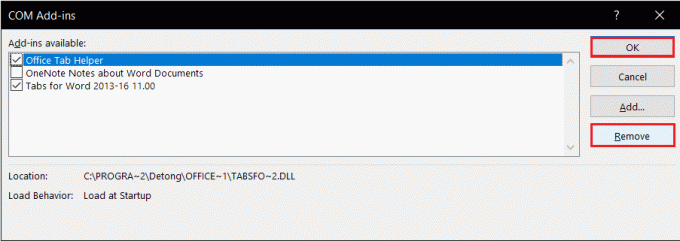
Metode 4: Deaktiver MS Word AutoCorrect
Funktionen Auto-Capitalization er en ekstra mulighed i MS Word, du kan deaktivere muligheden for at gemme din fil uden fejl.
1. Start Word-appen på din pc, og klik på Fil fanen øverst til venstre.

2. Vælg fanen Muligheder i venstre rude af vinduet.
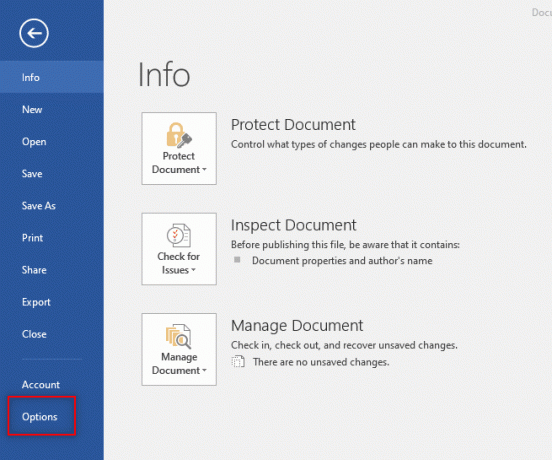
3. Vælg Korrektur fanen i vinduet Word-indstillinger, og klik på Indstillinger for autokorrektur... knap.
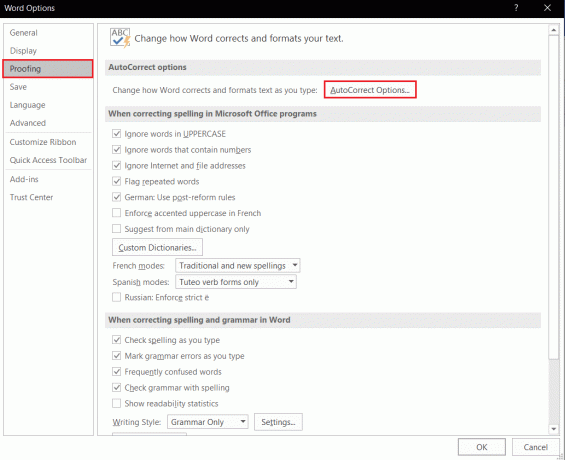
4. Fravælg alle mulighederne i Autokorrektur vinduet og klik på Okay knappen for at deaktivere automatisk brug af store bogstaver.
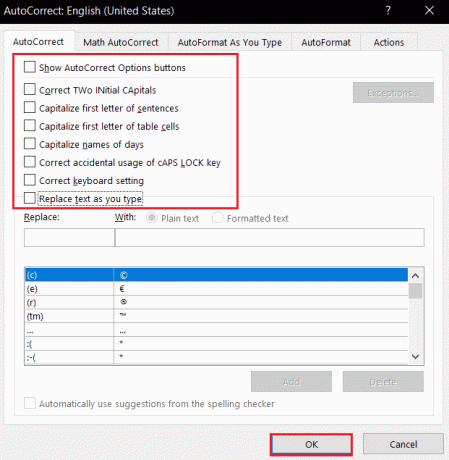
Læs også:Hvad er nogle af de bedste kursive skrifttyper i Microsoft Word?
Metode 5: Tillad konto at redigere fil
Ved at bruge denne metode kan du ændre tilladelsen og give den til din brugerkonto for at redigere Word-filen og gemme den.
1. Højreklik på Word-fil du vil redigere, og klik på indstillingen Ejendomme på listen.
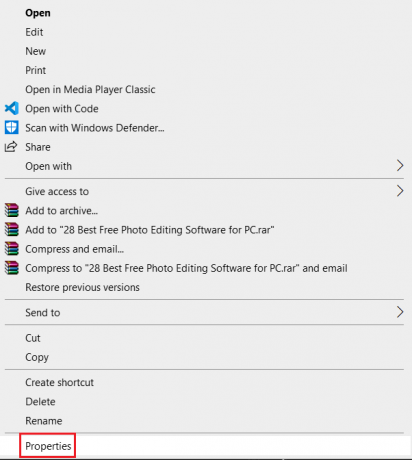
2. I den Generel fanen, skal du fravælge indstillingen Læs kun og flytte til Sikkerhed fanen i vinduet.
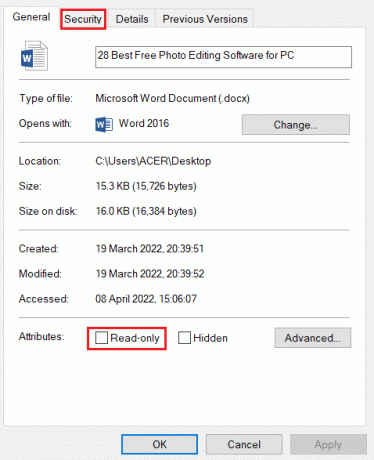
3. Klik på Fremskreden knappen på det viste vindue.
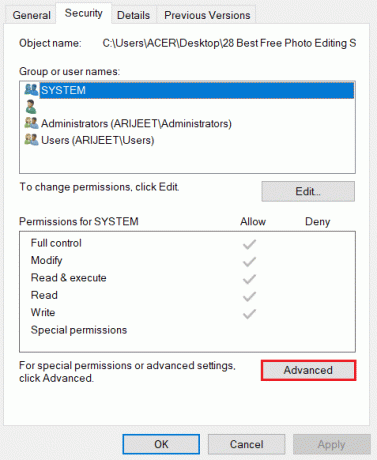
4. Klik på Lave om indstilling ved siden af dine brugerkontooplysninger.
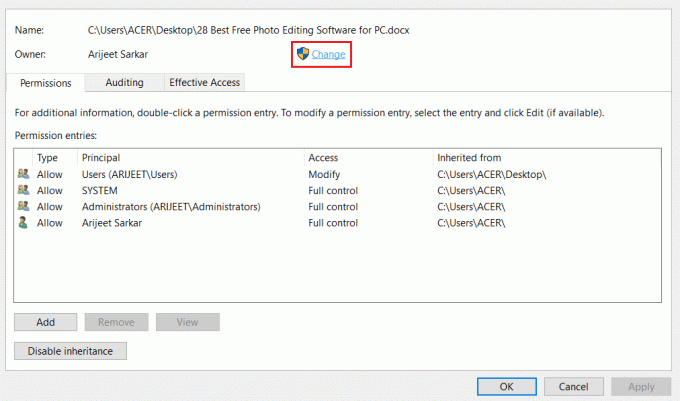
5. Klik på Fremskreden… knappen nederst i det næste vindue.
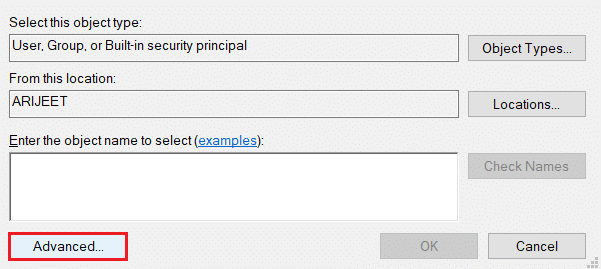
6. Klik på Find nu knappen i vinduet, vælg kontoen på din pc og klik på Okay knap.
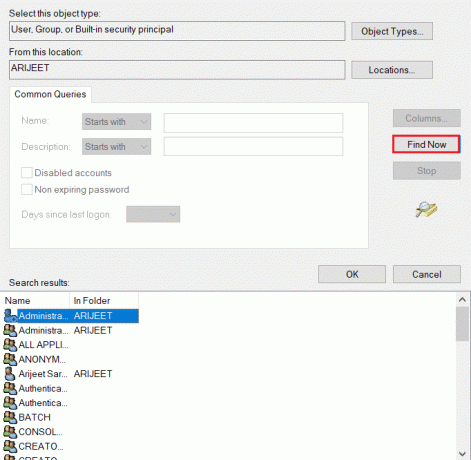
7. Klik på Okay knapper på alle vinduer for at afslutte processen.
Læs også:Sådan tilføjes skrifttyper til Word Mac
Metode 6: Genstart Windows Search Service
Denne metode giver dig mulighed for at genstarte baggrundsprocessen Windows Search-tjenesten og rette fejlen.
1. Tryk på Windows + R-taster samtidig for at åbne Løb dialog boks.
2. Type services.msc og klik på Okay knappen for at åbne vinduet Tjenester.

3. Vælg tjenesten Windows-søgning på listen og klik på Genstart mulighed i vinduet for at genstarte tjenesten.
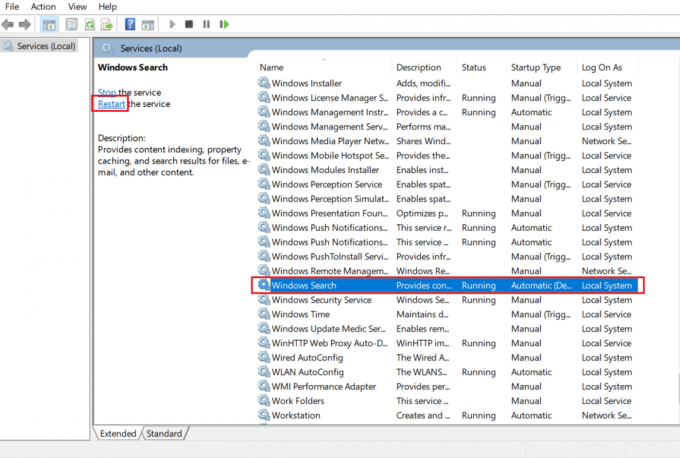
Metode 7: Nulstil Word-data fra registreringseditoren
Du kan nulstille dataene i registreringsvinduet for din Word-app på din pc for at rette tilladelsesfejlen.
1. Start Løb dialogboks som vist i Metode 6.
2. Type regedit og klik på Okay knappen for at starte vinduet Registreringseditor.

3. Gå til følgende sted sti i Registreringseditor.
Computer\HKEY_CURRENT_USER\Software\Microsoft\Office\16.0\Word
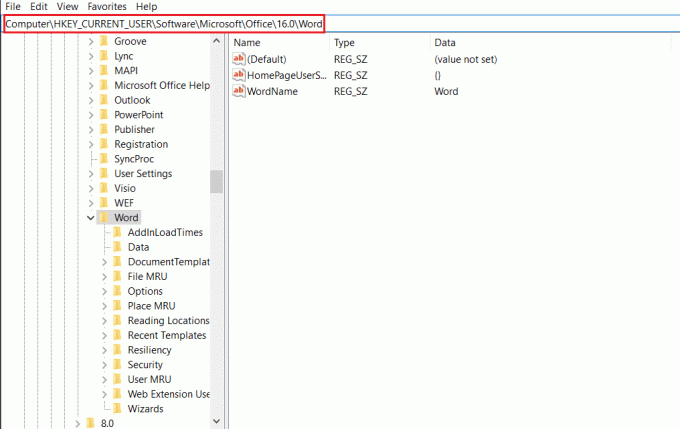
4. Højreklik på mappen Data og vælg indstillingen Slet på listen.
Bemærk: Du kan også oprette en sikkerhedskopi lokalt ved hjælp af eksportindstillingen.
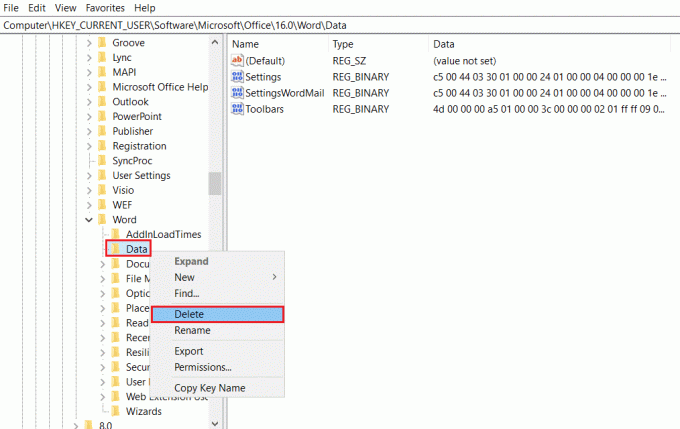
Læs også:Sådan tilføjer du indholdsfortegnelse i Google Docs
Metode 8: Reparer Microsoft Office Suite
Du kan reparere hele Microsoft Office-pakken for at løse dette problem ved at bruge trinene nævnt her.
1. Søge efter Kontrolpanel på søgelinjen og start appen på din pc.

2. Vælg indstillingen Kategori i Vis efter indstilling, og klik på indstillingen Programmer i menuen.

3. Højreklik på Microsoft Office og vælg Lave om mulighed.
Bemærk: Alternativt kan du klikke på knappen Afinstaller for at afinstallere programmet. Du kan geninstallere Microsoft Office fra Microsoft Store på din pc.

4. Vælg indstillingen Reparation i det næste vindue og klik på Blive ved knap.
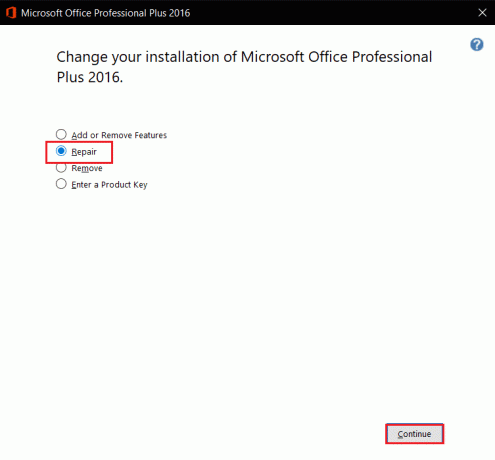
Vent på, at konfigurationsprocessen er fuldført, og genstart derefter din pc.
Metode 9: Nulstil Word-standardskabelon
Du kan nulstille standardskabelonen for Word for at rette tilladelsesfejlen.
1. Tryk på Windows + Rnøgler sammen for at åbne Løb dialog boks.
2. Type %appdata% og klik på Okay knappen for at åbne mappen AppData.
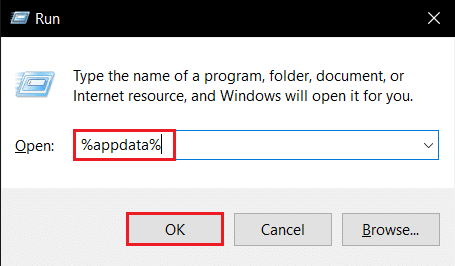
3. Dobbeltklik på Microsoft folder.
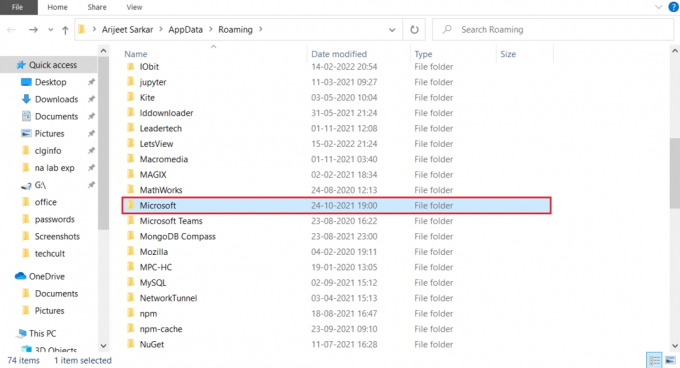
4. Åbn Skabeloner folder.

5. Flyt filen Normal til et hvilket som helst andet sted for at nulstille standardordskabelonen.
Bemærk: Du kan også slette den normale fil på filen ved at trykke på Slet nøgle.

Læs også:Sådan konverteres Word til JPEG
Metode 10: Brug tredjeparts reparationsværktøj
Hvis ingen af metoderne kan rette fejlen, kan du prøve at installere tredjepartssoftware for at reparere Word-filen.
1. Besøg Remoofficielle side på din pc.
Bemærk: Luk Word-filerne på din pc, før du installerer softwaren.
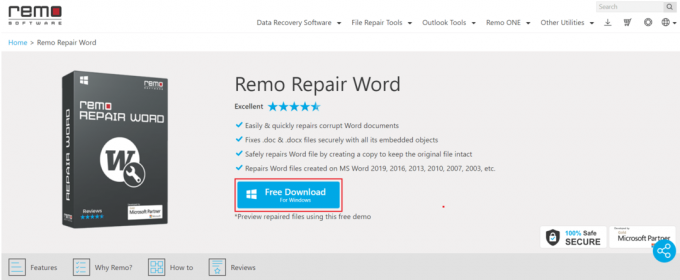
2. Klik på Næste knappen i guidevinduet.
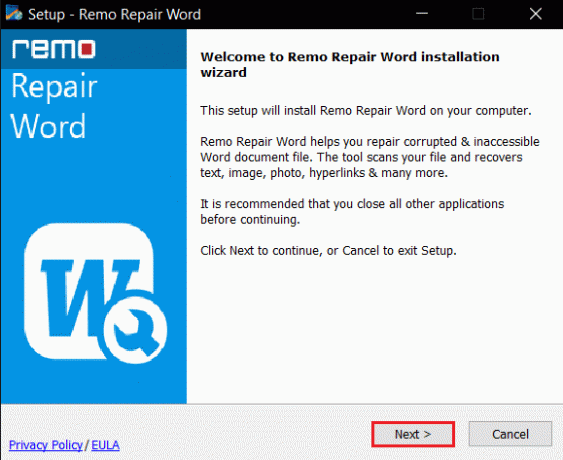
3. Klik på Jeg accepterer knappen i licensvinduet og klik på Afslut knappen i det næste vindue.
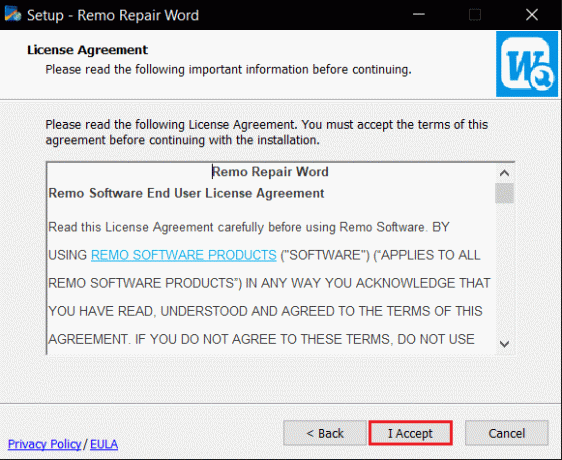
4. Åben Remo Repair Word, klik på Gennemse mulighed, og vælg den fil, du ønsker at reparere.
5. Klik på Reparation mulighed og vent, indtil processen er fuldført. Du kan derefter åbne den reparerede Word-fil.
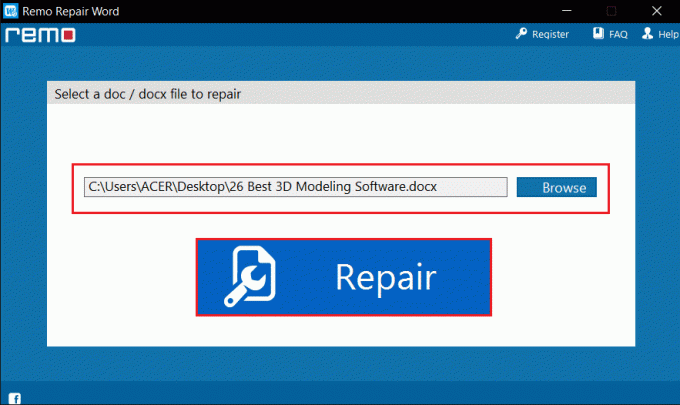
Anbefalede:
- Sådan slår du begrænset tilstand fra på YouTubes netværksadministrator
- 21 bedste gratis Visio-alternativer online
- 27 bedste alternativer til Microsoft Word
- Sådan opretter du et hængende indrykning i Word og Google Docs
Denne artikel diskuterede metoderne til at rette Word kan ikke fuldføre lagringen på grund af en filtilladelsesfejl i Windows 10. Du kan stole på denne artikel for at løse Windows 10-filen kan ikke gemme på grund af tilladelsesfejl. Så hvis du støder på en Word-filtilladelsesfejl, så prøv at implementere metoderne i denne artikel. Angiv venligst dine forslag, feedback eller spørgsmål i kommentarfeltet.



