Sådan får du dette pc-ikon på dit skrivebord
Miscellanea / / April 22, 2022

Du får adgang til filerne ved at bruge denne pc-ikonet på din pc. For at lette adgangen ville mange brugere placere det som et genvejsikon på skrivebordet. Så du har et par spørgsmål i denne forbindelse. Hvordan får man dette pc-ikon på dit skrivebord? Sådan tilføjes denne pc til skrivebordet i Windows 10? Hvis du ved, at denne pc tidligere hed Min computer, har du muligvis et andet spørgsmål. Sådan tilføjes ikonet Min computer (denne pc) på skrivebordet i Windows 10? Denne artikel vil svare på, hvordan du viser denne pc-ikonet på skrivebordet ved at angive nogle få metoder.

Indhold
- Sådan får du dette pc-ikon på dit skrivebord
- Grundlæggende fejlfindingstrin
- Metode 1: Tilpas skrivebordsmenuen
- Metode 2: Opret genvej på skrivebordet
- Metode 3: Genopbyg denne pc-ikoncache
- Metode 4: Brug Group Policy Editor
- Pro-tip: Sådan får du nemt adgang til denne pc
Sådan får du dette pc-ikon på dit skrivebord
Nedenfor har vi vist metoderne til at tilføje denne pc til skrivebordet i Windows 10.
Grundlæggende fejlfindingstrin
Inden du besvarer dit spørgsmål om, hvordan du får dette pc-ikon på dit skrivebord, skal du fortælle os årsagen til dets forsvinden. Dette pc-ikon vises muligvis ikke på skrivebordet, hvis der er en fejl i pc'en. Prøv at løse fejlen ved hjælp af de grundlæggende fejlfindingsmetoder nedenfor.
Bemærk: Du kan springe direkte til metoderne nedenfor, før du prøver disse grundlæggende fejlfindingsmetoder, hvis du ved, at ikonet blev fjernet ved et uheld, og der ikke var nogen fejl i dit system.
1. Slå tablettilstand fra: Hvis du ser din pc-skærm i tablettilstand, kan du muligvis ikke finde denne pc-ikonet på dit skrivebord. Du skal slå tablettilstanden fra for at se denne pc-ikonet. For at gøre det skal du vælge muligheden Skift ikke til tablet-tilstand eller Spørg mig, før du skifter tilstand i SystemIndstillinger.

2. Vælg Vis skrivebordsikoner: Nogle gange vises dette pc-ikon muligvis ikke, hvis det er skjult på dit skrivebord. Denne mulighed lader dig se skrivebordsikonerne på dit skrivebord. Følg disse trin for at vælge Vis skrivebordsikoner.
1. Højreklik på din Desktop, og flyt markøren til Udsigt menu.
2. Vælg indstillingen Vis skrivebordsikoner på listen.

3. Kør SFC-scanning: Systemfilkontrollen eller SFC-scanningen kan løse problemerne med de manglende ikoner. Du skal køre SFC-scanning på din pc og ret fejlene.
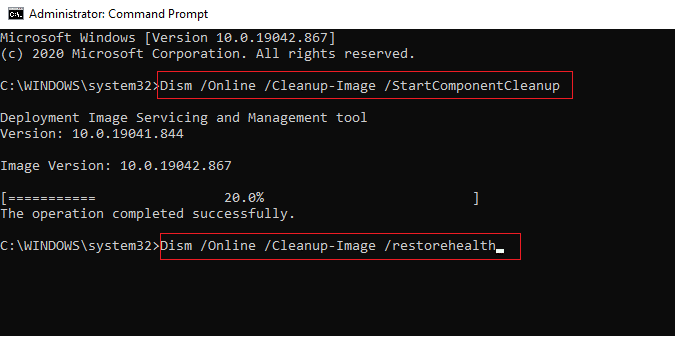
4. Opdater Windows:Opdatering af Windows på din pc kan gendanne systemproblemerne og rette fejlen, som giver dig mulighed for at bruge denne pc-ikonet.

5. Nulstil pc: Nulstil din pc for at løse alle problemerne og starte med en ny pc.
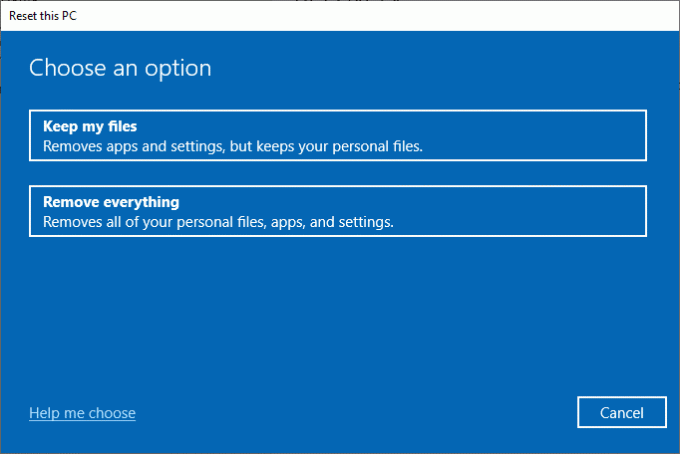
6. Gendan pc til tidligere indstilling: Hvis problemet med forsvinden af dette pc-ikon stadig ikke er løst, kan du prøve gendannelse af din pc til en tidligere indstilling, da den var funktionel.

7. Opdater grafikdriver: En forældet grafikdriver kan forhindre dette pc-ikon i at blive vist på din pc. Du skal Opdater din grafikdriver på din pc.

Læs også:Reparer File Explorer, der ikke reagerer i Windows 10
Metode 1: Tilpas skrivebordsmenuen
Den første metode til at vise denne pc-ikonet på skrivebordet er at tilpasse din skrivebordsmenu. Ved at bruge denne metode kan du personliggøre dit skrivebord og vælge de ikoner, du vil have specifikt på dit skrivebord.
1. Tryk på tasterne Windows + D-taster samtidig for at åbne Desktop.
2. Højreklik på Desktop og vælg indstillingen Tilpas i menuen.

3. Vælg Temaer fanen i venstre rude af Personalisering vindue.
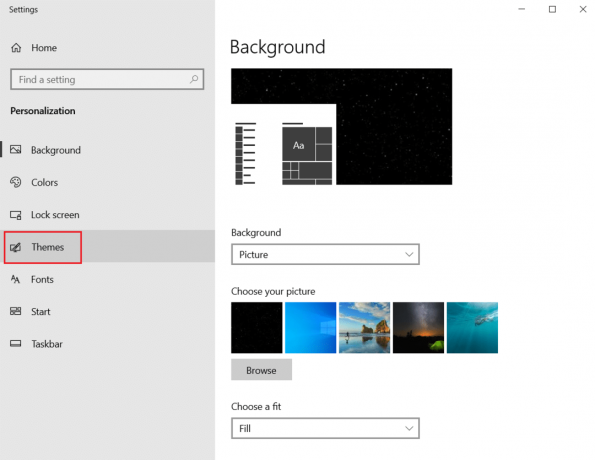
4. Klik på Indstillinger for skrivebordsikoner mulighed under Relaterede indstillinger afsnit.

5. Sæt kryds i boksen i det næste vindue Computer på listen.
Note 1: Da denne pc-indstilling tidligere blev kaldt Denne computer, skal du vælge muligheden for at få vist ikonet på skrivebordet.
Note 2: Du kan fravælge indstillingen Tillad, at temaer ændrer skrivebordsikoner. Dette ville forhindre de indbyggede temaer i at skjule skrivebordsikonerne.

6. Klik på knapperne ansøge og så videre Okay for at foretage denne ændring på din pc.
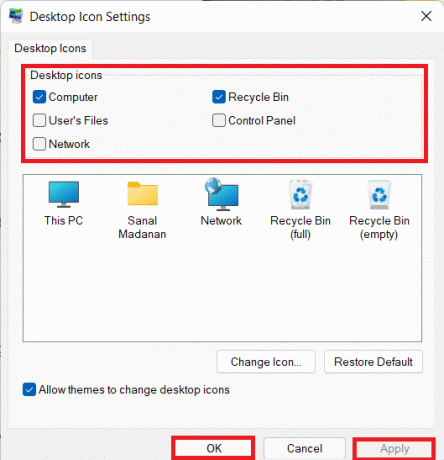
Metode 2: Opret genvej på skrivebordet
Du kan oprette en genvej som svar på spørgsmålet om, hvordan du får dette pc-ikon på dit skrivebord. Hvis du ønsker at oprette en ny genvej til denne pc på dit skrivebord, kan du følge trinene i denne metode.
1. Åbn Desktop på din pc ved at trykke på tasterne Windows + D-taster samtidigt.
2. Højreklik på din Desktop, og flyt markøren til Ny i menuen. Vælg indstillingen Genvej i den viste menu.

3. Type %windir%\explorer.exe i bjælken og klik på Næste knap.
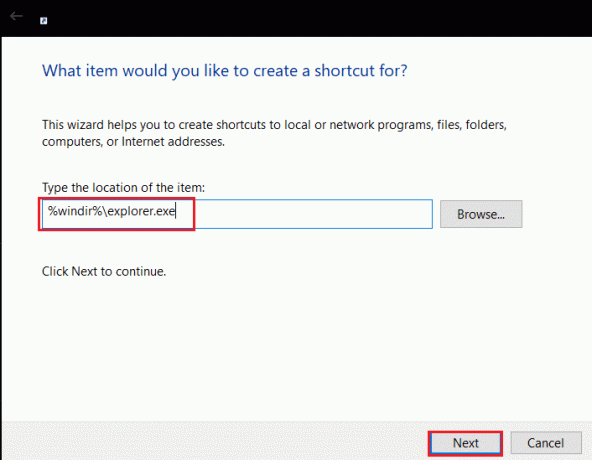
4. Indtast navnet som Denne pc og klik på Afslut knappen for at oprette genvejen.
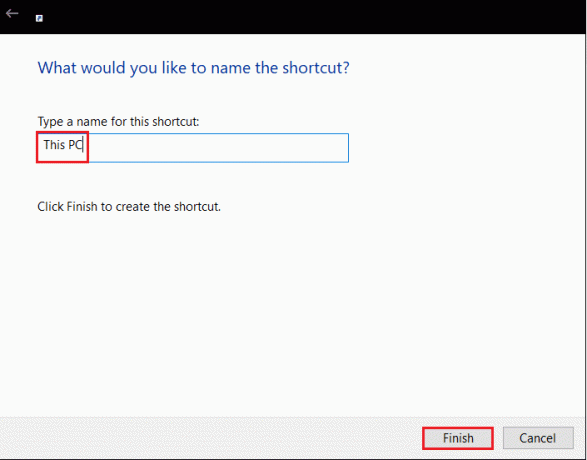
5. Når genvejen er oprettet, skal du højreklikke på den og vælge Ejendomme i menuen.
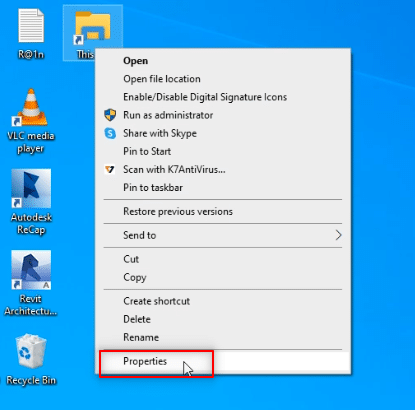
6. I den Denne pc-egenskaber vinduet, klik på Skift ikon... knappen under Genvej fanen.
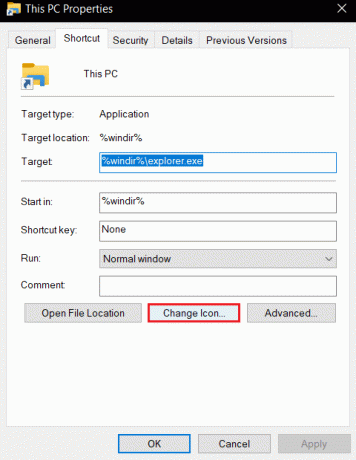
7. Gå ind %windir%\System32\imageres.dll i bjælken og klik på Okay knap.
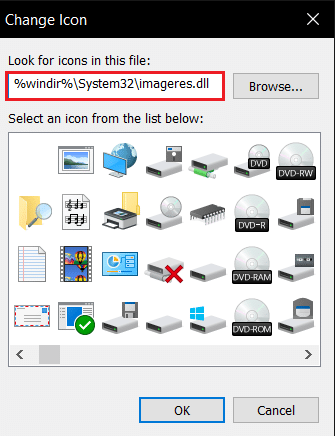
8. Se efter Denne pc ikonet på listen, og klik på det. Klik på Okay knappen igen.

9. Klik på knapperne ansøge og så videre Okay for at oprette genvejen på skrivebordet.
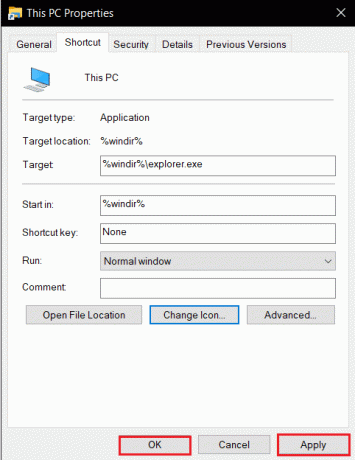
Bemærk: Alternativt kan du åbne Windows Stifinder og trække Denne pc fanen til dit skrivebord for at oprette genvejen.
Læs også:Ret Windows Update-fejl 0x80070005
Metode 3: Genopbyg denne pc-ikoncache
Cachefilerne i dette pc-ikon kan have forstyrret ikonets synlighed på dit skrivebord. Du kan genopbygge cachefilerne og rydde ikonernes problemer ved at slette dem eller bruge kommandoprompten for at få svar på, hvordan du tilføjer denne pc til skrivebordet i Windows 10.
Mulighed I: Slet IconCache.db-fil
Følg trinene nedenfor for at genopbygge ikoncachen ved at slette filen IconCache.db.
1. Trykke Windows + E-taster samtidig for at åbne Fil Explorer.
2. Naviger til følgende placering sti:
C:\Users\(Brugernavn)\AppData\Local.
Bemærk: Erstatte (Brugernavn) med dit systembrugernavn i ovenstående sti.

3. Højreklik på IconCache.db fil og vælg Slet.
Bemærk: Hvis du ikke kunne finde filen, skal du vælge Skjulte genstande mulighed i Udsigt menu.
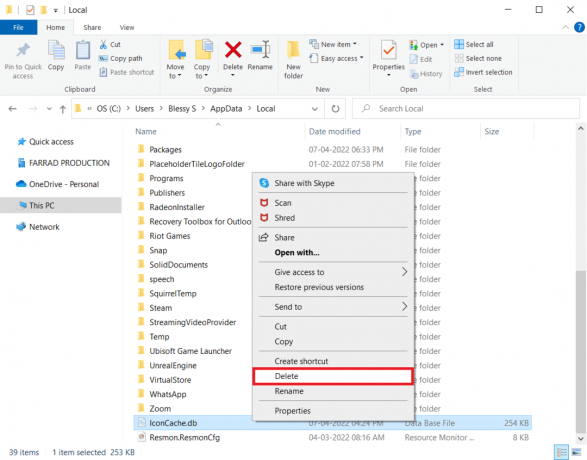
Mulighed II: Gennem kommandoprompt
Nogle gange kan du have problemer med at slette filen. Derefter vil genopbygning af ikoncachen ved hjælp af kommandoprompt hjælpe dig.
Bemærk: Luk alle programmerne i baggrunden, før du udfører nedenstående trin.
1. Type Kommandoprompt i Windows søgelinje og klik på indstillingen Kør som administrator for at starte appen som administrator.

2. Klik på Ja knappen i UAC-vinduet for at bekræfte valget.
3. Indtast følgende kommandoer og tryk på Indtast nøgle efter hver kommando.
taskkill /F /IM explorer.execd /d %brugerprofil%\AppData\Localattrib –h IconCache.dbdel IconCache.dbstart explorer.exe

4. Når kommandoerne er udført, genstart din pc.
Metode 4: Brug Group Policy Editor
Ved at bruge Group Policy Editor Window kan du konfigurere indstillingen til at vise ikonerne på dit skrivebord. På denne måde kan du få svaret på spørgsmålet om, hvordan du får dette PC-ikon på dit skrivebord.
Bemærk: Du kan få adgang Group Policy Editor kun hvis du bruger Windows 10 Pro, Enterprise og Education-udgaver.
1. Åbn Løb dialogboksen ved at trykke på tasterne Windows + Rnøgler samtidigt.
2. Type gpedit.msc og klik på Okay knappen for at starte Lokal gruppepolitikredaktør.

3. Udvid mappen Brugerkonfiguration under Lokal computerpolitik, og udvid derefter mappen Administrative skabeloner.
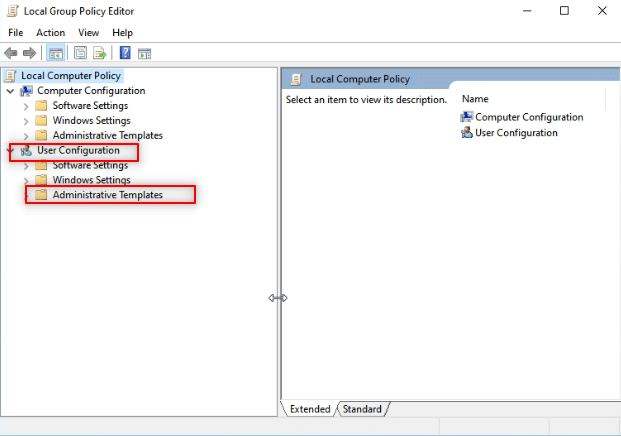
4. Udvid mappen Desktop og klik på mappen Desktop på listen.

5. Klik på indstillingen i højre rude Deaktiver alle elementer.
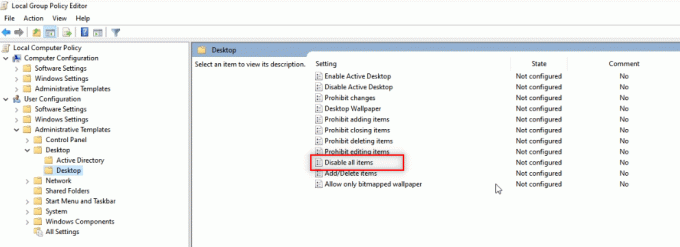
6. Vælg indstillingen Ikke konfigureret i listen og klik på knapperne ansøge og så videre Okay.

Læs også:Aktiver eller deaktiver brugerkonti i Windows 10
Pro-tip: Sådan får du nemt adgang til denne pc
Du kan prøve at bruge metoderne anført her, hvis du stadig ikke kan finde denne pc-ikonet på skrivebordet.
Mulighed I: Fastgør til startmenuen
Du kan se denne pc fastgjort til startmenuen, og du kan få adgang til ikonet fra menuen.
1. Trykke Windows nøgle, og skriv derefter denne pc og klik på Fastgør til Start.

Mulighed II: Start på Windows Stifinder
Ved at bruge denne metode kan du indstille din Windows Stifinder til at åbne den til denne pc.
1. Tryk på Windows + E-taster sammen om at lancere Windows Stifinder.
2. Naviger til Udsigt fanen øverst og klik på knappen Muligheder i båndet.

3. I den Generel fanen, skal du klikke på rullemenuen ved siden af Åbn File Explorer for at: indstilling.
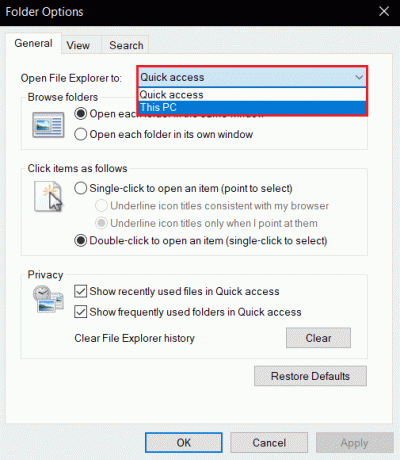
4. Klik på Denne pc mulighed på listen, og klik på knapperne ansøge og så Okay.

Anbefalede:
- Ret uhåndteret undtagelse er opstået i din applikation på Windows 10
- Hvad er WaasMedic Agent Exe i Windows 10?
- Sådan afinstalleres McAfee LiveSafe i Windows 10
- Ret Windows 10 Kritisk Fejl Startmenu og Cortana fungerer ikke
Denne artikel har diskuteret løsningerne på hvordan du får dette pc-ikon på dit skrivebord. Ved hjælp af denne artikel kan du lære, hvordan du tilføjer ikonet Denne computer (denne pc) på skrivebordet i Windows 10. Prøv venligst at bruge metoderne. Fortæl os dine forslag, og skriv dine spørgsmål i kommentarfeltet. Fortæl os også, hvad du vil lære næste gang.



