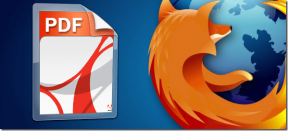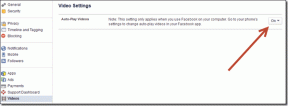Top 8 måder at løse iCloud-synkronisering, der ikke fungerer i Windows 11
Miscellanea / / April 22, 2022
Apple fortsætter med at omfavne Windows-økosystemet med iCloud-appen i Microsoft Store. Ved hjælp af iCloud kan du synkronisere iCloud Photos-biblioteket, eksportere Safari-bogmærker, bruge iCloud-adgangskoder, og mere på Windows. Problemet er, at hele oplevelsen er buggy, og nogle gange virker iCloud-synkroniseringen ikke. Sådan kan du rette op på iCloud-synkronisering, der ikke fungerer i Windows 11.

iCloud på Windows 11 giver dig mulighed for hurtigt at synkronisere dine iPhone- eller iPad-billeder til din pc. Tjenesten, der ikke fungerer som forventet, kan tvinge dig til at bruge iCloud-nettet for at få arbejdet udført. Før du flytter til iCloud-nettet, skal du bruge nedenstående tricks og fejlfinde iCloud-synkronisering på Windows 11.
1. Genstart iCloud-appen
Hvis iCloud-synkronisering ikke fungerer i baggrunden, kan du afslutte appen helt og prøve det igen.
Trin 1: Højreklik på Windows-tasten og vælg Task Manager.
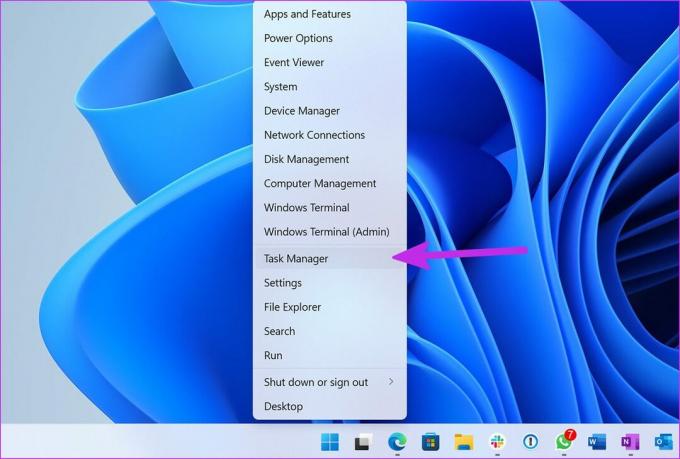
Trin 2: Vælg iCloud under Apps-menuen. Klik på knappen Afslut opgave nederst.

Åbn iCloud-appen igen, og den skulle begynde at synkronisere data på Windows 11-pc.
2. Start iCloud Services ved opstart
Som standard begynder iCloud-appen at køre i baggrunden ved opstart. Vi vil anbefale at aktivere iCloud-relaterede tjenester ved opstart for en fejlfri synkroniseringsproces.
Trin 1: Start menuen Windows 11 Indstillinger (brug Windows + I-tasterne).
Trin 2: Gå til Apps-menuen og vælg Startup.

Trin 3: Aktiver følgende tjenester til at køre ved opstart.

- iCloud Drive
- iCloud Internet Explorer-bogmærker
- iCloud-billeder
- iCloud-delte album
- iCloud-statusvindue
3. Log ud og log ind igen
Har du for nylig ændret adgangskoden til din Apple-konto eller tilføjet 2FA (tofaktorgodkendelse) beskyttelse? iCloud-appen på Windows kan få problemer med at synkronisere nye data. Du kan logge ud fra appen og logge ind igen med nye kontooplysninger. Her er, hvad du skal gøre.
Trin 1: Åbn iCloud-appen på Windows 11.
Trin 2: Vælg Log ud nederst.
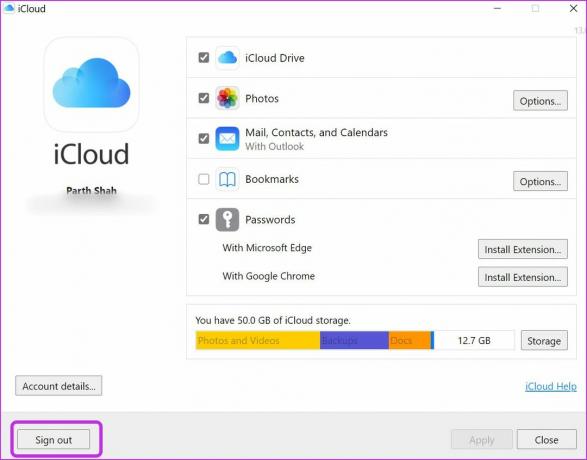
Bemærk, at dine dokumenter, der er blevet uploadet til iCloud, slettes fra din pc. De vil dog stadig være tilgængelige på andre enheder via iCloud fra den samme Apple-konto.
Trin 3: Bekræft din beslutning ved at klikke på knappen Slet fra pc og logge ud fra din konto.
Log på med de samme Apple-kontooplysninger, og begynd at synkronisere iCloud-data til din computer.
4. Tjek iCloud Storage
Med sikkerhedskopiering af medier og enheder aktiveret som standard, fyldes den gratis 5 GB iCloud-lagerplads ret hurtigt. Når der løber tør for lagerplads på iCloud, synkroniserer tjenesten ikke enhedsbillederne til platformen.
Sådan kan du kontrollere den resterende iCloud-lagerplads og tage de nødvendige skridt for at købe yderligere lagerplads.
Trin 1: Åbn iCloud-appen på Windows.
Trin 2: Du vil se en detaljeret iCloud-lageropdeling.
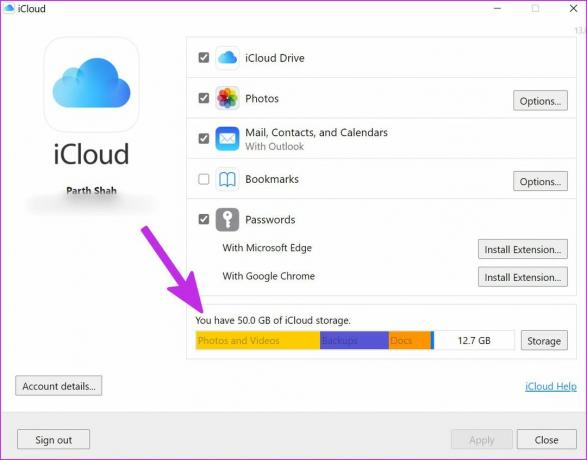
Du har to muligheder her. Du kan abonnere på en af iCloud+-planerne, der kommer med yderligere iCloud-funktioner såsom Private Relay, Skjul min e-mail, muligheden for at integrere tilpassede e-mail-domæner og mere. Eller du kan følge vores opslag og frigør iCloud-lagerplads på iPhone og iPad.
5. Aktiver iCloud-fotos igen
Hvis du stadig har problemer med iCloud-synkronisering, kan du midlertidigt deaktivere iCloud Photos-synkronisering og aktivere den igen.
Trin 1: Start iCloud og fjern markeringen af indstillingen Fotos.
Trin 2: Aktiver det igen og se, om de nye iPhone-fotos vises i filhåndteringen eller ej.

6. Tjek iCloud-status
Nedetider er brutal for Apple-serviceteamet når iCloud og relaterede tjenester er nede..
Du kan besøge Apples systemstatus side og bekræft problemet. Indtil virksomheden løser problemet fra deres side, vil du ikke være i stand til at synkronisere iCloud-data på computeren.

7. Opdater iCloud
Apple distribuerer iCloud-appen fra Microsoft Store. Virksomheden tilføjer ofte nye funktioner via appopdateringer. Hvis du bruger en forældet iCloud-app på Windows, anbefales det stærkt at opdatere den fra Microsoft Store.
Åbn Microsoft Store og vælg Bibliotek nederst. Opdater iCloud-appen fra følgende menu, og prøv at synkronisere dataene.
8. Brug iCloud Web
Vi ved, at dette ikke er en ideel løsning, men hvis du skal have adgang til iCloud-data på pc, kan du gå til iCloud-web og download billeder eller andre filer.
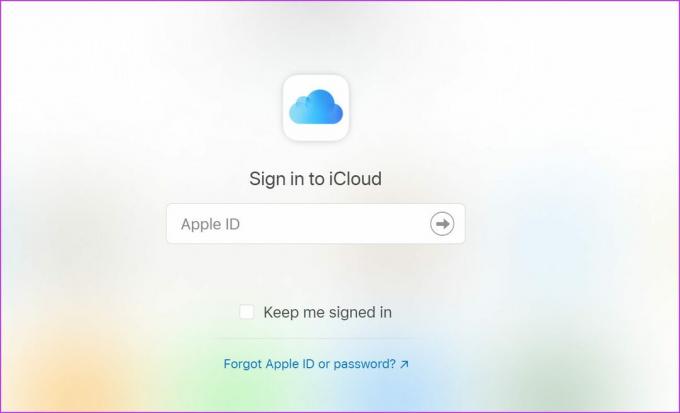
Få adgang til iCloud-data på Windows
Den oprindelige iCloud-app på Windows er fortsat den bedste måde at få adgang til iCloud-data på en pc. Problemer med synkronisering kan dog forvirre dig. Begyndte iCloud-synkroniseringen at virke for dig? Hvilke tricks virkede for dig? Del dine resultater i kommentarerne nedenfor.
Sidst opdateret den 25. marts 2022
Ovenstående artikel kan indeholde tilknyttede links, som hjælper med at understøtte Guiding Tech. Det påvirker dog ikke vores redaktionelle integritet. Indholdet forbliver upartisk og autentisk.

Skrevet af
Parth har tidligere arbejdet hos EOTO.tech med at dække tekniske nyheder. Han er i øjeblikket freelancer hos Guiding Tech og skriver om apps-sammenligning, tutorials, softwaretip og tricks og dykker dybt ned i iOS-, Android-, macOS- og Windows-platforme.