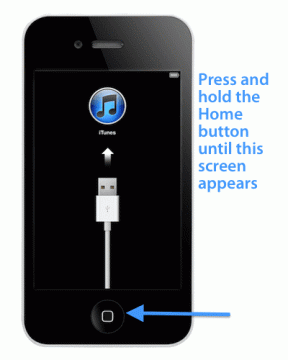Top 7 måder at rette Discord No Route Error på i Windows 10 og Windows 11
Miscellanea / / April 22, 2022
Brug af stemmekanaler på Discord er en smart måde at hænge ud med dine venner på uden at mase tastaturet. Selvom det er nemt nok at deltage i en stemmekanal på Discord, kan Discord ødelægge det sjove med en 'Ingen rute'-fejl.

Mens fejlen stort set indikerer en problem med dit internet, kan det også forekomme, hvis antivirusprogrammet på din pc blokerer Discord. For at hjælpe dig har vi udarbejdet en omfattende liste over fejlfindingstip, der skulle hjælpe med at rette Discord's No Route-fejl på din Windows-pc.
1. Genstart din router
Da fejlen Ingen rute hovedsageligt opstår, når der er en afbrydelse af din internetforbindelse, kan du starte med at genstarte din router. Dette vil opdatere din netværksforbindelse og løse fejlen Ingen rute på Discord uden besvær.
Så fortsæt og sluk for din router og vent et minut eller deromkring, før du tænder den igen.

2. Tillad Discord gennem Windows Firewall
Hvis Windows Firewall blokerer Discord, kan appen mislykkes i at bruge internettet og brodere dig med en No Route-fejl. Så du bliver nødt til at kontrollere Windows Defender Firewall-indstillingerne for at sikre, at Discord ikke er blokeret.
Trin 1: Tryk på Windows-tasten + S for at åbne Windows Search, skriv ind kontrolpanel, og tryk på Enter.

Trin 2: Skift visningstypen til store eller små ikoner, og vælg Windows Defender Firewall.

Trin 3: Klik derefter på 'Tillad en app eller funktion gennem Windows Defender Firewall'.
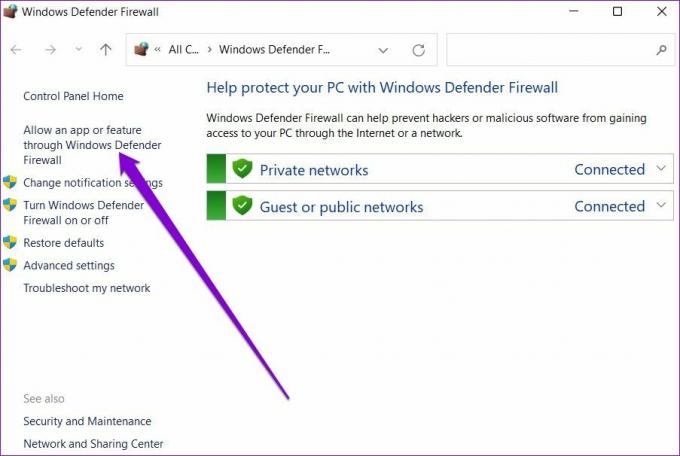
Trin 4: Klik på Skift indstillinger øverst til højre. Marker begge felterne under Offentlig og Privat for Discord, og tryk på OK for at gemme ændringer.

Hvis du ikke kan finde Discord på listen, skal du klikke på Tillad en anden app nederst.

I det følgende vindue skal du bruge knappen Gennemse for at finde Discord-genvejen og klikke på Tilføj.

Når det er tilføjet, skal du markere begge felter under Offentlig og Privat for Discord og trykke på OK for at gemme ændringer. Derefter genstart Discord-appen for at se, om fejlen Ingen rute opstår igen.
3. Whitelist Discord i antivirusprogram
Udover Windows Defender Firewall kan et tredjeparts antivirusprogram også blokere Discord-appen. For at sikre, at det ikke er tilfældet, kan du enten deaktivere antivirusprogrammet et øjeblik eller grave gennem antivirusprogrammets indstillinger for at hvidliste Discord.
4. Slå høj pakkeprioritetsindstilling for tjenestekvalitet fra
Discords Quality of Service-funktion gør det muligt at prioritere datapakker under transit. Dette reducerer eventuel forsinkelse og forbedrer appens overordnede ydeevne. Men hvis du står over for nogen forbindelsesproblemer, er det bedre at slå det fra.
Trin 1: Start Discord-appen på din pc. Klik på det tandhjulsformede ikon i nederste venstre hjørne for at åbne Indstillinger.

Trin 2: Brug den venstre rude til at navigere til fanen Stemme og video. Sluk derefter kontakten ved siden af 'Aktiver servicekvalitet høj pakkeprioritet' på din højre side.
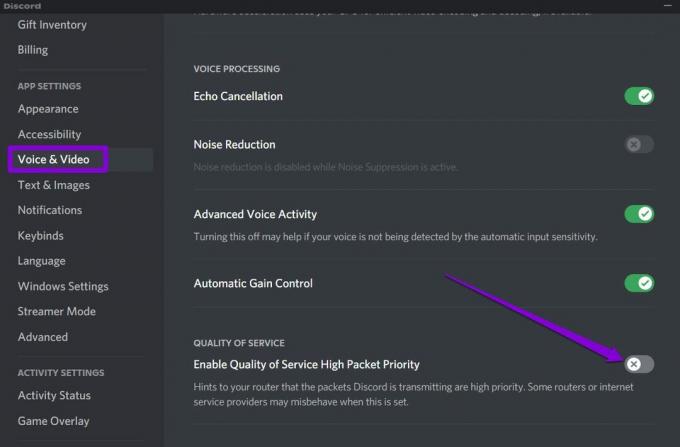
5. Skift DNS-server
Nogle gange kan problemer med din DNS-server også føre til forbindelsesfejl for at smide No Route-fejlen på Discord. Hvis det ser ud til at være tilfældet, kan du skifte til en offentlig DNS-server som Googles for at rette fejlen. Læs videre for at lære hvordan.
Trin 1: Tryk på Windows-tasten + R for at starte kommandoen Kør. Indtast i feltet Åbn ncpa.cpl, og tryk på Enter.
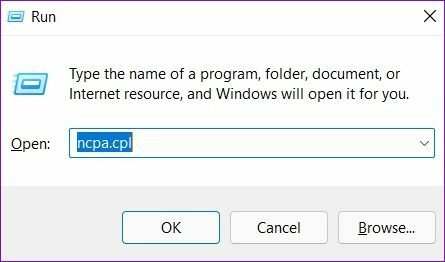
Trin 2: I vinduet Netværksforbindelse skal du højreklikke på din internetforbindelse og vælge Egenskaber.

Trin 3: Under Netværk skal du dobbeltklikke på indstillingen Internet Protocol Version 4 (TCP/IPV4) for at åbne dens egenskaber.

Trin 4: Vælg Brug følgende DNS-serveradresser. Indtast i tekstfelterne ud for Foretrukken DNS-server og den alternative DNS-server 8.8.8.8 og 8.8.4.4 henholdsvis.

Herefter skal du genstarte Discord-appen for at se, om den fungerer godt.
6. Nulstil IP-konfiguration
Hvis fejlen fortsætter, kan du prøve at nulstille din eksisterende IP-konfiguration. Denne metode fungerede for flere personer, mens fejlen Ingen rute blev rettet.
Trin 1: Åbn menuen Start, skriv ind cmd, og vælg 'Kør som administrator' for at åbne kommandoprompten med administratorrettigheder.

Trin 2: Kør følgende kommandoer én efter én.
ipconfig /release. ipconfig /flushdns. ipconfig /forny
Efter at have kørt ovenstående kommando, genstart din pc og se, om Discord stadig viser fejlen Ingen rute.
7. Slå VPN fra
Til sidst, hvis du bruger en VPN-forbindelse, vil du sandsynligvis støde på fejlen Ingen rute på Discord. Du kan midlertidigt deaktivere VPN-forbindelsen for at se, om den løser fejlmeddelelsen.
Trin 1: Tryk på Windows-tasten + I for at starte appen Indstillinger. Vælg VPN på fanen Netværk og internet.
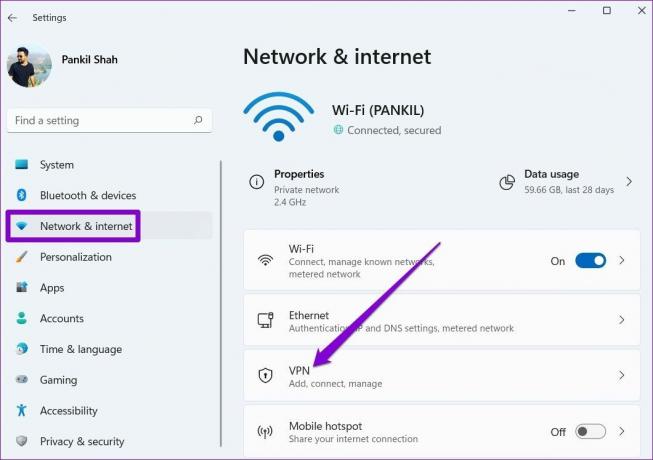
Trin 2: Klik på Afbryd forbindelse ved siden af din VPN-tjeneste.
Forbundet igen
Discords forbindelsesproblem på Windows bør ikke forhindre dig i at kommunikere med dine venner. En af ovenstående løsninger skulle hjælpe dig med at rette Discord's No Route-fejl på alle Windows. Hvis ikke, kan du altid skifte til Discords webapp for at oprette forbindelse til dine venner.
Sidst opdateret den 1. april, 2022
Ovenstående artikel kan indeholde tilknyttede links, som hjælper med at understøtte Guiding Tech. Det påvirker dog ikke vores redaktionelle integritet. Indholdet forbliver upartisk og autentisk.

Skrevet af
Pankil er civilingeniør af profession, der startede sin rejse som forfatter på EOTO.tech. Han sluttede sig for nylig til Guiding Tech som freelanceskribent for at dække vejledninger, forklaringer, købsvejledninger, tips og tricks til Android, iOS, Windows og Web.