8 bedste måder at ordne FaceTime-skærmdeling, der ikke virker på Mac
Miscellanea / / April 22, 2022
FaceTime modtog en massiv overhaling med iOS 15, iPadOS 15 og macOS Monterey-opdateringer. Et af højdepunkterne er skærmdelingsfunktionen, som giver brugerne mulighed for at dele deres Mac-, iPhone- eller iPad-skærm med andre deltagere over et FaceTime-opkald. Men skærmdelingen under en FaceTime fungerer muligvis ikke på Mac, hvis den ikke opfylder alle kravene.

Når skærmdeling holder op med at fungere under et FaceTime-opkald, vil du blive fristet til at bruge alternativer som Google Meet eller Hold til at dele skærm indhold. Før du skifter, skal du bruge nedenstående tricks og fejlfinde, når FaceTime-skærmdeling ikke fungerer på Mac.
1. Tjek internetforbindelse
Lad os starte fejlfindingsrejsen med et grundlæggende trick. Du kan nemt tage FaceTime-taleopkald med en enkeltcifret (i Mbps) internethastighed. Men når du deler en skærm over et FaceTime-gruppevideoopkald, skal du have at gøre med mindst en tocifret internethastighed.
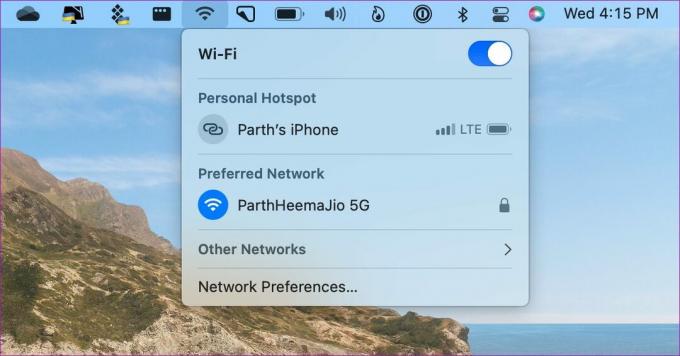
For dem, der bruger dual-band- eller tri-band-routere, skal du tilslutte din Mac til en 5GHz Wi-Fi-frekvens for bedre båndbredde og mindre overbelastning sammenlignet med den sædvanlige 2,4Ghz-frekvens.
2. Giv FaceTime relevant tilladelse
Når du forsøger at dele en skærm over et FaceTime-opkald for første gang, beder den om at aktivere relevant tilladelse. Stryg den tilladelsesprompt væk, så virker skærmdeling ikke. Du tillader skærmoptagelsestilladelse til FaceTime, og først derefter kan appen læse skærmen og dele med andre over et opkald.
Trin 1: Klik på Apple-ikonet i øverste venstre hjørne i menulinjen. Vælg Systemindstillinger.

Trin 2: Når vinduet Systemindstillinger åbnes, skal du gå til Sikkerhed og privatliv.

Trin 3: Klik på fanen Privatliv, og vælg Skærmoptagelse i venstre kolonne. Vælg låseikonet nederst for at foretage tilladelsesændringer for apps.

Trin 4: Vælg ikonet + for at åbne mappen Programmer på din Mac. Find FaceTime fra applikationslisten, og vælg det.
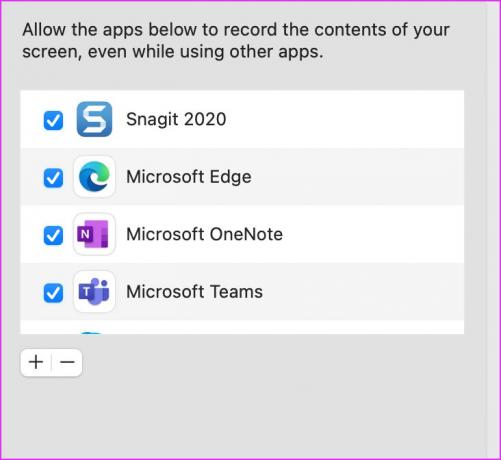
Derefter skal du klikke på låseikonet igen for at anvende ændringerne. Hvis du havde FaceTime-appen aktiv, skal du afslutte den og genstarte den.
3. Skift skærmopløsning
FaceTime kan finde det svært at dele skærm på højopløselige Mac'er og skærme. Dette er mest tydeligt i en lavhastigheds internethastighed. macOS tilbyder en mulighed for at ændre skærmopløsningen. Sådan kan du bruge det.
Trin 1: Åbn Systemindstillinger på din Mac (se trinene i forrige afsnit).
Trin 2: Vælg Displays.

Trin 3: Hvis du har valgt Skaleret indstilling under Opløsning, kan du vælge en lavere skærmopløsning.
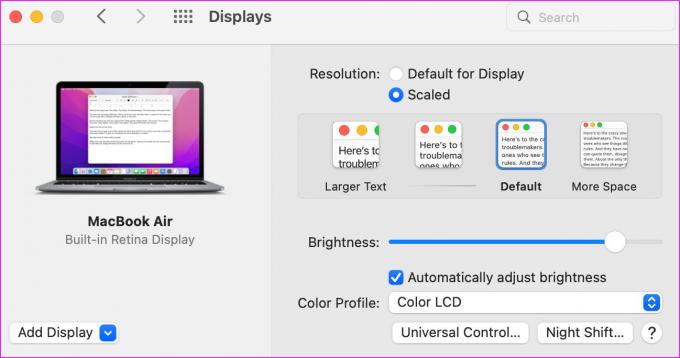
Teksten vil se større ud, og macOS skifter til en lavere skærmopløsning.
4. Tjek Enhedssupport
Apple har udvidet FaceTime-understøttelse på rivaliserende platforme som Android og Windows. De får dog ikke en dedikeret FaceTime-app at bruge. Android- og Windows-brugere kan kun deltage i et FaceTime-opkald via internettet. Og endnu vigtigere, de vil gå glip af mange FaceTime-funktioner som skærmdeling og SharePlay.
Hvis nogen af dine deltagere deltager i et FaceTime-opkald via Android eller Windows, kan den anden person ikke tjekke din skærm over FaceTime.
5. Tjek OS-krav
FaceTime-skærmdeling er kun tilgængelig på Apple-hardware. Du skal også bruge iOS 15, iPadOS 15, macOS Monterey 12.0 eller højere OS-version på henholdsvis iPhone, iPad og Mac.
Hvis din FaceTime-deltager bruger iPhone, iPad eller Mac på et ældre operativsystem, skal denne person opdatere enhedens software til den seneste tilgængelige version.
6. Deaktiver og aktiver FaceTime på Mac
Du kan midlertidigt deaktivere FaceTime for din konto og aktivere den igen for at fjerne sådanne fejl. Men husk, at dette kan tage et stykke tid og et par forsøg at få det til at virke.
Trin 1: Åbn FaceTime-appen på din Mac, og klik på FaceTime-indstillingen i menulinjen.
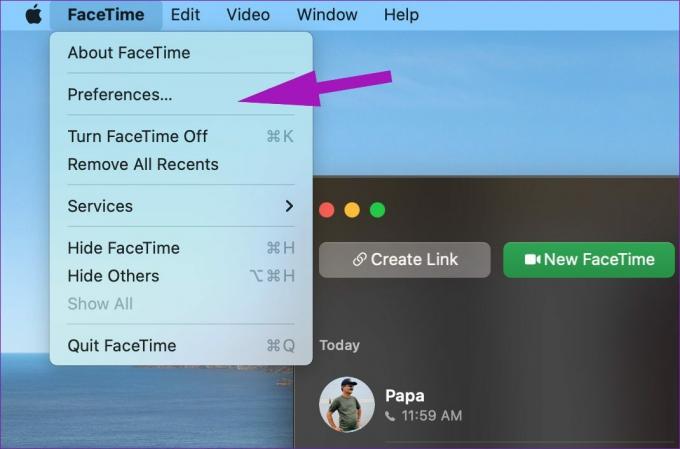
Trin 2: Åbn menuen Præferencer.

Trin 3: Deaktiver FaceTime for din konto, og aktiver den igen.

Prøv at skrive FaceTime-opkald og del skærmen.
7. Tjek Apples systemstatusside
Apples tjenester står ofte over for nedetid. Virksomheden tilbyder en dedikeret systemstatusside til at spore alle tjenesterne.

Du kan besøge Apples systemstatusside og bekræft den grønne indikator ved siden af FaceTime. Hvis FaceTime står over for problemer, vil du bemærke en rød indikator. Vent på, at Apple løser FaceTime fra deres ende, og prøv igen.
8. Opdater macOS
I modsætning til Windows distribuerer Apple ikke standardapps via Mac App Store. Virksomheden pakker fejlrettelser og nye funktioner via OS-opdateringer. Den seneste macOS-build kan have ødelagt FaceTime-operationer på Mac. Apple er normalt hurtig til at fejlfinde sådanne problemer. Før du indser det, kan virksomheden have skubbet den nødvendige macOS-build til at løse skærmdelingsproblemet i FaceTime.
Åbn Systemindstillinger som vist i ovenstående afsnit. Når den åbnes, skal du klikke på Softwareopdateringssektionen for at hente eventuelle nye opdateringer. Hvis der er en, skal du installere og lade din Mac genstarte.
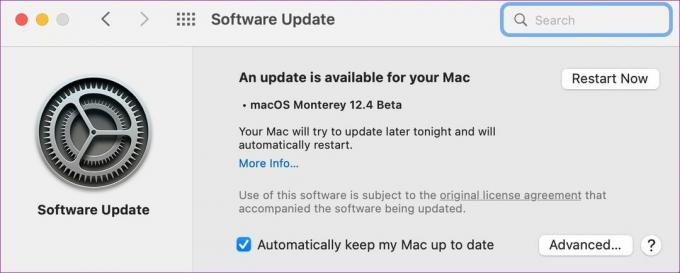
Nyd fejlfri skærmdeling på Mac
Med FaceTime, der får skærmdelingsfunktionalitet, behøver du ikke længere at stole på tredjepartsalternativer som Zoom, Skype, eller TeamViewer for at dele skærmen. Men når skærmdeling ikke virker i FaceTime, kan det forvirre dig. Du kan følge ovenstående tricks og løse problemet på din Mac.
Sidst opdateret den 20. april, 2022
Ovenstående artikel kan indeholde tilknyttede links, som hjælper med at understøtte Guiding Tech. Det påvirker dog ikke vores redaktionelle integritet. Indholdet forbliver upartisk og autentisk.

Skrevet af
Parth har tidligere arbejdet hos EOTO.tech med at dække tekniske nyheder. Han er i øjeblikket freelancer hos Guiding Tech og skriver om apps-sammenligning, tutorials, softwaretip og tricks og dykker dybt ned i iOS-, Android-, macOS- og Windows-platforme.



