Ret søgeresultater, der ikke kan klikkes i Windows 10
Miscellanea / / November 28, 2021
Ret søgeresultater, der ikke kan klikkes i Windows 10: For nylig har brugere stået over for et problem, hvor nogle programmer ikke er klikbare i søgeresultaterne i Windows 10, så når en bruger søger efter noget, for eksempel cmd i Start Menusøgning, resultatet ville blive vist, men det ville ikke være klikbart, alt hvad du ville se er muligheden for pin for at starte, hvis du højreklikker på det, og det er meget irriterende problem. Hvis du nu vælger muligheden, fastgør for at starte, det ville bare sætte en tom flise til startmenuen, og denne flise vil heller ikke være klikbar i lighed med søgeresultatet.
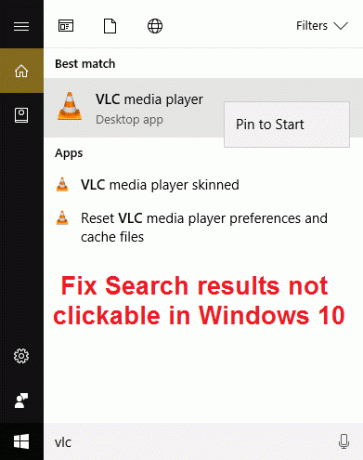
Nogle programmer vil være klikbare i søgeresultatet, mens andre ikke reagerer på klikket. I nogle tilfælde ser dette problem ud til kun at være med Windows-indstillinger, hvilket betyder, at hvis du søger efter en bestemt indstilling i startmenuen søgning, lad os for eksempel sige, at du søger efter WiFi, så ville du ikke være i stand til at klikke på Skift Wi-Fi-indstillinger søgeresultat fra Proceslinje. Selv brug af piletaster og tryk på Enter i søgeresultatet vil ikke åbne det bestemte program eller de specifikke indstillinger.
Der er ingen særlig årsag til problemet, men ting som indekseringsmulighed, region- og sprogindstillinger, Cortana- og søgeindstillinger ser ud til at være helt årsag til problemet. Få brugere stod også over for dette problem på grund af korrupte Windows-filer eller korrupte lokal konto, så som du se, at der ikke er nogen enkelt årsag til dette problem, så vi er nødt til at prøve alle mulige løsninger for at løse dette problem. Så uden at spilde nogen tid, lad os se, hvordan du rent faktisk løser søgeresultater, der ikke kan klikkes i Windows 10, med de nedenstående fejlfindingstrin.
Bemærk: Dette problem kan være midlertidigt, så genstart din pc og se, om dine søgeresultater fungerer fint, men hvis problemet stadig fortsætter, så fortsæt med denne vejledning.
Indhold
- Ret søgeresultater, der ikke kan klikkes i Windows 10
- Metode 1: Genstart Windows Search-tjenesten
- Metode 2: Kør fejlfinding for søgning og indeksering
- Metode 3: Kør Windows 10 Start Menu Fejlfinding
- Metode 4: Genopbyg Windows Search Index
- Metode 5: Forøg personsøgningsfilstørrelsen
- Metode 6: Omregistrer Cortana
- Metode 7: Registry Fix
- Metode 8: Indstil korrekte sprogindstillinger
- Metode 9: Kør DISM for at reparere korrupte Windows-filer
- Metode 10: Opret en ny administratorbrugerkonto
- Metode 11: Reparation Installer Windows 10
Ret søgeresultater, der ikke kan klikkes i Windows 10
Sørg for at oprette et gendannelsespunkt bare hvis noget går galt.
Metode 1: Genstart Windows Search-tjenesten
1. Tryk på Windows-tasten + R og skriv derefter services.msc og tryk på Enter.

2.Find Windows søgetjeneste højreklik derefter på den og vælg Ejendomme.

3. Sørg for at indstille Starttype til Automatisk og klik Løb hvis tjenesten ikke kører.

4. Klik på Anvend efterfulgt af OK.
5. Genstart din pc for at gemme ændringer.
Metode 2: Kør fejlfinding for søgning og indeksering
1. Tryk på Windows-tasten + X og klik på Kontrolpanel.

2.Søg Fejlfinding og klik på Fejlfinding.

3. Klik derefter på Se alt i venstre rude.
4. Klik og kør Fejlfinding til søgning og indeksering.

5. Fejlfinderen kan muligvis Ret søgeresultater, der ikke kan klikkes i Windows 10.
Metode 3: Kør Windows 10 Start Menu Fejlfinding
Microsoft har udgivet den officielle Windows 10 Start Menu Troubleshooter, som lover at løse forskellige problemer relateret til det, herunder søgning eller indeksering.
1.Download og kør Startmenu Fejlfinding.
2. Dobbeltklik på den downloadede fil, og klik derefter på Næste.

3. Lad det finde og automatisk Løs problem med søgeresultater, der ikke kan klikkes i Windows 10.
Metode 4: Genopbyg Windows Search Index
1. Tryk på Windows-tasten + X og vælg derefter Kontrolpanel.

2. Indtast indeks i kontrolpanelets søgning, og klik Indekseringsmuligheder.

3.Hvis du ikke kan søge efter det, skal du åbne kontrolpanelet og derefter vælge Små ikoner fra rullemenuen Vis ved.
4. Nu vil du Indekseringsmulighed, klik bare på den for at åbne indstillinger.

5. Klik på Avanceret knap i bunden i vinduet Indekseringsindstillinger.

6. Skift til fanen Filtyper og marker "Indeksegenskaber og filindhold” under Hvordan skal denne fil indekseres.

7. Klik derefter på OK og åbn igen vinduet Avancerede indstillinger.
8.Så ind Indeksindstillinger fanen og klik Genopbygge under Fejlfinding.

9. Indeksering vil tage noget tid, men når den er færdig, skulle du ikke have yderligere problemer med søgeresultater i Windows 10.
Metode 5: Forøg personsøgningsfilstørrelsen
1. Tryk på Windows-tasten + R og skriv derefter sysdm.cpl og tryk på Enter.
2.Skift til Avanceret fane i Systemegenskaber, og klik derefter på Indstillinger under Ydelse.

3. Naviger nu igen til Avanceret fane i vinduet Ydelsesindstillinger og klik Skift under Virtuel hukommelse.

4. Sørg for at fjern markeringen “Administrer automatisk personsøgningsfilstørrelse for alle drev.“
5. Vælg derefter alternativknappen, der siger Brugerdefineret størrelse og indstil startstørrelsen til 1500 til 3000 og maksimum til mindst 5000 (Begge af disse afhænger af størrelsen på din harddisk).

6. Klik på knappen Indstil, og klik derefter på OK.
7. Klik på Anvend efterfulgt af OK.
8. Genstart din pc for at gemme ændringer og se, om du er i stand til det Ret søgeresultater, der ikke kan klikkes i Windows 10.
Metode 6: Omregistrer Cortana
1.Søg Powershell og højreklik derefter på den og vælg Kør som administrator.

2. Hvis søgningen ikke virker, skal du trykke på Windows-tasten + R og derefter skrive følgende og trykke på Enter:
C:\Windows\System32\WindowsPowerShell\v1.0
3. Højreklik på powershell.exe og vælg Kør som administrator.

4. Indtast følgende kommando i powershell og tryk på Enter:
Get-AppXPackage -Navn Microsoft. Windows. Cortana | Foreach {Add-AppxPackage -DisableDevelopmentMode -Register "$($_.InstallLocation)\AppXManifest.xml"}

5. Vent på, at ovenstående kommando er færdig, og genstart din pc for at gemme ændringerne.
6.Se, om genregistrering af Cortana vil Ret søgeresultater, der ikke kan klikkes i Windows 10-problem.
Metode 7: Registry Fix
1. Tryk på Ctrl + Shift + Højreklik på en tom del af proceslinjen, og vælg Afslut Explorer.

2. Tryk på Windows-tasten + R og skriv derefter regedit og tryk på Enter til Registreringseditor.

3. Naviger til følgende registreringsnøgle:
HKEY_LOCAL_MACHINE\SOFTWARE\Microsoft\Windows\CurrentVersion\Explorer\FolderTypes\{ef87b4cb-f2ce-4785-8658-4ca6c63e38c6}\TopViews\{00000000-00000-0000-0000000000
4. Højreklik nu på {00000000-0000-0000-0000-000000000000} og vælg Slet.

5. Start explorer.exe fra Task Manager.
6. Genstart din pc for at gemme ændringer.
Metode 8: Indstil korrekte sprogindstillinger
1. Tryk på Windows-tast + I for at åbne Indstillinger og klik derefter på Tid & Sprog.

2. Klik nu på i menuen til venstre Region & Sprog.
3.Under Sprog indstil dit ønskede sprog som standard, hvis dit sprog ikke er tilgængeligt, så klik Tilføj sprog.

4.Søg efter din ønskede sprog i listen og klik på den for at tilføje det til listen.

5. Klik på den nyligt valgte landestandard og vælg Indstillinger.

6.Under Download sprogpakke, håndskrift og taleklik på Download én efter én.

7. Når ovenstående downloads er gennemført, skal du gå tilbage og klikke på dette sprog og derefter vælge indstillingen Indstillet som standard.

8. Genstart din pc for at gemme ændringer.
9. Gå nu igen tilbage til Indstillinger for region og sprog og sørg for under Land eller region det valgte land svarer til Windows skærmsprog sat i Sprogindstillinger.

10. Gå nu igen tilbage til Indstillinger for tid og sprog klik derefter Tale fra menuen til venstre.
11.Tjek Indstillinger for talesprog, og sørg for, at det svarer til det sprog, du vælger under Region & Sprog.

12. Sæt også kryds ved "Genkend ikke-indfødte accenter for dette sprog.“
13. Genstart din pc for at gemme ændringer.
De fleste af typen, der konfigurerer ovenstående indstillinger, ser ud til at løse søgeresultater, der ikke kan klikkes i Windows 10-problemet, men hvis du stadig sidder fast på det samme problem, så fortsæt med den næste metode.
Metode 9: Kør DISM for at reparere korrupte Windows-filer
1. Åbn kommandoprompt ved hjælp af ovenstående metode.
2. Indtast følgende kommando i cmd og tryk enter:
DISM.exe /Online /Cleanup-Image /RestoreHealth

2.Tryk på enter for at køre ovenstående kommando og vent på, at processen er fuldført, normalt tager det 15-20 minutter.
BEMÆRK: Hvis ovenstående kommando ikke virker, så prøv på nedenstående: Dism /Image: C:\offline /Cleanup-Image /RestoreHealth /Source: c:\test\mount\windows. Dism /Online /Cleanup-Image /RestoreHealth /Kilde: c:\test\mount\windows /LimitAccess
Bemærk: Udskift C:\RepairSource\Windows med placeringen af din reparationskilde (Windows installations- eller gendannelsesdisk).
3. Efter DISM-processen, hvis den er fuldført, skal du skrive følgende i cmd'en og trykke på Enter: sfc /scannow
4. Lad System File Checker køre, og genstart din pc, når den er færdig.
Metode 10: Opret en ny administratorbrugerkonto
1. Tryk på Windows-tasten + I for at åbne Indstillinger og klik derefter Regnskaber.

2. Klik på Fanen Familie og andre mennesker i menuen til venstre og klik Tilføj en anden til denne pc under Andre mennesker.

3. Klik Jeg har ikke denne persons login-oplysninger i bunden.

4. Vælg Tilføj en bruger uden en Microsoft-konto i bunden.

5. Indtast nu brugernavnet og adgangskoden til den nye konto, og klik på Næste.

6.Når kontoen er oprettet, vil du blive ført tilbage til skærmbilledet Konti, hvorfra klik på Skift kontotype.

7. Når pop op-vinduet vises, ændre kontotypen til Administrator og klik på OK.

8. Log nu ind på den ovenfor oprettede administratorkonto og naviger til følgende sti:
C:\Users\Your_Old_User_Account\AppData\Local\Packages\Microsoft. Windows. Cortana_cw5n1h2txyewy
Bemærk: Sørg for, at vis skjulte filer og mapper er aktiveret, før du kan navigere til ovenstående mappe.
9.Slet eller omdøb mappen Microsoft. Windows. Cortana_cw5n1h2txyewy.

10. Genstart din pc, og log ind på den gamle brugerkonto, som stod over for problemet.
11. Åbn PowerShell og skriv følgende kommando og tryk på Enter:
Add-AppxPackage -Sti “C:\Windows\SystemApps\Microsoft. Windows. Cortana_cw5n1h2txyewy\Appxmanifest.xml” -DisableDevelopmentMode -Register

12. Genstart nu din pc, og dette vil helt sikkert løse problemet med søgeresultaterne, én gang for alle.
Metode 11: Reparation Installer Windows 10
Denne metode er den sidste udvej, fordi hvis intet virker, så vil denne metode helt sikkert reparere alle problemer med din pc og reparere søgeresultater, der ikke kan klikkes i Windows 10. Reparationsinstallation bruger blot en in-place opgradering til at reparere problemer med systemet uden at slette brugerdata, der findes på systemet. Så følg denne artikel for at se Sådan repareres Installer Windows 10 nemt.
Anbefalet til dig:
- 8 måder at løse systemuret kører hurtigt problem
- Fix Microsoft Edge åbner flere vinduer
- Løs problem med File Explorer Crashing i Windows 10
- Sådan sletter du File Explorer Search History
Det er det, du har rettet op på søgeresultater, der ikke kan klikkes i Windows 10, men hvis du stadig har spørgsmål vedrørende denne vejledning, er du velkommen til at stille dem i kommentarfeltet.



