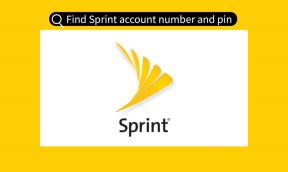Top 9 måder at ordne widgets, der ikke fungerer eller opdateres på iPhone
Miscellanea / / April 22, 2022
Selvom Apple var for sent til at tilføje startskærm-widgetunderstøttelse til iPhone, klarede virksomheden udførelsen med hensyn til æstetik. Den overordnede implementering lader meget tilbage at ønske. Disse widgets er ikke interaktive, og til tider kan de ikke opdatere oplysningerne. Her er måderne til at reparere widgets, der ikke fungerer eller opdateres på iPhone.

iOS-widgets har kun én opgave at udføre – vis de seneste appoplysninger til brugeren. Hvis det mislykkes, kan brugerne holde op med at stole på det og helt fjerne en widget. Før du gør det, skal du bruge nedenstående tricks og rette widgets på din iPhone.
1. Tilføj widgets igen
Hvis du står over for problemer med en specifik app-widget på din iPhone, kan du fjerne widgetten og tilføje den igen på startskærmen. Her er, hvad du skal gøre.
Trin 1: Tryk længe på den iOS-widget, du vil rette.
Trin 2: Vælg Fjern widget fra kontekstmenuen.
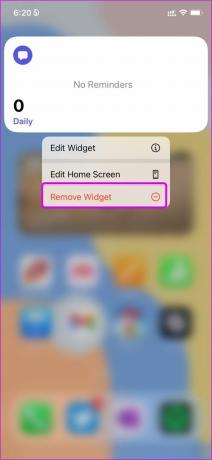
Trin 3: Tryk længe på et hvilket som helst område på startskærmen, og tryk på '+'-ikonet øverst.
Trin 4: Søg efter den samme app-widget fra følgende menu.


Trin 5: Kig over flere widgetstørrelser, og tilføj det igen.

Du vil være i stand til at se sene widgetoplysninger på startskærmen.
2. Tjek widget-præferencer
Du skal kontrollere widget-præferencer for at vælge den relevante menu/sektion på startskærmen og menuen Today View. For eksempel, hvis du vælger en anden liste fra appen Påmindelser på en widget, kan du ikke kontrollere opgaver fra en anden liste. Sådan kan du redigere widgetpræferencer på iPhone.
Trin 1: Tryk længe på den bekymrende widget, og vælg Rediger widget.
Trin 2: Vælg den relevante menu, liste eller match, der skal vises på widgetten, og du er godt i gang.
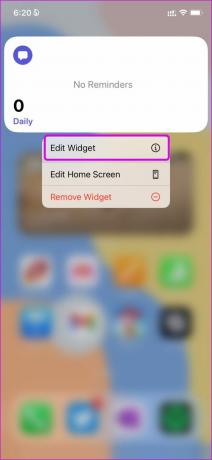

3. Tjek placeringstilladelser for appen
Som en del af privatlivstilføjelsen på iPhone kan du kun tillade apps at få adgang til din placering, når du bruger dem. Det betyder, at widgets ikke vil være i stand til at registrere din placering og opdatere relevante oplysninger, før du åbner appen. Hvis disse apps er vigtige for dig, og du vil have de seneste oplysninger uden at åbne appen, skal du foretage en justering af indstillingerne her.
Trin 1: Åbn Indstillinger på iPhone.
Trin 2: Gå til menuen Privatliv og vælg Placeringstjenester.


Trin 3: Vælg din foretrukne app fra listen.
Trin 4: Tryk på Altid i menuen Tillad placeringsadgang.


App-widgetten vil altid have adgang til din placering, og den kan levere nye opdateringer problemfrit.
4. Åbn app fra widget og luk den
Vi ved, at dette ikke er en ideel løsning, men det er et smart lille trick til at opdatere widgetten. Du skal åbne appen fra widgetten i et minut og lukke den.
Widgetten henter ny information fra appen. Du behøver ikke finde appen fra mappen, App bibliotek, eller startskærmssider.
5. Deaktiver lavenergitilstand
Lavenergitilstand reducerer midlertidigt baggrundsopgaver som downloads, mail og widgethentning for at spare lidt batterisaft. Hvis du har aktiveret Low Power Mode på din iPhone, skifter batteriindikatoren øverst fra grøn til gul. Du skal deaktivere tilføjelsen for at lade widgets opdatere automatisk.
Trin 1: Åbn appen Indstillinger på iPhone.
Trin 2: Gå til menuen Batteri.


Trin 3: Deaktiver lavenergitilstand fra følgende menu.
6. Deaktiver lav datatilstand
Når lav datatilstand er aktiveret, vil automatiske opdateringer og baggrundsopgaver såsom fotosynkronisering og widgetopdatering blive sat på pause. Sådan kan du deaktivere lav datatilstand på mobil- og Wi-Fi-forbindelser.
Når du bruger mobildata
Trin 1: Åbn appen Indstillinger, og gå til Mobildata (mobildata).

Trin 2: Vælg dit primære SIM-kort (hvis du bruger to SIM-kort), og deaktiver lav datatilstand.
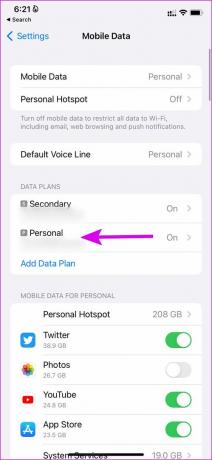

Når du bruger Wi-Fi
Trin 1: Start appen Indstillinger og gå til Wi-Fi-menuen.

Trin 2: Vælg Wi-Fi-netværket, og sluk for lav datatilstand.


7. Aktiver opdatering af baggrundsapp
Hvis du har deaktiveret opdatering af baggrundsapp for en app, kan den ikke opdatere indholdet i baggrunden, og det samme vil ikke afspejle på widgetten. Det er tid til at aktivere indstillingen fra menuen Indstillinger.
Trin 1: Start appen Indstillinger på din iPhone, og rul ned for at vælge den app, der generer dig.
Trin 2: Aktiver Background App Refresh til/fra.

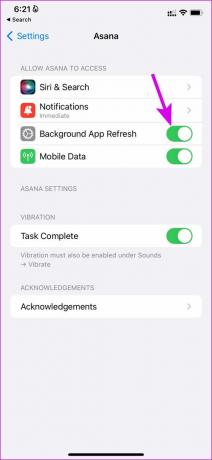
8. Opdater appen
På grund af en buggy-app kan du stå tilbage med ødelagte widgets på iPhone. Appudviklere er hurtige til at løse sådanne problemer med hyppige appopdateringer.
Åbn App Store på iPhone og tryk på profilbilledet øverst. Tjek for alle afventende appopdateringer. Installer den seneste appopdatering, og prøv lykken med widgets igen. Se den første metode, og tilføj widgets igen på iPhone.
9. Opdater iOS
Apples track record med store OS-opdateringer på iPhone bliver rystende i disse dage. Widgets, der ikke fungerer eller opdateres på iPhone, kan skyldes forældet iOS-software.

Gå til Indstillinger og vælg Generelt. Gå til Softwareopdatering og installer den seneste tilgængelige iOS-build.
Få overblik over appoplysninger
Widgets, der ikke fungerer eller opdateres på iPhone, besejrer formålet med at bruge dem i første omgang. Brug tricks ovenfor, og gør app-widgets levende og nyttige i din rutine. Mens du er i gang, så lad os vide, hvilket trick der virkede for dig.
Sidst opdateret den 12. april, 2022
Ovenstående artikel kan indeholde tilknyttede links, som hjælper med at understøtte Guiding Tech. Det påvirker dog ikke vores redaktionelle integritet. Indholdet forbliver upartisk og autentisk.

Skrevet af
Parth har tidligere arbejdet hos EOTO.tech med at dække tekniske nyheder. Han er i øjeblikket freelancer hos Guiding Tech og skriver om apps-sammenligning, tutorials, softwaretip og tricks og dykker dybt ned i iOS-, Android-, macOS- og Windows-platforme.