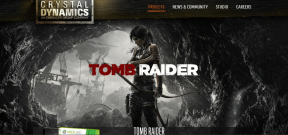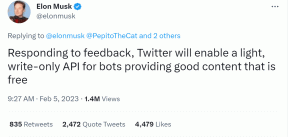Top 6 måder at løse Quick Assist, der ikke virker på Windows 11
Miscellanea / / April 22, 2022
Quick Assist er et praktisk hjælpeprogram fra Microsoft til at yde og modtage assistance via en fjernforbindelse. Appen kommer forudinstalleret på Windows 11, så du behøver ikke bruge nogen tredjepartsapps til at dele skærme med andre. Så hvad sker der, når Quick Assist holder op med at reagere eller arbejde på din Windows 11-pc?

Hvis du ikke ser ud til at give eller modtage støtte pga Hurtig Assist ikke virker, så er du det rigtige sted. Vi har listet et par fejlfindingstip for at få Quick Assist til at fungere igen. Så lad os tjekke dem ud.
1. Tjek systemkravene for Quick Assist
Hvis du bruger Quick Assist for første gang, skal du kontrollere, om dit system opfylder minimumskravene for, at Quick Assist-appen fungerer. Sådan gør du.
Trin 1: Klik på søgeikonet på proceslinjen, skriv ind microsoft butik, og tryk på Enter.

Trin 2: Brug søgelinjen øverst til at søge efter Quick Assist-appen. På appsiden skal du rulle ned til afsnittet Systemkrav. Hvis du ser et grønt flueben, opfylder din pc minimumskravene for, at appen fungerer, og du kan fortsætte med fejlfindingstipsene nedenfor.

2. Kør Quick Assist som administrator
Hvis Quick Assist-appen ikke har de nødvendige tilladelser, fungerer nogle af funktionerne muligvis ikke som forventet. Du kan prøve at starte Quick Assist-appen med administratorrettigheder at undgå dette.
Tryk på Windows-tasten + S-genvejen for at åbne Windows Search, skriv ind hurtig hjælp, og klik på Kør som administrator.

Tjek, om Quick Assist-appen fungerer fint.
3. Reparer eller nulstil Quick Assist
Windows 11 har et praktisk reparationsværktøj, der kan hjælpe dig med at løse det meste problemer med en app uden at påvirke nogen af appdataene. Så hvis Quick Assist-appen ikke fungerer korrekt, kan du prøve at reparere den ved at følge nedenstående trin.
Trin 1: Åbn menuen Start, og klik på det tandhjulsformede ikon for at starte appen Indstillinger.

Trin 2: Klik på Installerede apps på fanen Apps.

Trin 3: Rul ned for at finde Quick assist. Brug menuen med tre prikker ved siden af for at vælge Avancerede indstillinger.
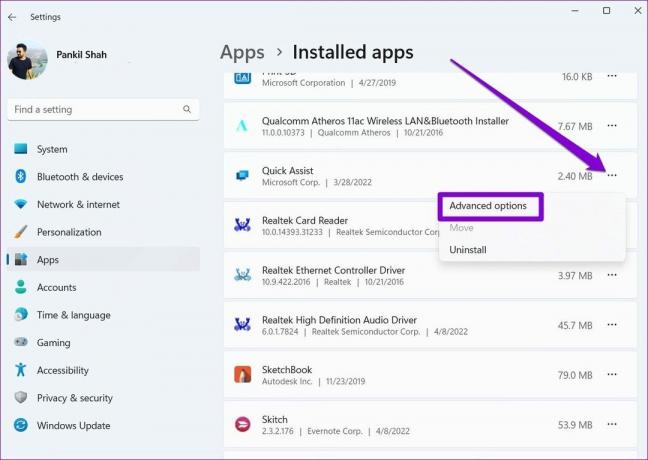
Trin 4: Rul ned til sektionen Nulstil og klik på Reparer.

Når den er repareret, kan du prøve at bruge appen igen. Hvis problemet fortsætter, kan du følge de samme trin ovenfor for at nulstille selve appen. Dette er lige så effektivt som at geninstallere appen.

4. Nulstil internetindstillinger
Til tider kan forkert konfigurerede internetindstillinger også forstyrre Quick Assist-appen og forhindre den i at fungere korrekt. Flere brugere på foraerne fik Quick Assist-appen til at virke igen ved at nulstille internetindstillingerne på deres pc. Du kan også give det en chance. Læs videre for at lære hvordan.
Trin 1: Åbn Windows Search, skriv ind internet muligheder, og tryk på Enter.

Trin 2: I vinduet Internetegenskaber skal du gå over til fanen Avanceret og klikke på knappen Gendan avancerede indstillinger. Tryk derefter på Anvend efterfulgt af OK.

Herefter skal du genstarte din pc og se, om du kan bruge Quick Assist.
5. Tjek, om Quick Assist er blokeret
Det er ikke ualmindeligt, at et antivirusprogram bliver forsigtigt og blokerer ellers sikre apps. Du kan deaktivere antivirusprogrammet på din pc for at bekræfte dette.
Når den er deaktiveret, skal du kontrollere, om Quick Assist fungerer fint. Hvis det gør det, skal du grave igennem indstillingerne på dit antivirusprogram for at fjerne blokeringen af Quick Assist.
6. Genregistrering af Quick Assist-app for nuværende bruger
Hvis dine problemer med Quick Assist er begrænset til din nuværende brugerkonto, kan du prøve at genregistrere appen for at se, om det forbedres. Sådan gør du det.
Trin 1: Klik på søgeikonet Proceslinje, skriv windows powershell, og klik på Kør som administrator.

Trin 2: I konsollen skal du skrive kommandoen nedenfor og trykke på Enter.
Get-AppXPackage | Foreach {Add-AppxPackage -DisableDevelopmentMode -Register "$($_.InstallLocation)\AppXManifest.xml"}
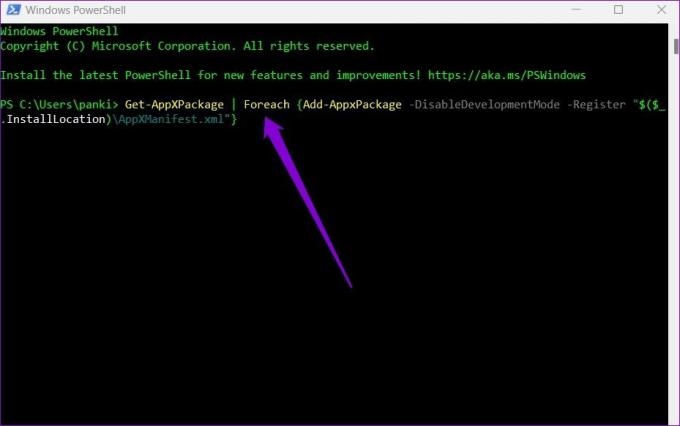
Når Windows har udført kommandoen, skal du genstarte din pc og derefter kontrollere, om du kan bruge Quick Assist.
Klar til at assistere
Apps som Quick Assist kan være gavnlige, hvis du ønsker at støtte nogen med deres problemer. Det er dog skærpende, når en app til at hjælpe folk holder op med at fungere. At gennemgå ovenstående løsninger bør afslutte dine Quick Assist-problemer for altid. Hvis ikke, kan du altid skifte til pålidelig tredjeparts apps som TeamViewer eller AnyDesk for at dele skærme med andre for at give og modtage support.
Sidst opdateret den 12. april, 2022
Ovenstående artikel kan indeholde tilknyttede links, som hjælper med at understøtte Guiding Tech. Det påvirker dog ikke vores redaktionelle integritet. Indholdet forbliver upartisk og autentisk.

Skrevet af
Pankil er civilingeniør af profession, der startede sin rejse som forfatter på EOTO.tech. Han sluttede sig for nylig til Guiding Tech som freelanceskribent for at dække vejledninger, forklaringer, købsvejledninger, tips og tricks til Android, iOS, Windows og Web.