Sådan bruger du Remote Desktop-appen på Windows 10
Miscellanea / / November 28, 2021
Hvis du vil oprette forbindelse til en anden enhed på en Windows-computer, kan du gøre det ved at konfigurere en fjernskrivebordsforbindelse. Du kan bruge Microsoft Remote Desktop-appen på Windows 10 til at oprette fjernforbindelse til og få adgang til en anden computer via det samme netværk eller internet. Opsætning af en fjernforbindelse giver dig adgang til din Windows-computers filer, programmer og ressourcer fra en anden computer, der bruger Windows. Følg nedenstående trin for at konfigurere din computer og dit netværk til fjernforbindelse.
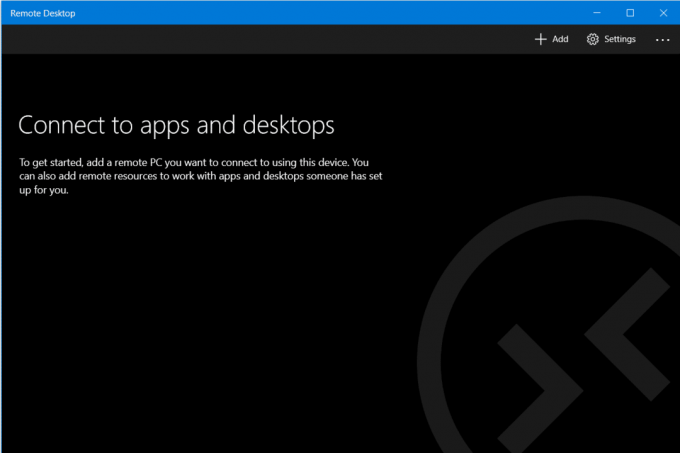
Indhold
- Sådan bruger du Remote Desktop-appen på Windows 10
- Aktiver fjernforbindelser på din computer
- Konfiguration af statisk IP-adresse på Windows 10
- Konfigurer din router
- Brug appen Remote Desktop på Windows 10 til at starte Remote Desktop Connection
Sådan bruger du Remote Desktop-appen på Windows 10
Aktiver fjernforbindelser på din computer
Før du opsætter fjernadgang på din computer, skal du aktivere Fjernskrivebordsforbindelser på din computer. Begrænsningen er dog, at ikke alle versioner og udgaver af Windows tillader fjernskrivebordsforbindelser. Denne funktion er kun tilgængelig på Pro og
Enterprise-versioner af Windows 10 og 8, og Windows 7 Professional, Ultimate og Enterprise. For at aktivere fjernforbindelser på din pc,1. Skriv 'kontrolpanel’ i startmenuen Søgelinje og klik på søgeresultatet for at åbne.

2. Klik på 'System og sikkerhed’.

3. Klik nu på fanen System på 'Tillad fjernadgang’.
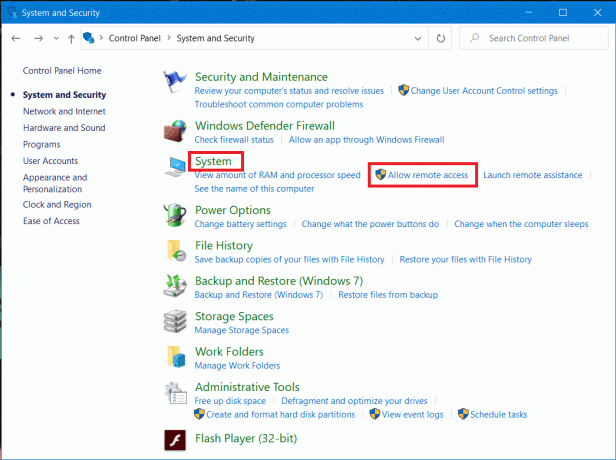
4. Under Fjern fanen, skal du markere afkrydsningsfeltet 'Alav fjernforbindelse til denne computer' klik derefter på 'ansøge’ og Okay for at gemme dine ændringer.

Hvis du kører Windows 10 (med Fall Update), så kan du gøre det samme ved at følge nedenstående trin:
1. Trykke Windows-tast + I for at åbne Indstillinger, og klik derefter på System.

2. Vælg 'Fjernskrivebord' fra venstre rude og tænd for kontakten ved siden af Aktiver Fjernskrivebord.

Konfiguration af statisk IP-adresse på Windows 10
Nu, hvis du bruger et privat netværk, ændres dine IP-adresser hver gang du opretter forbindelse/afbrydelse. Så hvis du skal bruge fjernskrivebordsforbindelsen regelmæssigt, skal du tildele en statisk IP-adresse på din computer. Dette trin er afgørende, fordi hvis du ikke tildeler en statisk IP, så skal du omkonfigurere portvideresendelsesindstillingerne på routeren, hver gang en ny IP-adresse tildeles computeren.
1. Trykke Windows-tast + R så skriv ncpa.cpl og ramte Gå ind for at åbne vinduet Netværksforbindelser.

2. Højreklik på din netværksforbindelse (WiFi/Ethernet) og vælg Ejendomme.

3. Vælg Internetprotokol version 4 (TCP/IPv4) mulighed og klik på Ejendomme knap.

4. Markér nu "Brug følgende IP-adresse" og indtast følgende oplysninger:
IP-adresse: 10.8.1.204
Undernetmaske: 255.255.255.0
Standard gateway: 10.8.1.24
5. Du skal bruge en gyldig lokal IP-adresse, der ikke bør være i konflikt med det lokale DHCP-omfang. Og standardgateway-adressen skal være IP-adressen på routeren.
Bemærk: For at finde DHCP konfiguration, skal du besøge afsnittet DHCP-indstillinger på din routers administrationspanel. Hvis du ikke har legitimationsoplysningerne til routerens adminpanel, kan du finde den aktuelle TCP/IP-konfiguration ved hjælp af ipconfig /all kommando i kommandoprompt.
6. Dernæst markerer du "Brug følgende DNS-serveradresser" og brug følgende DNS-adresser:
Foretrukken DNS-server: 8.8.4.4
Alternativ DNS-server: 8.8.8.8
7. Klik til sidst på Okay knappen efterfulgt af Luk.

Konfigurer din router
Hvis du vil konfigurere fjernadgang over internettet, skal du konfigurere din router til at tillade fjernforbindelse. Til dette skal du kende offentligheden IP-adressen på din enhed så du kontakter din enhed på internettet. Hvis du ikke allerede kender det, kan du finde det ved at følge de givne trin.
1. Åbn din webbrowser og gå til google.com eller bing.com.
2. Søge efter 'Hvad er min IP’. Du vil være i stand til at se din offentlige IP-adresse.

Når du kender din offentlige IP-adresse, skal du fortsætte med de givne trin for at videresende port 3389 på din router.
3. Skriv 'kontrolpanel’ i startmenuen Søgelinje og klik på søgeresultatet for at åbne.

4. Trykke Windows-tast + R, vises en Kør-dialogboks. Indtast kommandoen ipconfig og tryk Gå ind nøgle.

5. Windows IP-konfigurationerne vil blive indlæst. Noter din IPv4-adresse og din standardgateway (som er din routers IP-adresse).
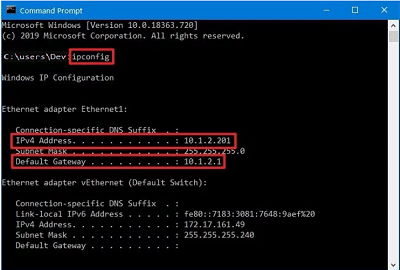
6. Åbn nu din webbrowser. Indtast den noterede standardgateway-adresse, og tryk på Gå ind.
7. Du bliver nødt til at logge ind på din router på dette tidspunkt med dit brugernavn og din adgangskode.

8. I 'Portvideresendelse' i indstillingerne, skal du aktivere Port Forwarding.

9. Tilføj de nødvendige oplysninger under port forwarding som:
- Indtast det navn, du ønsker som reference, i SERVICENAVN.
- Indtast portnummer under PORT RANGE 3389.
- Indtast din computers IPv4-adresse i feltet LOKAL IP.
- Type 3389 under LOKAL HAVN.
- Til sidst skal du vælge TCP under PROTOKOL.
10. Tilføj den nye regel og klik på ansøge for at gemme konfigurationen.
Anbefalede:Skift Remote Desktop Port (RDP) i Windows 10
Brug Remote Desktop-appen på Windows 10 til start Fjernskrivebordsforbindelse
Nu er alle computer- og netværkskonfigurationer blevet sat op. Du kan nu starte din fjernskrivebordsforbindelse ved at følge kommandoen nedenfor.
1. Fra Windows Store skal du downloade Microsoft Remote Desktop app.
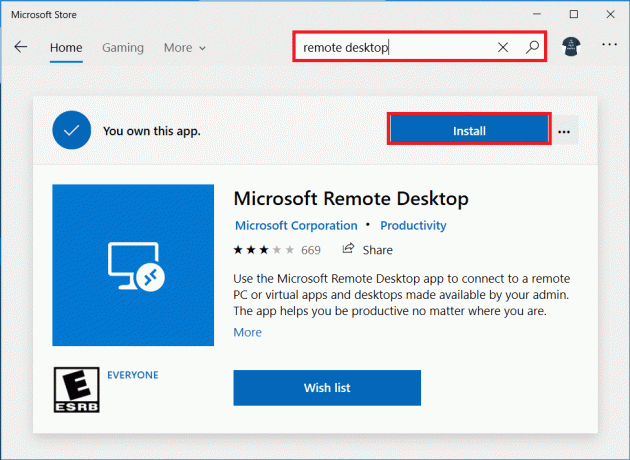
2. Start appen. Klik på 'Tilføje’-ikonet i øverste højre hjørne af vinduet.
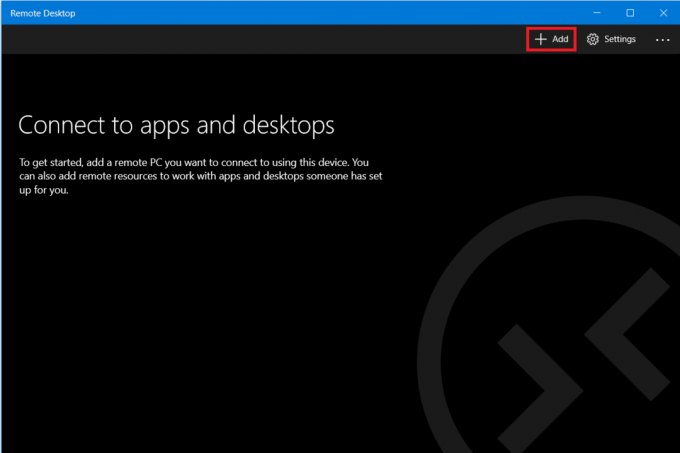
3. Vælg 'Desktop' valgmulighed fra listen.

4. Under 'PC navn' felt skal du tilføje dine pc'er IP-adresseafhængigt af dit valg af forbindelse end klik på 'Tilføj konto’.
- For en pc, der er placeret i dit private netværk, skal du indtaste den lokale IP-adresse på den computer, du skal oprette forbindelse til.
- For en pc over internettet skal du indtaste den offentlige IP-adresse på den computer, du skal oprette forbindelse til.

5. Indtast din fjerncomputers login-legitimationsoplysninger. Indtast det lokale brugernavn og adgangskode for en lokal konto, eller brug Microsoft-kontooplysningerne til en Microsoft-konto. Klik på 'Gemme’.
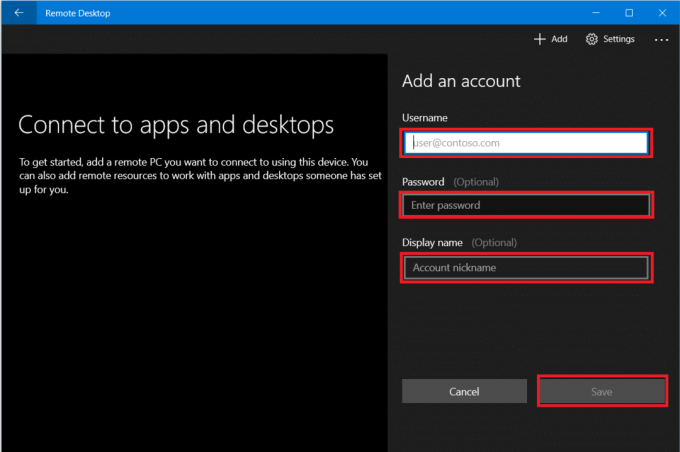
6. Du vil se den computer, du vil forbinde til listen over tilgængelige forbindelser. Klik på computeren for at starte din fjernskrivebordsforbindelse, og klik på 'Forbinde’.

Du vil blive tilsluttet den nødvendige computer eksternt.
For yderligere at ændre indstillingerne for din fjernforbindelse skal du klikke på tandhjulsikonet i øverste højre hjørne af vinduet Fjernskrivebord. Du kan indstille størrelsen på skærmen, sessionsopløsningen osv. For at ændre indstillinger for kun én bestemt forbindelse skal du højreklikke på den ønskede computer fra listen og klikke på 'Redigere’.
Anbefalede:Få adgang til din computer via fjernadgang ved hjælp af Chrome Remote Desktop
I stedet for Microsoft Remote Desktop-appen kan du også bruge den ældre Remote Desktop Connection-app. For at bruge denne app,
1. I søgefeltet Startmenu skal du skrive 'Fjernskrivebordsforbindelse’ og åbn appen.

2. Fjernskrivebord-appen åbnes, skriv navnet på fjerncomputeren (Du finder dette navn i Systemegenskaber på din fjerncomputer). Klik på Forbinde.

3. Gå til 'Flere muligheder’, hvis du vil ændre de indstillinger, du måtte have brug for.
4. Du kan også oprette forbindelse til fjerncomputeren ved hjælp af dens lokal IP-adresse.
5. Indtast legitimationsoplysningerne for fjerncomputeren.

6. Klik på OK.
7. Du vil blive tilsluttet den nødvendige computer eksternt.
8. For nemt at oprette forbindelse til den samme computer i fremtiden skal du åbne File Explorer og gå til Netværk. Højreklik på den ønskede computer og vælg 'Opret forbindelse med fjernskrivebordsforbindelse’.
Dette var de trin, du skal følge for at bruge Remote Desktop-appen på Windows 10. Bemærk, at du bør tage dig af sikkerhedsproblemerne i forbindelse med at forhindre dig selv i uautoriseret adgang.



