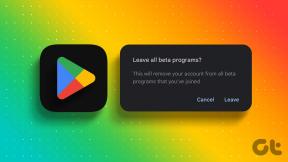Sådan aktiveres, deaktiveres og administreres apptilladelser på Windows 11
Miscellanea / / April 22, 2022
Mens opsætning af en app for første gang vil du måske igen tjekke, om du har tendens til at tillade alle de anmodede tilladelser og acceptere alle prompter uden at slå et øje. Bekvemt giver Windows 11 dig mulighed for at gense og administrere disse apptilladelser, som du finder passende.
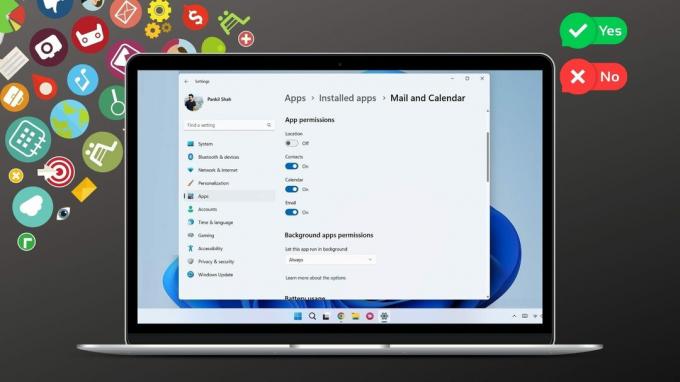
Denne vejledning vil lede dig gennem de trin, der er involveret i at aktivere, deaktivere og administrere apptilladelser på Windows 11. Så lad os uden videre komme i gang.
Hvordan virker apptilladelser på Windows
Apps på Windows kræver tilladelser for at få adgang til både hardware- og softwarefunktionerne på din pc for at fungere. Dette inkluderer tilladelse til at få adgang til din placering, kamera, mikrofon osv. For eksempel vil en Weather-app på Windows bede om tilladelse til at få adgang til dine placeringsdata for at give relevante oplysninger.

Ideelt set vil du gerne tillade en app alle de tilladelser, den har brug for. Der kan dog være tidspunkter, hvor en app forsøger at søge tilladelser, den ikke kræver. Og at tillade disse tilladelser kan bringe dit privatliv i fare.
I begge tilfælde skal du lære, hvordan du tillader eller afviser apptilladelser på Windows 11. Det er, hvad vi vil dække i det følgende afsnit.
Sådan aktiverer eller deaktiverer du tilladelser for individuelle apps
Hvis du vil aktivere eller deaktivere tilladelser for en bestemt app, skal du åbne dens appindstillinger på Windows. Der er to måder, du kan gå til.
Aktiver Deaktiver tilladelser fra indstillinger
Trin 1: Åbn menuen Start, og klik på Alle apps øverst for at se en liste over installerede apps.

Trin 2: Rul ned for at finde den app, som du ønsker at konfigurere tilladelser til. Højreklik på den, vælg Mere, og vælg App-indstillinger.

Trin 3: I det følgende vindue skal du bruge skifterne under App-tilladelser til at aktivere eller deaktivere specifikke tilladelser, som du finder passende.

Yderligere kan du tillade eller nægte en app at arbejde i baggrunden.

Aktiver eller deaktiver tilladelser for en enkelt app fra Indstillinger
Hvis du ønsker at ændre tilladelser for flere forskellige apps, kan du bruge følgende metode til at spare tid.
Trin 1: Højreklik på Start-menuen og vælg Indstillinger fra den resulterende menu.

Trin 2: Gå over til fanen Apps til venstre og klik på Installerede apps.

Trin 3: Brug søgelinjen til at lede efter den app, som du ønsker at ændre tilladelser.
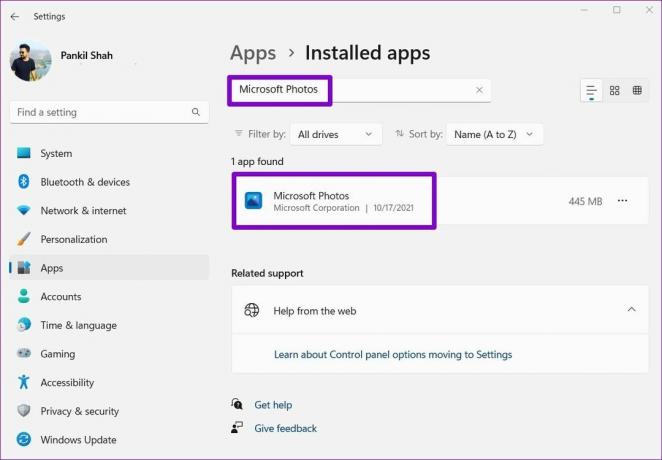
Trin 4: Klik på menuikonet med tre prikker ved siden af appen, og vælg Avancerede indstillinger.

Trin 5: Brug skifterne under Apptilladelser til at administrere tilladelser for den pågældende app.
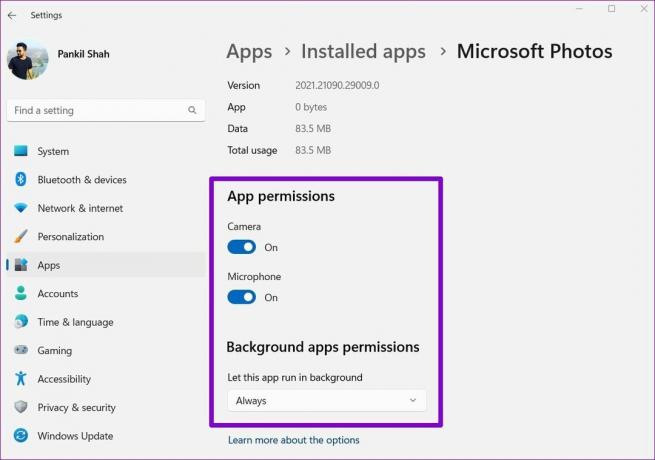
Alle ændringer, du foretager, bør træde i kraft med det samme. Hvis app kører allerede, vil du måske genstarte den for at ændringerne træder i kraft.
Bemærk, at hvis en app eller et spil ikke kræver særlige tilladelser for at fungere, vil du ikke se nogen skift under sektionen Apptilladelser. Derudover er nogle af de apps vises muligvis ikke på listen hvis de kan bruge alle systemressourcer.
Sådan administreres apptilladelser for flere apps på én gang
Selvom ovenstående metoder er ret ligetil, hvis du ønsker at administrere specifikke apptilladelser for mange forskellige apps på én gang, er der en meget enklere måde at gøre det på. Læs videre for at lære hvordan.
Trin 1: Åbn menuen Start, og klik på det tandhjulsformede ikon for at starte appen Indstillinger.

Trin 2: Skift til fanen Privatliv og sikkerhed i venstre kolonne.
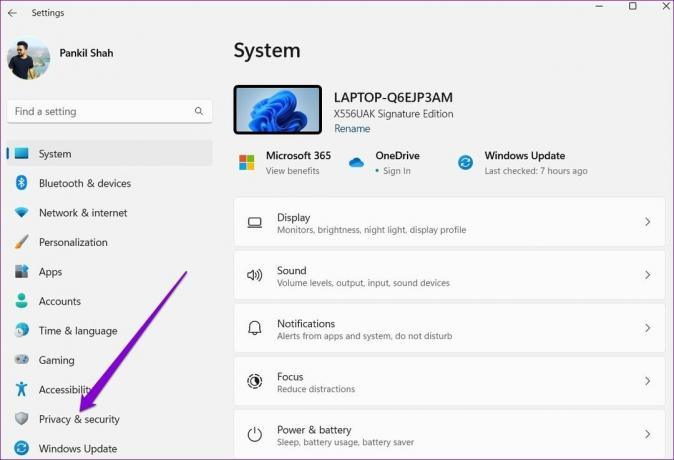
Trin 3: Rul ned til afsnittet Apptilladelser for at se en liste over alle apptilladelser.

Trin 4: Klik på tilladelsen for at konfigurere den. Til demonstrationsformål vil vi ændre kameratilladelsen for apps.

Trin 5: Hvis du vil deaktivere kameratilladelsen for alle apps på din pc, kan du slå kontakten fra ved siden af 'Lad apps få adgang til dit kamera.'
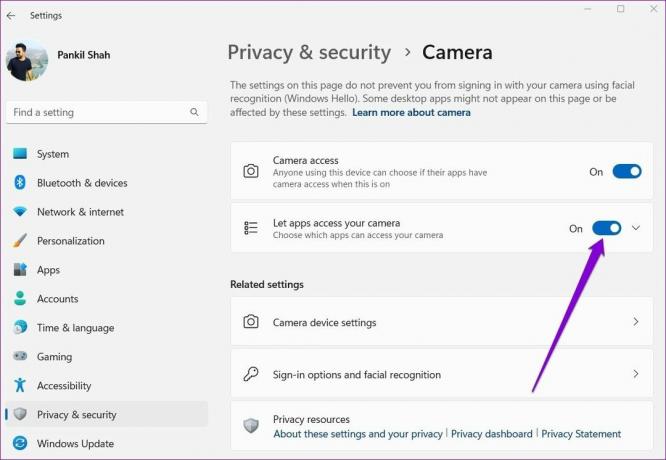
Alternativt, hvis du gerne vil konfigurere kameratilladelser pr. app-basis, skal du klikke på den nedadgående pil ud for 'Lad apps få adgang til dit kamera.'

Brug derefter skifterne ved siden af appsene til hurtigt at administrere kameratilladelser for hver app.
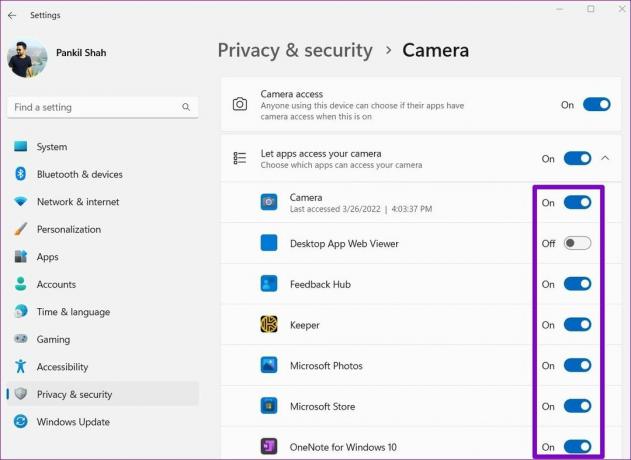
Ligeledes kan du gentage ovenstående trin for at administrere placeringen, mikrofonen og andre apptilladelser for flere apps på én gang. Det er vigtigt at vide, at mens du kan administrere apptilladelser separat for hver Microsoft Store app, kan du ikke gøre det samme med Desktop-apps.
Administrer tilladelser omhyggeligt
Uforsigtig tildeling af apptilladelser kan føre til utilsigtede konsekvenser. Selvom du ikke er bekymret for dit privatliv, er det værd at tjekke apptilladelserne på Windows en gang imellem. På den måde kan du overvåge adfærden af forskellige apps og begrænse de ondsindede.
Sidst opdateret den 14. april, 2022
Ovenstående artikel kan indeholde tilknyttede links, som hjælper med at understøtte Guiding Tech. Det påvirker dog ikke vores redaktionelle integritet. Indholdet forbliver upartisk og autentisk.
VIDSTE DU
Notion, produktivitetsappen, blev grundlagt i 2013.

Skrevet af
Pankil er civilingeniør af profession, der startede sin rejse som forfatter på EOTO.tech. Han sluttede sig for nylig til Guiding Tech som freelanceskribent for at dække vejledninger, forklaringer, købsvejledninger, tips og tricks til Android, iOS, Windows og Web.