Top 6 måder at ordne teksterstatning, der ikke virker på Mac
Miscellanea / / April 22, 2022
macOS kommer med en indbygget teksterstatningsfunktion, der lader dig oprette genveje til at skrive sætninger, som du bruger regelmæssigt. Men nogle gange virker teksterstatning ikke som forventet. Hvis du også står over for de samme problemer, her er de 6 bedste måder, du kan bruge til at ordne teksterstatning, der ikke virker på Mac.

Teksterstatning fungerer grundlæggende som tekstudvidelse og er et nyttigt værktøj, der kan spare dig for en masse tid, mens du skriver. Du kan bruge det til at oprette genveje til regelmæssigt brugte tekststykker såsom din adresse, e-mail-id, e-mail skabeloner, og mere. Dit tekstgenveje synkronisere via iCloud og arbejde på alle dine Apple-enheder, inklusive iPhone og iPad.
1. Tjek app-kompatibilitet
På trods af at det er en indbygget macOS-funktion, virker tekstudvidelse ikke med alle apps, da det kræver tredjepartsudviklere at aktivere denne funktion fra deres ende. Før du fortsætter med fejlfindingsvejledningen, skal du sikre dig, om dine apps understøtter denne funktion eller ej.
Trin 1: For at kontrollere kompatibiliteten af en app skal du starte appen og klikke på menuen Rediger i menulinjen.

Trin 2: Find undermenupunktet Substitutioner. Hvis den er til stede, understøtter din app teksterstatningsfunktionen på Mac.

2. Aktiver teksterstatning for kompatible apps
Hvis dine apps understøtter tekstudvidelsesfunktionen, og den stadig ikke virker for dig, er der en chance for, at funktionen er deaktiveret på appen. Sådan kan du aktivere teksterstatning for kompatible apps.
Trin 1: Start appen, og klik på menuen Rediger. Klik nu på Udskiftninger.

Trin 2: Tjek, om der er et flueben ud for Teksterstatning eller ej.

Trin 3: Hvis fluebenet ikke er der, skal du klikke på Teksterstatning for at aktivere det.

3. Brug Spotlight til hurtig indsættelse med inkompatible apps
Flere prominente apps, bl.a Microsoft Word, understøtter ikke teksterstatningsfunktionen i macOS. Selvom der ikke er noget, du kan gøre for at aktivere funktionen i disse apps, kan du bruge et hurtigt hack til at overvinde inkompatibilitetsproblemet.
Trin 1: Når du skriver i en inkompatibel app som Microsoft Word, skal du trykke på CMD+Space-tastaturkombinationen for at få frem Spotlight.

Trin 2: Brug din tekstgenvej til at udvide teksten inde i Spotlight.

Trin 3: Brug tastaturgenvejen Cmd+A til at markere teksten og derefter Cmd+C for at kopiere den. Tryk på Escape på dit tastatur for at afvise Spotlight.

Trin 4: Brug tastaturgenvejen Cmd+V til at indsætte den kopierede tekst.
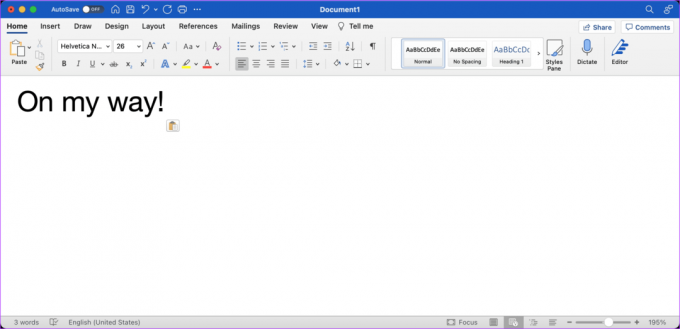
4. Tilføj et nyt teksterstatningselement, og slet det
Hvis teksterstatning ikke fungerer i en kompatibel app nogensinde efter at have aktiveret den, fungerer funktionen ikke korrekt. Brugere har rapporteret, at tilføjelse af et nyt teksterstatningselement og sletning af det generelt løser problemet.
Trin 1: Klik på Apple-ikonet øverst til venstre, og åbn Systemindstillinger.

Trin 2: På siden Systemindstillinger skal du klikke på Tastatur.

Trin 3: Klik på Tekst og derefter på knappen +.
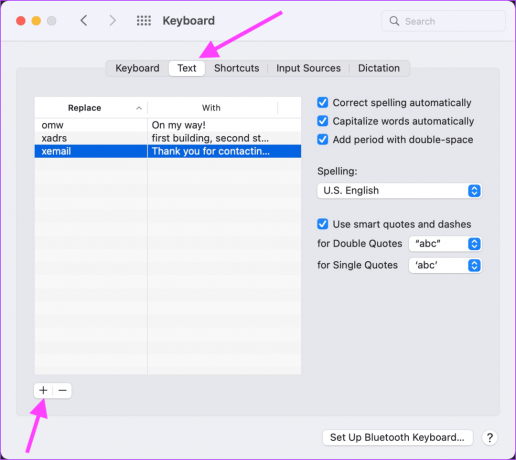
Trin 4: Udfyld kolonnerne Erstat og Med med en hvilken som helst værdi.

Trin 5: Klik for at vælge det nyligt tilføjede element, og klik på minusknappen (-) for at slette det.

Trin 6: Prøv at bruge teksterstatning i understøttede apps.
5. Opdater macOS til nyeste firmware
En anden måde at løse problemet med teksterstatning, der ikke virker, er ved opdatering af din Mac til den nyeste firmware. Apple udgiver løbende nye opdateringer til macOS for at tilføje nye funktioner og rette fejl. At køre den seneste firmware sikrer, at du har de seneste fejlrettelser fra Apple.
Trin 1: Klik på Apple-ikonet øverst til venstre, og klik på Systemindstillinger.

Trin 2: Klik på indstillingen Softwareopdatering for at åbne den.
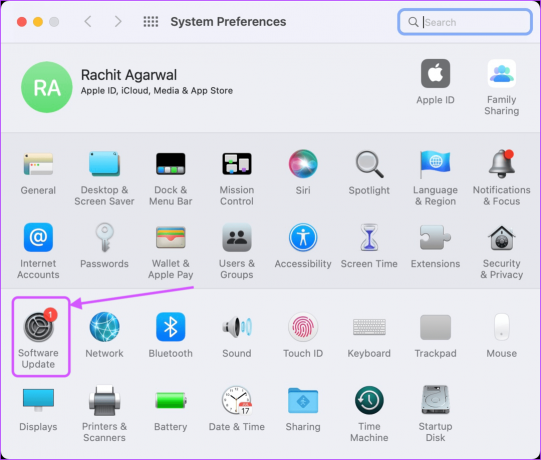
Trin 3: Hvis der er en ny opdatering tilgængelig, skal du klikke på knappen Opdater nu for at opdatere din Mac.
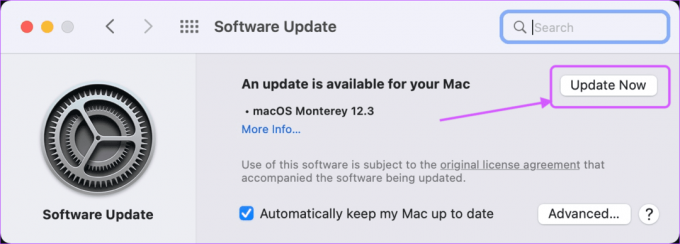
6. Genstart din Mac
Det sidste trin er at genstarte din Mac, så alle de ændringer, du har foretaget, kan træde i kraft.
Trin 1: For at genstarte din Mac skal du klikke på Apple-menuen øverst til venstre og klikke på Genstart.

Reparer teksterstatning, der ikke virker på Mac-problem
Hvis du fulgte ovenstående trin flittigt, burde teksterstatning nu fungere fint på din Mac. Hvis du stadig oplever problemer, bør du måske overveje tredjepart tekstudvidelsesapps. Disse apps fungerer ikke kun overalt, men de kommer også med flere funktioner.
Sidst opdateret den 25. marts 2022
Ovenstående artikel kan indeholde tilknyttede links, som hjælper med at understøtte Guiding Tech. Det påvirker dog ikke vores redaktionelle integritet. Indholdet forbliver upartisk og autentisk.

![Windows kunne ikke finde en driver til din netværksadapter [LØST]](/f/67cacb13094e7ae0184717cd0881bfb2.png?width=288&height=384)
![[LØST] ERR_CONNECTION_RESET i Chrome](/f/9e1fa4a526c44c2242e489a66daad32d.png?width=288&height=384)
