Top 8 måder at rette tastaturforsinkelse på Windows 11
Miscellanea / / April 22, 2022
Hvis dit arbejde involverer at hamre på tastaturet i lange timer, vil du gerne have, at dine input reflekteres på skærmen med lysets hastighed. Derfor kan det være irriterende, når Windows 11 forsinker dine tastaturinput på grund af tastaturforsinkelse.

Årsagen bag dette kan nemt variere fra opbrugte tastaturbatterier til beskadigede drivere. Denne vejledning vil fortælle dig en komplet liste over fejlfindingstip, der skal hjælpe med at rette tastaturforsinkelse på Windows 11. Så lad os starte.
1. Afbryd og tilslut tastaturet igen
Du bør prøve at afbryde dit tastatur fra din pc og tilslutte det igen. Hvis det er et kablet tastatur, skal du sørge for, at det er tilsluttet til højre. Du kan også prøve at skifte til en anden USB-port, hvis den er tilgængelig.
Prøv også at oprette forbindelse trådløse tastaturer med USB-modtageren til en anden port.
2. Udskift batterier og kontroller for Wi-Fi-interferens
En anden grund til, at du kan blive udsat for sådan inputforsinkelse, mens du skriver, er, hvis dit tastatur er lavt på batteri. Så fortsæt og genoplad dit tastatur ved at slutte det til en strømkilde eller udskifte dets batterier.

Derudover bør du undgå at placere Wi-Fi-enheder som routere for tæt på din pc for at undgå Wi-Fi-interferens.
3. Kør fejlfinding
Windows 11 indeholder vigtige fejlfindingsprogrammer, der kan hjælpe med at håndtere de fleste problemer på systemniveau. En af dem er tastaturfejlfinderen, der kan registrere og rette eventuelle mindre problemer, der er ansvarlige for skriveforsinkelsen på Windows. Sådan kører du det.
Trin 1: Tryk på Windows-tasten + I for at åbne Indstillinger. På fanen System skal du rulle ned for at vælge Fejlfinding.

Trin 2: Gå til Andre fejlfindere.

Trin 3: Klik på knappen Kør ved siden af Tastatur, og følg instruktionerne på skærmen for at afslutte fejlfindingsprocessen.

Når du har kørt fejlfindingen, skal du kontrollere, om tastaturforsinkelsen er løst.
4. Slå filternøgler fra
Filtertaster er en tilgængelighedsfunktion på Windows, der automatisk justerer tastaturresponsen for at ignorere gentagne tastetryk. Hvis du ved et uheld har aktiveret filtertaster på Windows, kan sådanne tastaturforsinkelsesproblemer opstå. Sådan løser du det.
Trin 1: Åbn menuen Start, og klik på det tandhjulsformede ikon for at starte appen Indstillinger.

Trin 2: Brug venstre rude til at skifte til fanen Tilgængelighed. Rul ned til sektionen Interaktion på din højre side, og vælg Tastatur.
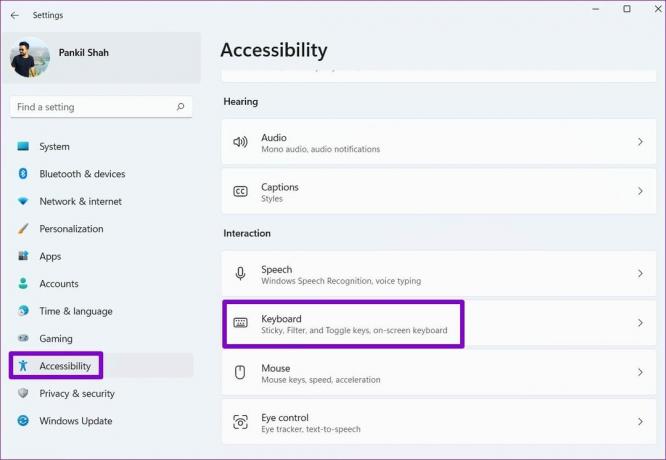
Trin 3: Sluk for kontakten ved siden af Filter Keys.

5. Skift tastaturegenskaber
Hvis problemet fortsætter, kan du prøve at ændre tastaturets egenskaber for at justere tegngentagelseshastigheden. Sådan gør du.
Trin 1: Tryk på Windows-tasten + R for at starte dialogboksen Kør. Indtaste kontroltastatur i boksen og tryk på Enter.
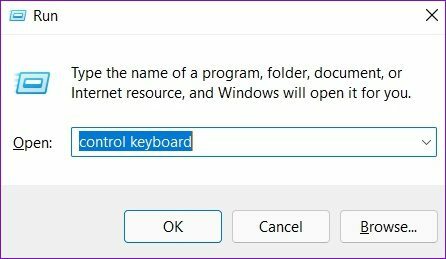
Trin 2: I vinduet Tastaturegenskaber, der åbnes, skal du bruge skyderen til at indstille gentagelseshastigheden til Hurtig. Tryk på Anvend for at gemme ændringer.

Du skal muligvis eksperimentere med indstillingerne for gentagelseshastighed, indtil du finder den, der rammer dit præferencested.
6. Opdater tastaturdrivere
Drivere hjælper med at kommunikere Windows med din pc's hardwarekomponenter. Naturligvis, hvis der er et problem med den aktuelle tastaturdriver installeret på din pc, kan Windows muligvis ikke kommunikere effektivt med dit tastatur og føre til sådanne problemer.
For at løse dette kan du opdatere tastaturdriverne. Følg nedenstående trin.
Trin 1: Klik på søgeikonet på proceslinjen, skriv ind Enhedshåndtering, og vælg det første resultat, der vises.
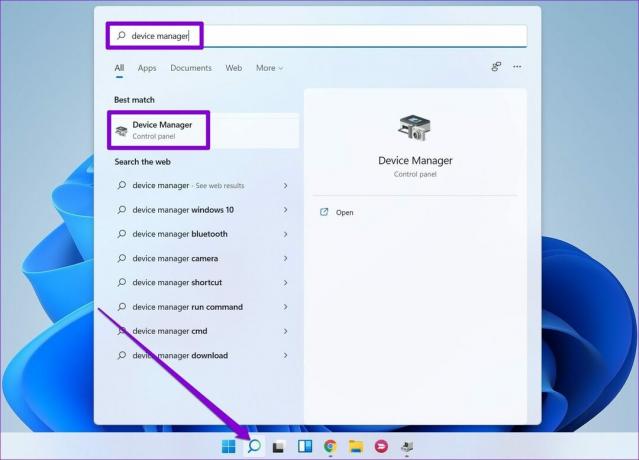
Trin 2: Find og udvid Tastaturer, højreklik på tastaturdriverne, og vælg Opdater driver fra listen.

Følg instruktionerne på skærmen for at opdatere tastaturdriverne på Windows.
7. Kør DISM Scan
DISM (eller Deployment Image Servicing and Management) er et praktisk kommandolinjeværktøj, der kan hjælpe med at løse eventuelle problemer med Windows-systembilledet, der kunne have været ansvarlige for sådanne uregelmæssigheder. Sådan kører du det.
Trin 1: Højreklik på menuikonet Start, og vælg indstillingen Windows Terminal (Admin) fra den resulterende menu.

Trin 2: Indtast følgende kommandoer en efter en, og tryk på Enter efter hver af dem.
DISM /Online /Cleanup-Image /CheckHealth. DISM /Online /Cleanup-Image /ScanHealth. DISM /Online /Cleanup-Image /RestoreHealth

Efter at have kørt scanningerne, vil værktøjet oprette forbindelse til Windows Update online for at downloade friske kopier af beskadigede filer, hvis det kræves. Så sørg for, at du er forbundet til internettet, når du kører disse kommandoer.
8. Prøv Clean Boot
Der er en chance for, at et af tredjepartsprogrammerne eller -tjenesterne, der kører i baggrunden, bremser Windows, hvilket fører til sådanne inputforsinkelser. For at bekræfte dette kan du prøve at starte din pc i en Clean Boot-tilstand.
Trin 1: Tryk på Windows-tasten + R for at åbne dialogboksen Kør. Indtaste msconfig.msc boksen og tryk på Enter.

Trin 2: Gå over til fanen Tjenester i vinduet Systemkonfiguration. Marker feltet, der læser Skjul alle Microsoft-tjenester, og tryk på knappen Deaktiver alle.

Trin 3: Skift derefter til fanen Start og klik på Åbn Task Manager.

Trin 4: Under Opstart skal du vælge tredjepartsprogrammerne og deaktivere dem. Husk, deaktiver kun programmer og tjenester, som du genkender.

Efterhånden som din pc genstarter, vil kun de vigtigste ting starte. Hvis du ikke oplever nogen tastaturforsinkelse, mens du skriver, er det et af tredjepartsprogrammerne, der forårsager problemet. Start med at fjerne alle nyligt installerede apps og programmer eller udføre en systemgendannelse for at løse problemet med tastaturforsinkelse på Windows 11.
Lag-frit tastatur
Sådanne forsinkelser og skriveforsinkelser på Windows kan være irriterende. Oftere end ikke er det softwaren, der er skyld i stedet for hardwaren. Du kan gå gennem løsningerne nævnt ovenfor for at rette tastaturforsinkelsen på Windows 11 og nyde en forsinkelsesfri skriveoplevelse.
Sidst opdateret den 29. marts 2022
Ovenstående artikel kan indeholde tilknyttede links, som hjælper med at understøtte Guiding Tech. Det påvirker dog ikke vores redaktionelle integritet. Indholdet forbliver upartisk og autentisk.

Skrevet af
Pankil er civilingeniør af profession, der startede sin rejse som forfatter på EOTO.tech. Han sluttede sig for nylig til Guiding Tech som freelanceskribent for at dække how-tos, forklaringer, købsvejledninger, tips og tricks til Android, iOS, Windows og Web.



