Sådan nulstiller du en Windows 11-pc uden at miste data
Miscellanea / / April 22, 2022
Efter dig installer Windows 11 på din pc for at få alle de nye funktioner kan du måske ramme en hage eller to, mens den stadig er frisk. Du kan dog stå over for nogle fejl, selv efter installation af Windows 11. Vi har samlet et par løsninger, der vil hjælpe dig med at komme forbi 'Denne pc kan ikke køre Windows 11-fejl.’
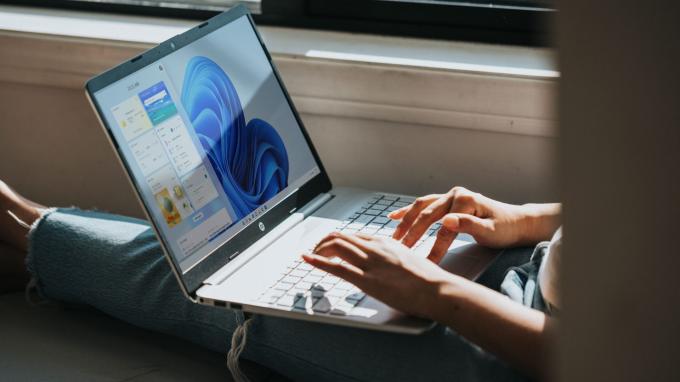
Selvom der er visse rettelser til forskellige fejl, fungerer de muligvis ikke altid eller giver dig de ønskede resultater. I sådanne tilfælde vil du måske nulstille din Windows 11-pc. Men en ulempe ved at nulstille din pc er at miste alle dine data. Bortset fra, det er ikke tilfældet.
Sådan kan du nulstille din Windows 11-pc uden at miste dine data. Alle dine filer, mapper, billeder, musik osv. forbliver intakte på din harddisk eller SSD.
Hvad er behovet for at nulstille en Windows 11-pc
Der er flere grunde til, at du måske ønsker at nulstille din pc. Hvis du oplever regelmæssige nedbrud, forsinkelser eller problemer med ydeevnen, er nulstilling af din pc en god mulighed. Hvis nogle softwarekomponenter opfører sig, eller du står over for det berygtede
BSOD fejl, kan en nulstilling hjælpe dig med at løse det.
Hvis din pc er gammel og er blevet langsommere med tiden, kan nulstilling og geninstallation af Windows 11 hjælpe med at øge ydeevnen. I alle disse tilfælde er det vigtigt at beholde dine data, da det kan tage en masse tid og kræfter at tage en sikkerhedskopi og derefter gendanne den.
Hvilke data beholder Windows 11
Windows 11 gemmer alle data på din harddisk eller SSD. Dette inkluderer filer, mapper, musik, videoer, fotos, skærmbilleder, dokumenter osv. Du vil dog miste alle dine installerede apps. Indstillingerne på din pc vil også blive nulstillet til standard.
Når du geninstallerer Windows 11, bliver du nødt til at konfigurere den som en ny pc og installere alle dine apps igen. Microsoft gør det lidt nemmere ved at give dig en liste over apps, der eksisterer før nulstillingen.
Sådan nulstiller du Windows 11 uden at miste data
Tænd den, når du er klar til at nulstille din pc, og følg disse trin.
Trin 1: Åbn menuen Start på Windows 11, og naviger til appen Indstillinger. Du kan også bruge søgefeltet til at søge efter Indstillinger.

Trin 2: Sørg for, at fanen System er valgt i venstre rude.

Trin 3: Rul ned til bunden og find en mulighed kaldet Gendannelse. Klik på den.

Trin 4: Hvis du har haft problemer med din pc, kan du først prøve at fejlfinde dem ved at klikke på 'Løs problemer uden at nulstille denne pc'-banneret. Hvis du allerede har prøvet det, eller hvis du er sikker på, at du vil nulstille din computer, skal du springe dette trin over.

Trin 5: Klik på Nulstil pc under Gendannelsesmuligheder.

Trin 6: I det vindue, der popper op, skal du vælge Behold mine filer. Hvis du ønsker at nulstille din pc fuldstændigt, inklusive dine harddiske og SSD'er (ikke sikker på, hvorfor du så læser denne artikel), skal du vælge Fjern alt.
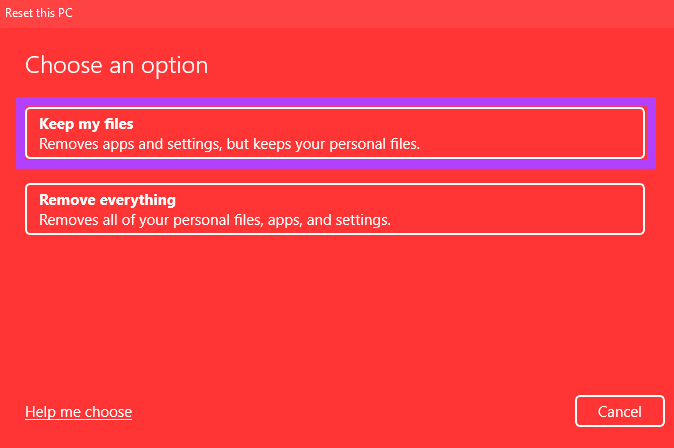
Trin 7: Det næste trin er at beslutte, hvordan du vil geninstallere Windows 11 på din pc. Hvis din pc kom med Windows 11 forudinstalleret, skal du vælge indstillingen Lokal geninstallation. Hvis ikke, kan du vælge Cloud Install.
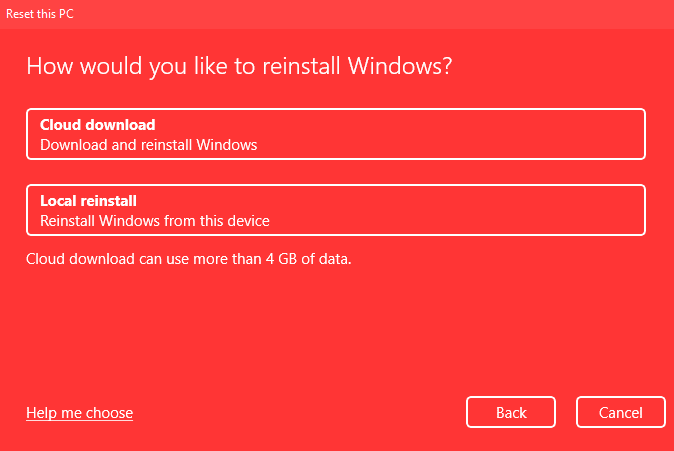
Cloudinstallation downloader i det væsentlige Windows 11 ved hjælp af din internetforbindelse og installerer den derefter. Hvis du vælger Cloud-installation, skal du sørge for, at du har nok båndbredde og mere tid.
Trin 8: Vælg Næste i afsnittet Yderligere indstillinger.
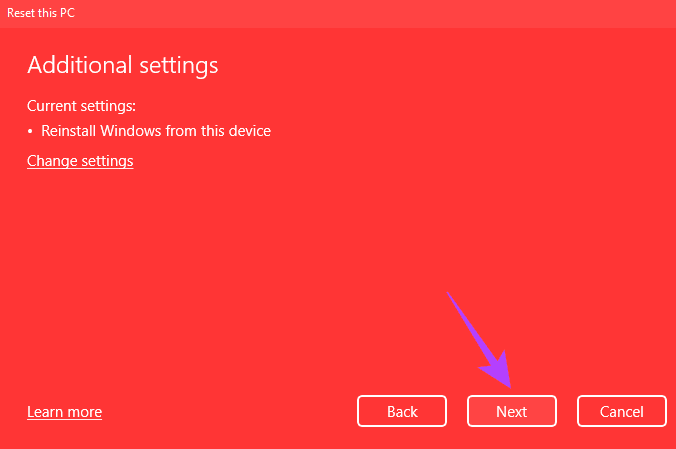
Trin 9: Dette er den sidste nulstillingsskærm. Før du går videre, skal du dog se på noterne og sikre dig, at mulighederne er, hvad du har valgt. Det er her Microsoft også giver dig en liste over dine apps, der vil blive slettet.
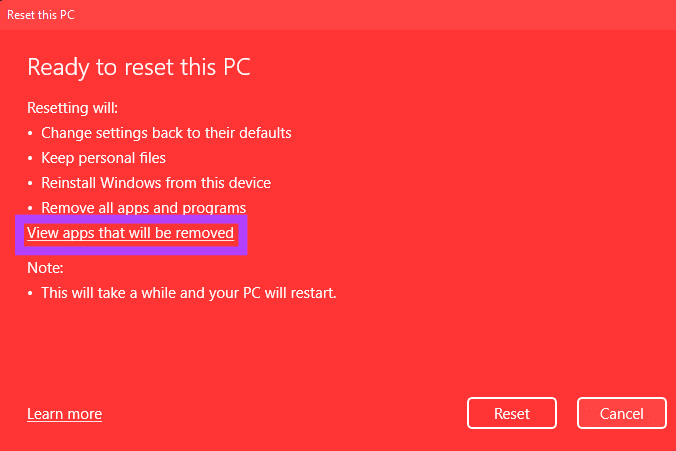
Klik på 'Se apps, der vil blive fjernet' for at få en liste over alle dine installerede apps. Du kan tage et skærmbillede af dette eller lave en note et andet sted, så det er nemmere at geninstallere alle dine apps, når din pc er blevet nulstillet. Når du er færdig, skal du klikke på Tilbage.
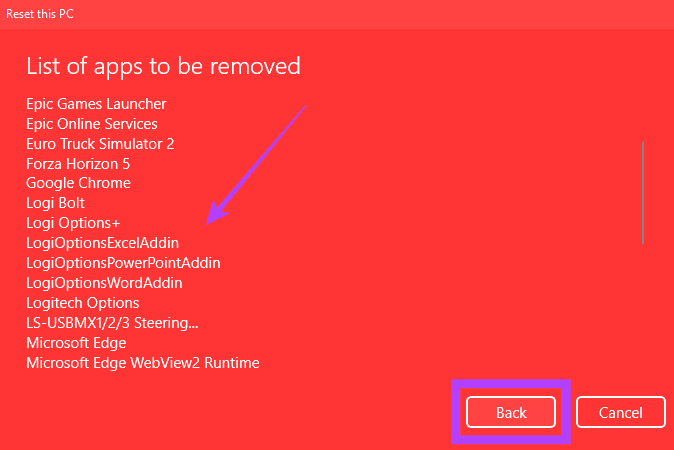
Trin 10: Det sidste trin er at trykke på den Reset-knap. Din pc vil nu begynde at nulstille. Processen tager ret lang tid, afhængigt af dine valgte indstillinger. Hvis du bruger en bærbar computer, er det bedst at tilslutte den til opladeren under hele nulstillingsprocessen.
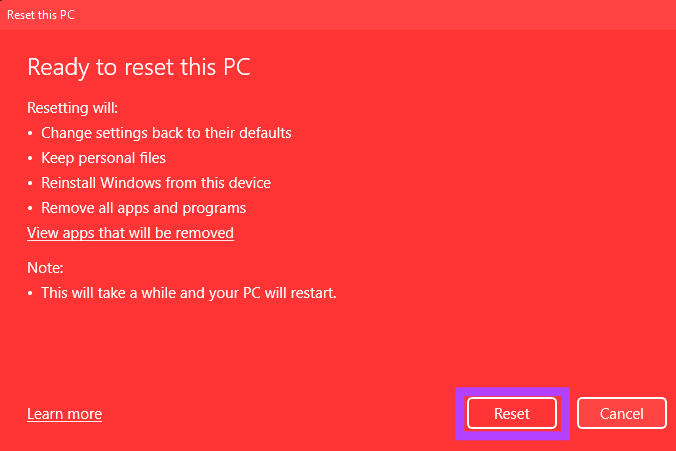
Når din pc er nulstillet, genstarter den i Windows, hvor du kan konfigurere den som en ny pc. Når du logger ind, vil du indse, at dine indstillinger er blevet nulstillet, men filerne bevares.
Nulstil alle indstillinger uden at miste data
Slip af med softwareproblemer på din Windows 11-pc ved at nulstille den til standardindstillingerne. Du sparer en masse tid ved at beholde dine filer og mapper, da du ikke behøver at overføre dem til en anden lagerenhed eller skyen og derefter downloade den.
Sidst opdateret den 30. marts 2022
Ovenstående artikel kan indeholde tilknyttede links, som hjælper med at understøtte Guiding Tech. Det påvirker dog ikke vores redaktionelle integritet. Indholdet forbliver upartisk og autentisk.



