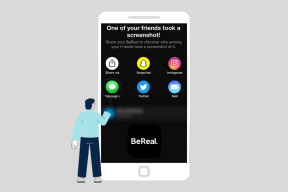3 bedste måder at tilføje en superscript eller subscript i Microsoft Word
Miscellanea / / April 22, 2022
Et hævet skrift er et bogstav, tal eller symbol, der vises over en anden tekst. Abonnementer er det stik modsatte af hævet skrift. De er bogstaver, ord, tal eller sætninger, der vises lidt under den anden tekst. Denne type tekstformatering er nyttig, når du arbejder med dokumenter, der kræver fodnoter eller citater.

Hævede og nedskrevne bruges ofte til kemiske og matematiske udtryk såsom formler. De giver dog ikke yderligere information til en tekst, som slutnoter og fodnoter typisk gør. Her er de forskellige måder, du kan tilføje et hævet eller sænket skrift til et Word-dokument.
Tilføjelse af hævet eller sænket skrift med tastaturgenveje
Du kan nemt tilføje superscripts og subscripts i Microsoft Word ved hjælp af tastaturgenveje på en Windows-computer. Her er hvad du skal gøre:
Trin 1: På din Windows-pc skal du klikke på Start-menuen og søge efter Word.

Trin 2: Klik på Word-appen eller det Word-dokument, du skal bruge for at tilføje scripts fra resultaterne.

Trin 3: I Word-dokumentet skal du vælge den tekst, hvor du vil tilføje hævet eller sænket skrift.
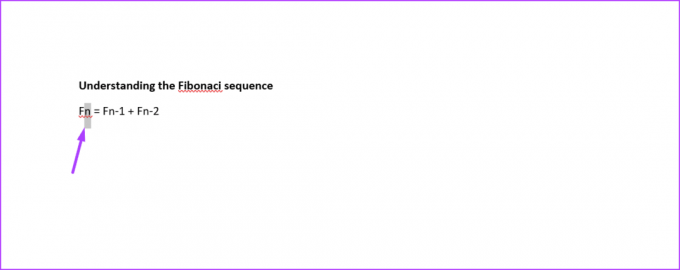
Trin 4: Indtast en af tastaturgenvejene nedenfor:
- For hævet skrift: Ctrl + Shift + +
- For subscript: Ctrl + =
Brug kun plus- og lighedstegn-tasterne på hovedtastaturet. Brug ikke deres ækvivalenter på nummertastaturet, da de ikke virker.
Trin 5: Tryk på tastaturgenvejstasterne igen for at deaktivere formateringsindstillingen, når du er færdig.
Trin 6: Tryk på Ctrl + S på dit tastatur for at gemme dine ændringer.
Tilføjelse af Superscript eller Subscript med Font Editor
En anden måde at tilføje hævet og sænket tekst til din tekst i Microsoft Word er gennem skrifttypeeditoren. Her er hvad du skal gøre:
Trin 1: På din Windows-pc skal du klikke på Start-menuen og søge efter Word.

Trin 2: Klik på Word-appen eller det Word-dokument, du skal bruge for at tilføje scripts fra resultaterne.

Trin 3: På Word-dokumentet skal du placere markøren på den del af teksten, hvor du skal tilføje hævet eller sænket skrift. Alternativt kan du vælge den tekst, du skal konvertere til hævet eller sænket skrift.
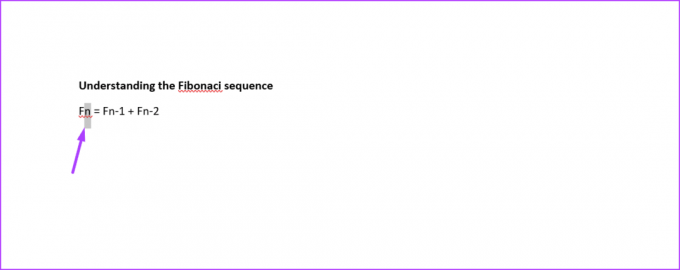
Trin 4: På båndet skal du kigge efter skrifttypegruppen og klikke på knappen Hævet eller Abonner-knappen. Når du klikker på den, ændres knappens baggrundsfarve til mørkegrå sammenlignet med resten af båndet.
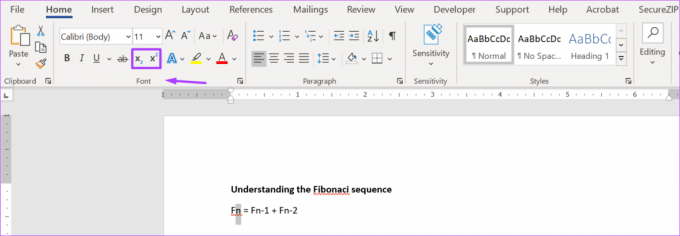
Trin 5: Klik på den knap, du klikkede på tidligere (Superscript eller Subscript) for at deaktivere formateringsindstillingen. Du vil bemærke, at knappens baggrundsfarve vender tilbage til lysegrå for at matche resten af båndet.

Trin 6: Når du er færdig med dokumentet, kan du gemme dine ændringer.

Tilføjelse af hævet eller sænket skrift med symbolfunktion
Vi vil diskutere den endelige metode ved at bruge symbolfunktionen til at tilføje superscripts og subscripts i Microsoft Word. Denne metode involverer at vælge en af de hævet skriftversioner fra symboldialogboksen. Versioner er mellem nul (0) og ni (9). Der er også et par sænkede versioner, som du kan bruge i formler og ligninger.
Bemærk, at disse symboler er en del af din pc's forudinstallerede skrifttypefiler. De symboler, du kan få adgang til, afhænger af den skrifttype, du vælger. Alle de almindeligt anvendte skrifttyper inkluderer disse symboler. Eksempler omfatter skrifttyper Calibri, Helvetica, Times New Roman og Arial. Med dette ude af vejen, her er, hvordan du tilføjer hævet og sænket skrift ved hjælp af symbolfunktionen:
Trin 1: På din pc skal du klikke på menuen Start og søge efter Word.

Trin 2: Klik på Word-appen eller det Word-dokument, du skal bruge for at tilføje scripts fra resultaterne.

Trin 3: På Word-dokumentet skal du placere markøren på den del af teksten, hvor du skal tilføje hævet eller sænket skrift.

Trin 4: Klik på Indsæt på Word-dokumentets bånd.
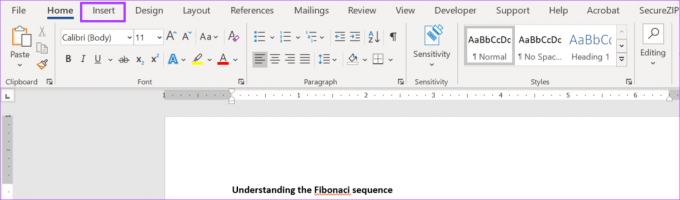
Trin 5: Gå til symbolgruppen, og klik på rullemenuen ved siden af Symbol.

Trin 6: Klik på Flere symboler for at åbne dialogboksen Symboler.
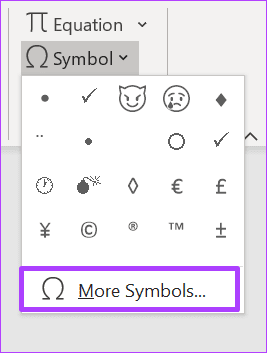
Trin 7: Klik på fanen Symboler i dialogboksen.

Trin 8: Gå til rullemenuen Skrifttype, og vælg Normal tekst. Dette sikrer, at dit sænkede eller hævede skrift matcher den aktuelle skrifttype i dokumentet.

Trin 9: Gå til rullemenuen Undersæt, og vælg Hævet skrift og sænkning.

Trin 10: Vælg det hævet eller det nedskrevne, du har brug for.

Trin 11: Klik på Indsæt.

Du kan blive ved med at flytte markøren rundt i dit dokument for at indsætte hævet eller sænket skrift, mens dialogboksen forbliver åben.
Trin 12: Klik på Luk for at lukke dialogboksen og vende tilbage til dokumentet.
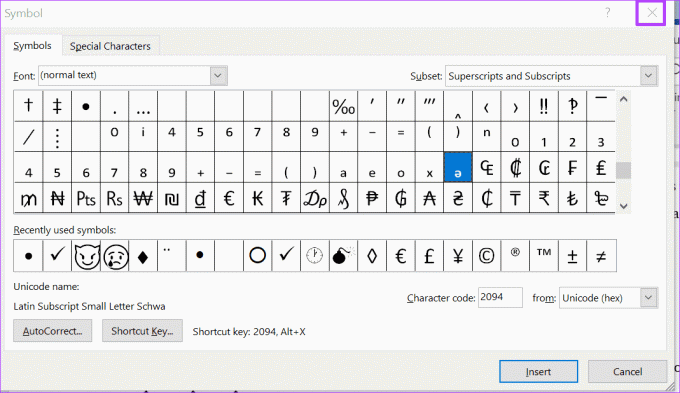
Trin 13: Gem dine ændringer, når du er færdig.
Andre måder at bruge symboldialogboksen i Word
Sådan tilføjer du superscripts og subscripts i et Microsoft Word-dokument. Symbol-dialogboksen har også andre anvendelsesmuligheder udover at tilføje hævet og sænket skrift. Du kan også bruge det til tilføje accenter til tekst i en Microsoft Word-fil.
Sidst opdateret den 1. april, 2022
Ovenstående artikel kan indeholde tilknyttede links, som hjælper med at understøtte Guiding Tech. Det påvirker dog ikke vores redaktionelle integritet. Indholdet forbliver upartisk og autentisk.