Sådan rydder du aktivitetshistorik på Windows 11
Miscellanea / / April 22, 2022
Microsoft henter alle slags oplysninger om dine computeraktiviteter for at forbedre brugeroplevelsen. Men hvis du ikke er tryg ved det, kan du altid rydde de oplysninger, Windows 11 muligvis har indsamlet under din brug.

Uanset om du er bekymret for dit privatliv eller ønsker at starte forfra, er det ikke så svært at rydde din historie på Windows 11. Dette indlæg vil fortælle dig trinene til at rydde brugeraktivitetshistorik på Windows 11. Så lad os komme i gang.
Ryd File Explorer-søgehistorik på Windows 11
File Explorer på Windows registrerer alle dine søgninger for hurtigt at minde dig om dine tidligere forespørgsler. Hvor nyttigt det end er, vil du måske gerne ryd File Explorer-søgehistorikken fra tid til anden. Heldigvis er det ret nemt at gøre det.
Trin 1: Tryk på Windows-tasten + E for at starte File Explorer.
Trin 2: Klik på menuikonet med tre prikker øverst, og vælg Indstillinger på listen.

Trin 3: I vinduet Mappeindstillinger skal du klikke på knappen Ryd ved siden af 'Ryd File Explorer-historik.'

Alternativt kan du også fjerne specifikke søgeord fra Fil Explorer. For at gøre det skal du klikke på søgefeltet i File Explorer for at se de seneste søgeord. Klik derefter på krydset for at fjerne søgeordet.

Ryd søgehistorik på Windows 11
Windows 11 logger også alle dine søgninger foretaget gennem Windows søgelinje for at forbedre søgeforslag. Men hvis du ønsker at rydde alle dine tidligere søgninger og starte forfra, er det her, hvordan du gør det.
Trin 1: Åbn menuen Start, og klik på det tandhjulsformede ikon for at starte appen Indstillinger.

Trin 2: På fanen Privatliv og sikkerhed skal du rulle ned for at klikke på Søgetilladelser.

Trin 3: Under Historik skal du klikke på knappen Ryd enhedssøgehistorik.
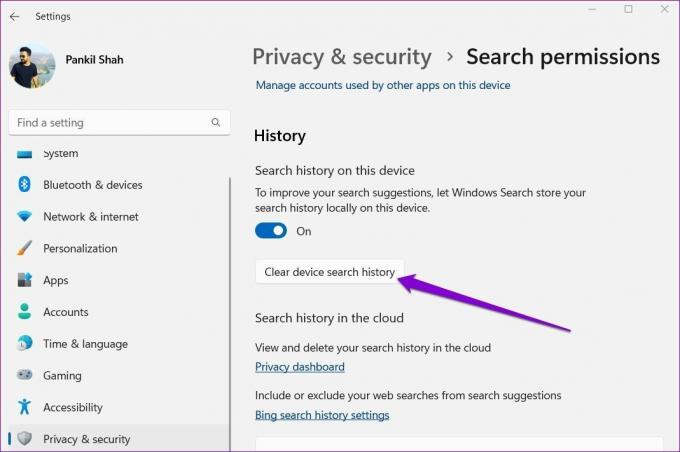
Igen kan du også rydde individuelle søgeforespørgsler fra Windows Search. For det, tryk på Windows-tasten + S for at åbne Windows-søgningen, flyt derefter markøren over den søgeforespørgsel, du ønsker at slette, og klik på krydsikonet, der vises i slutningen af søgeforespørgslen.

Sådan rydder du aktivitetshistorik for din konto
Microsoft indsamler din aktivitetshistorik for at forbedre oplevelsen på tværs af enheder og levere relevante forslag. Det gør det ved at holde styr på de apps, du bruger, filer, du åbner, og de websteder, du besøger. Alle disse data bliver gemt på både din computer og i skyen. Så du kan slette det begge steder.
Sådan sletter du aktivitetshistorik for din konto.
Trin 1: Tryk på Windows-tasten + I for at starte appen Indstillinger. På fanen Privatliv og sikkerhed skal du rulle ned for at klikke på Aktivitetshistorik.

Trin 2: Klik på knappen Ryd historik for at fjerne din aktivitetshistorik fra alle dine enheder.

Yderligere kan du forhindre Windows i at gemme din aktivitetshistorik for din konto ved at slå indstillingen Aktivitetshistorik fra.
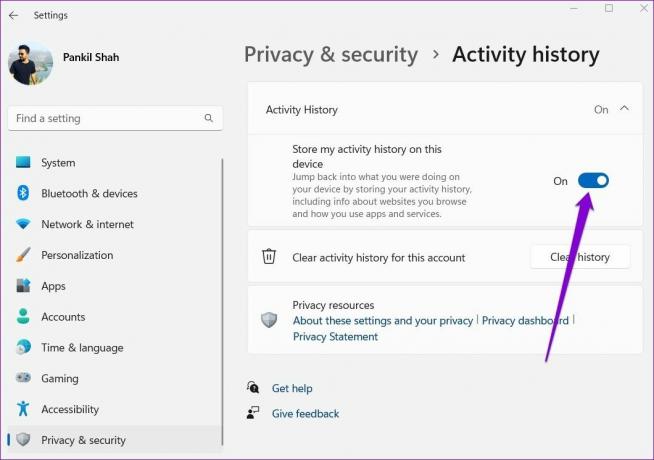
Ryd placeringshistorik i Windows 11
Apps på Windows er afhængige af dine placeringsdata for at give dig personlige anbefalinger og andre nyttige tjenester. For eksempel, widgets på Windows bruge dine placeringsdata til at give dig lokale nyheder og vejrrapporter. Selvom disse data kun gemmes i en begrænset periode, kan du slette dem når som helst ved at følge nedenstående trin.
Trin 1: Højreklik på Start-menuen og vælg Indstillinger fra listen.

Trin 2: Naviger til fanen Privatliv og sikkerhed til venstre. Rul derefter ned til App-tilladelser og klik på Placering.

Trin 3: Til sidst skal du trykke på knappen Ryd ud for Placeringshistorik.

Yderligere kan du også forhindre apps i at bruge dine placeringsdata, hvis du foretrækker det.
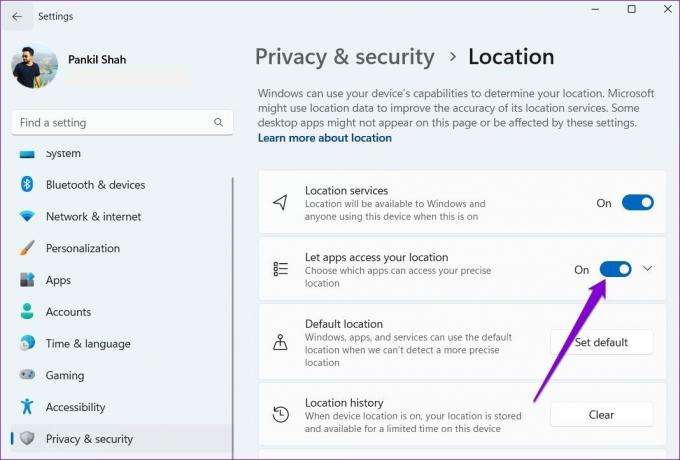
Ryd opdateringshistorik i Windows 11
Windows 11 modtager jævnligt softwareopdateringer fra Microsoft. Det holder styr på hele opdateringshistorikken til din reference. Men hvis du ikke finder det nyttigt, vil du måske slette det helt.
Trin 1: Klik på søgeikonet på proceslinjen, skriv ind cmd, og klik på Kør som administrator for at åbne kommandoprompt med administratorrettigheder.
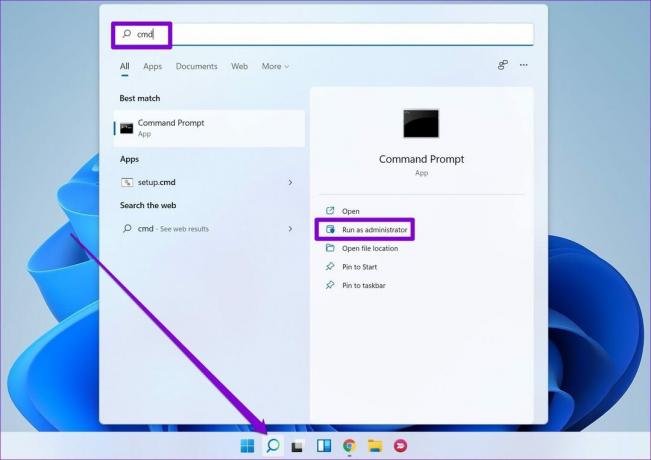
Trin 2: Indtast følgende kommando, og tryk på Enter for at stoppe Windows-opdateringstjenesten.
netstop wuauserv

Trin 3: Kør derefter følgende kommando for at slette logfilen, der indeholder opdateringshistorikken.
del C:\Windows\SoftwareDistribution\DataStore\Logs\edb.log
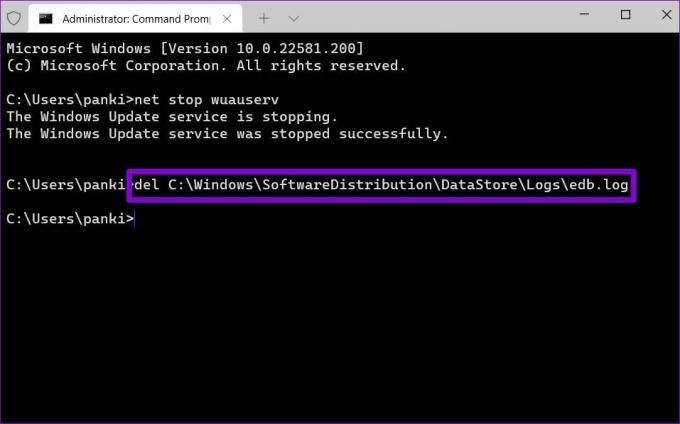
Trin 4: Til sidst skal du køre følgende kommando for at starte Windows-opdateringstjenesten igen.
netstart wuauserv

Al Windows-opdateringshistorik fjernes.
Opret historie igen
Du kan bruge metoderne nævnt ovenfor til at rydde din aktivitetshistorik på Windows. Fjernelse af gamle og uønskede filer kan gøre din Windows en smule lynlås. Men at fjerne søgeresultatloggen betyder, at du skal bruge et par sekunder mere, næste gang du leder efter noget.
Sidst opdateret den 5. april, 2022
Ovenstående artikel kan indeholde tilknyttede links, som hjælper med at understøtte Guiding Tech. Det påvirker dog ikke vores redaktionelle integritet. Indholdet forbliver upartisk og autentisk.

Skrevet af
Pankil er civilingeniør af profession, der startede sin rejse som forfatter på EOTO.tech. Han sluttede sig for nylig til Guiding Tech som freelanceskribent for at dække how-tos, forklaringer, købsvejledninger, tips og tricks til Android, iOS, Windows og Web.



