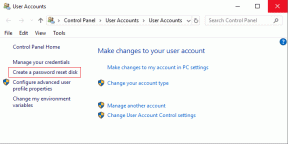Reparer. Vælg opgaven "{0}" findes ikke længere fejl
Miscellanea / / November 28, 2021
Ret Vælg opgave "{0}" eksisterer ikke længere fejl: Hvis du forsøger at få adgang til Task Scheduler, er det muligt, at du står over for fejlmeddelelsen "Den valgte opgave "{0}" eksisterer ikke længere. Klik på Opdater for at se den aktuelle opgave." Hvis du nu går videre og klikker på Opdater, vil du igen se den samme fejlmeddelelse. Hovedproblemet er, at Task Scheduler har en kopi af opgaver i Registreringseditor og en anden kopi af dem i opgavefilerne på disken. Hvis begge ikke er synkroniseret, vil du helt sikkert stå over for fejlen "Vælg opgave eksisterer ikke længere".

I registreringsdatabasen er opgaverne gemt i følgende sti:
HKEY_LOCAL_MACHINE\SOFTWARE\Microsoft\Windows NT\CurrentVersion\Schedule\TaskCache\Tasks
Hvor er opgavetræet gemt i:
HKEY_LOCAL_MACHINE\SOFTWARE\Microsoft\Windows NT\CurrentVersion\Schedule\TaskCache\Tree\Microsoft
Opgavefil gemt på disken:
C:\Windows\System32\Tasks\
Nu, hvis opgaverne på begge de ovennævnte placeringer ikke er synkroniseret, betyder det, at enten opgaven i registreringsdatabasen blev beskadiget, eller opgavefilerne på disken blev ødelagt. Så uden at spilde nogen tid, lad os se, hvordan du rent faktisk løser den valgte opgave "{0}" eksisterer ikke længere ved hjælp af fejlfindingsvejledningen nedenfor.
Indhold
- Ret. Fejlen "{0}" med valg af opgave eksisterer ikke længere
- Metode 1: Slet den beskadigede opgave
- Metode 2: Deaktiver Disk Defrag Schedule
- Metode 3: Synkroniser opgave manuelt i Stifinder og Registreringseditor
- Metode 4: Find den beskadigede opgave i Task Scheduler
- Metode 5: Slet opgaveregistreringsnøgle
- Metode 6: Opret en ny brugerkonto
- Metode 7: Reparation Installer Windows 10
Ret. Fejlen "{0}" med valg af opgave eksisterer ikke længere
Sørg for at oprette et gendannelsespunkt bare hvis noget går galt. Tag også en backup af registreringsdatabasen og sikkerhedskopiere også mappen:
C:\Windows\System32\Tasks
Også, hvis du synes at ændre registreringsdatabasen og slette filer en smule kompliceret, så kunne du simpelthen Reparation Installer Windows 10.
Metode 1: Slet den beskadigede opgave
Hvis du kender navnet på den beskadigede opgave, vil du som i få tilfælde i stedet for "{0}" modtage opgavenavnet, og det vil gøre processen med at rette fejlen meget mere enkel.
Lad os for enkelhedens skyld tage eksemplet med Adobe Acrobat opdateringsopgave som i dette tilfælde genererer ovenstående fejl.
1. Tryk på Windows-tasten + R og skriv derefter regedit og tryk på Enter for at åbne Registreringseditor.

2. Naviger til følgende registreringsnøgle:
HKEY_LOCAL_MACHINE\SOFTWARE\Microsoft\Windows NT\CurrentVersion\Schedule\TaskCache\Tree
3.Find Adobe Acrobat opdateringsopgave under trætasten end fra højre vinduesrude dobbeltklik på ID.
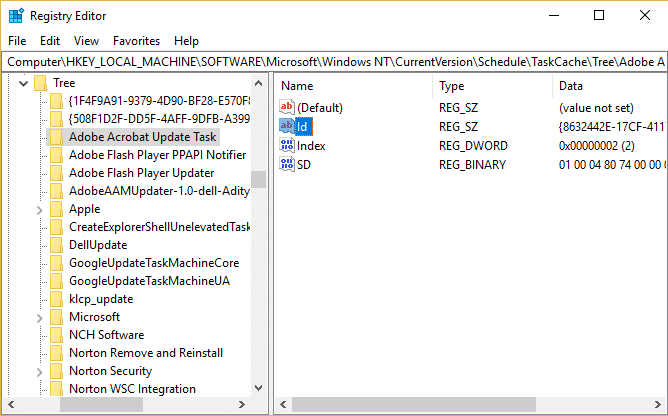
4. Noter GUID-strengen i dette eksempel {048DE1AC-8251-4818-8E59-069DE9A37F14}.
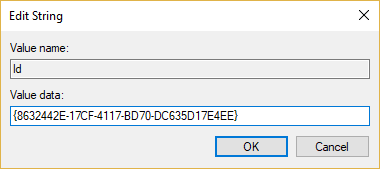
5. Højreklik nu på Adobe Acrobat Update Task og vælg Slet.
6. Næste, slet GUID-strengen undernøgle, du noterede tidligere, fra følgende nøgler:
HKEY_LOCAL_MACHINE\SOFTWARE\Microsoft\Windows NT\CurrentVersion\Schedule\TaskCache\Boot
HKEY_LOCAL_MACHINE\SOFTWARE\Microsoft\Windows NT\CurrentVersion\Schedule\TaskCache\Logon
HKEY_LOCAL_MACHINE\SOFTWARE\Microsoft\Windows NT\CurrentVersion\Schedule\TaskCache\Maintenance
HKEY_LOCAL_MACHINE\SOFTWARE\Microsoft\Windows NT\CurrentVersion\Schedule\TaskCache\Plain
HKEY_LOCAL_MACHINE\SOFTWARE\Microsoft\Windows NT\CurrentVersion\Schedule\TaskCache\Tasks
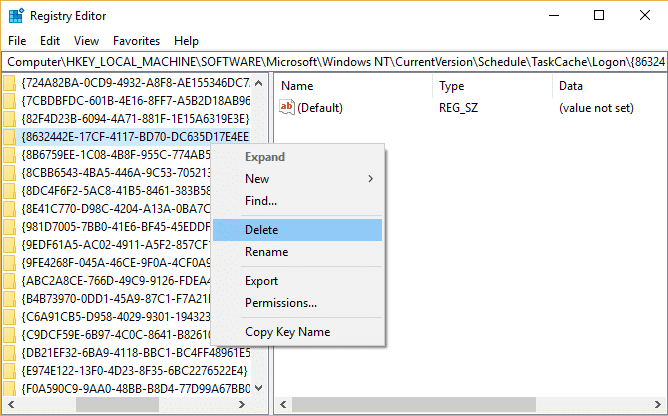
7. Slet derefter opgavefilen fra følgende placering:
C:\Windows\System32\Tasks
8.Søg efter filen Adobe Acrobat opdateringsopgave, højreklik derefter på den og vælg Slet.

9. Genstart din pc og se, om du er i stand til det Ret. Fejlen "{0}" med valg af opgave eksisterer ikke længere.
Metode 2: Deaktiver Disk Defrag Schedule
1. Tryk på Windows-tasten + R og skriv derefter dfrgui og tryk på Enter for at åbne Diskdefragmentering.

2. Klik på under Planlagt optimering Ændre indstillinger.

3. Nu fjern markeringen “Kør efter en tidsplan (anbefales)” og klik på OK.
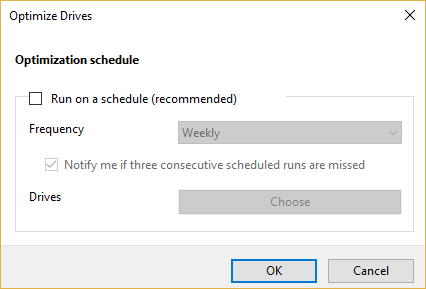
4. Klik på OK og genstart din pc for at gemme ændringerne.
5.Hvis du stadig står over for fejlen, så naviger til følgende mappe:
C:\Windows\System32\Tasks\Microsoft\Windows\Defrag\
6.Slet under mappen Defrag ScheduledDefrag-fil.
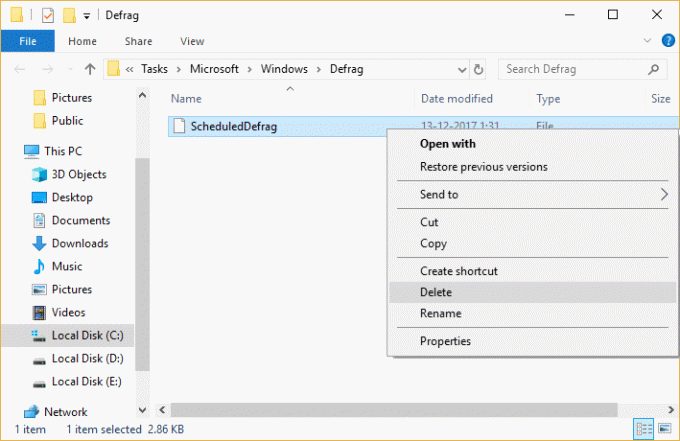
7. Genstart din pc igen og se, om du er i stand til det Ret. Fejlen "{0}" med valg af opgave eksisterer ikke længere.
Metode 3: Synkroniser opgave manuelt i Stifinder og Registreringseditor
1. Naviger til følgende mappe:
C:\Windows\System32\Tasks
2. Tryk nu på Windows-tasten + R og skriv derefter regedit og tryk på Enter.

3. Derefter skal du navigere til følgende registreringsnøgle:
HKEY_LOCAL_MACHINE\SOFTWARE\Microsoft\Windows NT\CurrentVersion\Schedule\TaskCache\
4. Kopier nu én efter én navnet på opgaverne fra C:\Windows\System32\Tasks og søg efter disse opgaver i undernøglen til registreringsdatabasen \TaskCache\Opgave og \TaskCache\Træ.
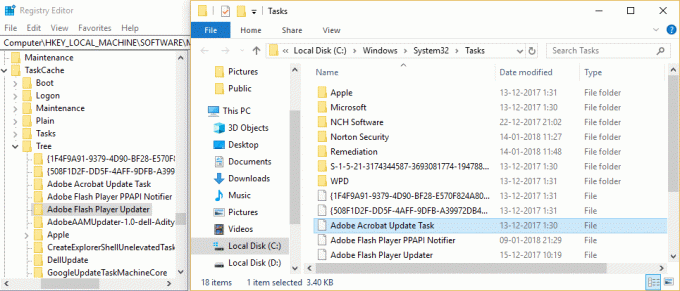
5.Slet enhver opgave fra C:\Windows\System32\Tasks mappe, som ikke findes i ovenstående registreringsnøgle.
6. Dette vil synkronisere alle opgaverne i Registreringseditor og Opgavemappen, genstart din pc for at gemme ændringer.
Metode 4: Find den beskadigede opgave i Task Scheduler
1. Tryk på Windows-tasten + R og skriv derefter Taskschd.msc og tryk på Enter.

2.Når du blot modtager fejlmeddelelsen klik på OK at lukke den.
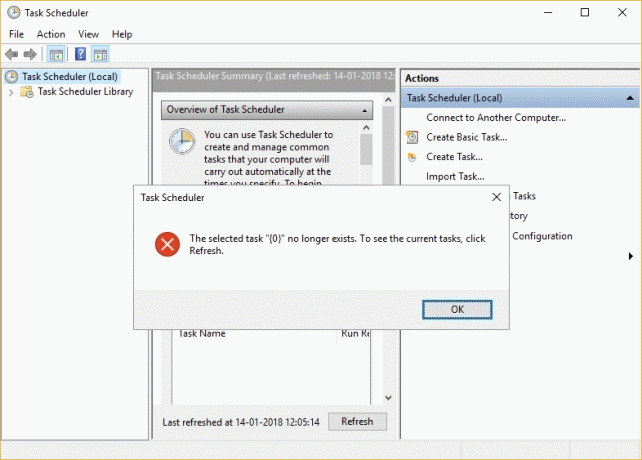
3. Det kan virke som om du modtager fejlmeddelelsen igen og igen, men det er på grund af antallet af opgaver, der er beskadiget. For eksempel, hvis du modtager fejlmeddelelsen 5 gange, betyder det, at der er 5 beskadigede opgaver.
4. Naviger nu til følgende placering i opgaveplanlægning:
Opgaveplanlægning (lokal)\Opgaveplanlægningsbibliotek\Microsoft\Windows
5. Sørg for at udvide Windows derefter vælg hver opgave en efter en indtil du bliver bedt om med den valgte opgave "{0}" fejlmeddelelse. Noter navnet på mappen.
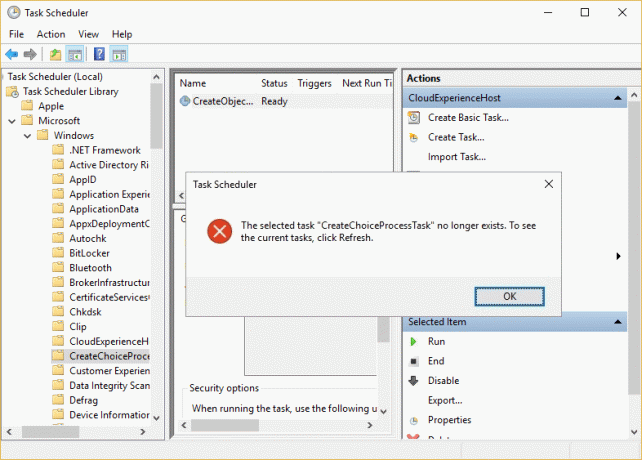
6. Naviger nu til følgende mappe:
C:\Windows\System32\Tasks\Microsoft\Windows
7.Find den samme mappe, som du modtager ovenstående fejl under, og slet den. Det kan være en enkelt fil eller en mappe, så slet i overensstemmelse hermed.
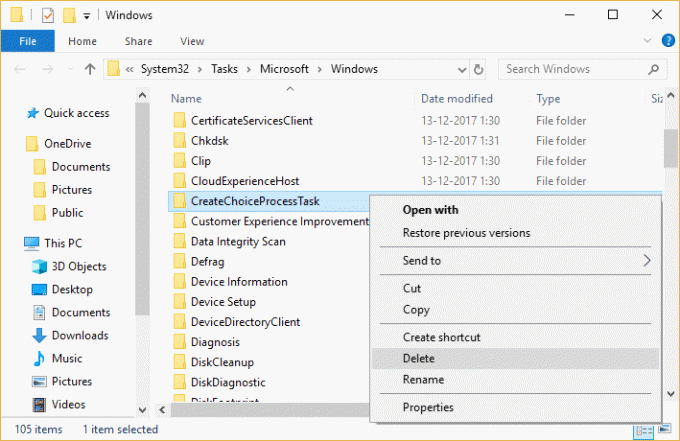
Bemærk: Du bliver nødt til at lukke og genåbne opgaveplanlæggeren, da Task Scheduler ikke længere viser opgaverne, når du stødte på fejlen.
8.Sammenlign nu mapperne i Task Scheduler og Task-mappen, og slet enhver fil eller mappe, som kan være til stede i Task-mappen, men ikke i Task Scheduler. I bund og grund, du skal gentage ovenstående trin hver gang du stødte på fejlmeddelelsen og derefter genstarte Task Scheduler.
9. Genstart din pc for at gemme ændringer og se, om du er i stand til det Ret. Fejlen "{0}" med valg af opgave eksisterer ikke længere.
Metode 5: Slet opgaveregistreringsnøgle
1.Først skal du sørge for at sikkerhedskopiere registreringsdatabasen og mere specifikt TaskCache\Træ nøgle.
2. Tryk på Windows-tasten + R og skriv derefter regedit og tryk på Enter for at åbne Registreringseditor.

3. Naviger til følgende registreringsnøgle:
HKEY_LOCAL_MACHINE\SOFTWARE\Microsoft\Windows NT\CurrentVersion\Schedule\TaskCache\Tree
4.Højreklik på trætasten og vælg Eksport.
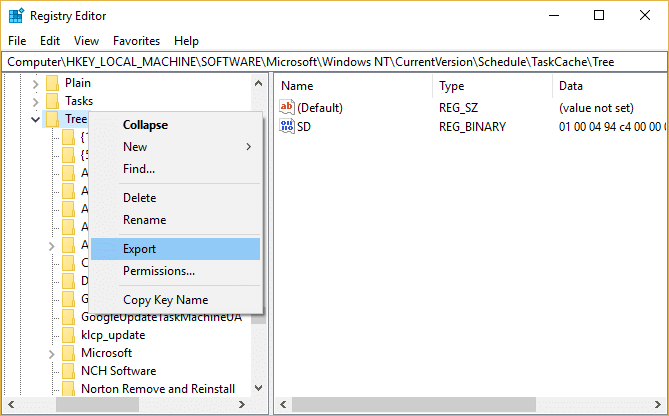
5.Vælg den placering, hvor du vil oprette en sikkerhedskopi af denne reg nøgle, og klik Gemme.
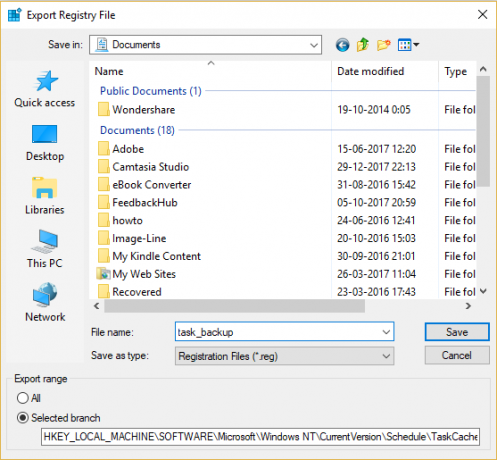
6. Gå nu til følgende placering:
C:\Windows\System32\Tasks
7. Igen lave en backup af alle opgaverne i denne mappe og derefter igen gå tilbage til Registreringseditor.
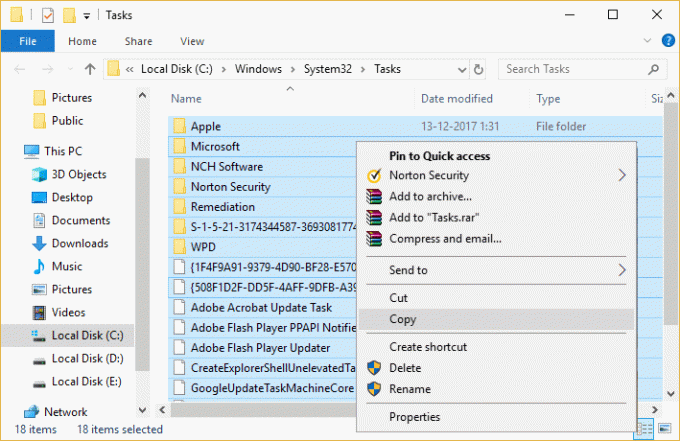
8. Højreklik på Træ registreringsdatabasenøgle og vælg Slet.

9.Hvis den beder om bekræftelse vælg Ja/OK at fortsætte.
10. Tryk derefter på Windows-tasten + R og skriv derefter Taskschd.msc og tryk på Enter for at åbne Opgaveplanlægger.

11. Klik på i menuen Handling > Importer opgave.
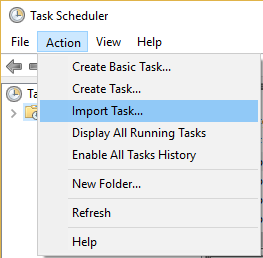
12.Importer alle opgaverne én efter én, og hvis du finder denne proces vanskelig, så genstart blot dit system og Windows vil automatisk oprette disse opgaver.
Metode 6: Opret en ny brugerkonto
1. Tryk på Windows-tasten + I for at åbne Indstillinger og klik derefter Regnskaber.

2. Klik på Fanen Familie og andre mennesker i menuen til venstre og klik Tilføj en anden til denne pc under Andre mennesker.

3. Klik Jeg har ikke denne persons login-oplysninger i bunden.

4. Vælg Tilføj en bruger uden en Microsoft-konto i bunden.

5. Indtast nu brugernavnet og adgangskoden til den nye konto, og klik på Næste.

Metode 7: Reparation Installer Windows 10
Denne metode er den sidste udvej, for hvis intet virker, så vil denne metode helt sikkert reparere alle problemer med din pc. Reparation Installer blot ved at bruge en opgradering på stedet for at reparere problemer med systemet uden at slette brugerdata, der findes på systemet. Så følg denne artikel for at se Sådan repareres Installer Windows 10 nemt.
Anbefalet til dig:
- Fix Windows kunne ikke fuldføre de anmodede ændringer
- Fix Windows Installer-tjenesten kunne ikke tilgås
- Sådan løses din computer har et hukommelsesproblem
- Rette Indsæt en disk i en flytbar disk USB-fejl
Det er det du har med succes Ret. Fejlen "{0}" med valg af opgave eksisterer ikke længere men hvis du stadig har spørgsmål vedrørende denne vejledning, er du velkommen til at stille dem i kommentarens sektion.