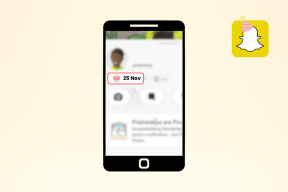Sådan redigeres deleark på iPhone
Miscellanea / / April 22, 2022
iOS Share Sheet giver en praktisk måde at dele oplysninger på via beskeder, sociale medier apps og e-mail. Det giver dig også adgang til kontekstbevidste handlinger som f.eks udskrivning af dokumenter til PDF, gemme billeder, kopiere links og endda kører genveje. Men med så mange muligheder bliver Share Sheet også overfyldt.
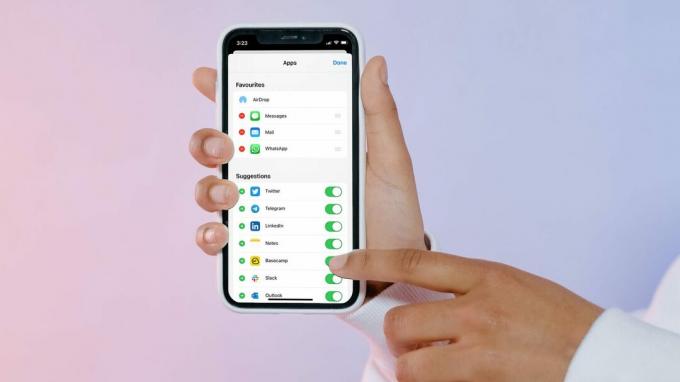
Den første række af iOS Share Sheet viser dig for nylig brugte kontakter, så du hurtigt kan dele filer med dem. Denne række kan ikke redigeres, og den ændres automatisk baseret på dine beskeder og opkaldshistorik. De kontakter, du for nylig har kontaktet, vises som en hurtig delingsgenvej, og der er ingen måde at ændre denne adfærd på.
Dette indlæg viser, hvordan man redigerer Share Sheet på iPhone kun for at vise relevante muligheder. Mens iOS Share Sheet er tilgængeligt fra flere apps, bruger vi Safari i dette indlæg.
Føj apps til favoritter
Under den seneste kontaktliste vil du se listen over apps, som du kan bruge til at dele filer fra din iPhone. De første tre apps på listen, nemlig
AirDrop, Beskeder og Mail er der altid, mens resten roterer afhængigt af din seneste brug.iOS giver dig mulighed for at ændre denne adfærd ved at tilføje apps til din favoritliste. De apps, du føjer til favoritter, vises altid først i Share-arket. De vil fortsætte med at blive vist der, medmindre de fjernes.
Trin 1: Start enhver app, der understøtter Share Sheet-funktionalitet som Fotos, Safari osv.

Trin 2: Hvis du også bruger Safari, skal du åbne et hvilket som helst websted og trykke på knappen Del i midten nederst på skærmen.

Trin 3: Stryg fra højre mod venstre på Apps-rækken, indtil du når slutningen.

Trin 4: Tryk på indstillingen Mere.

Trin 5: Tryk på knappen Rediger øverst til højre.

Trin 6: Tryk på plusknappen ud for de apps, du vil tilføje som favoritter.
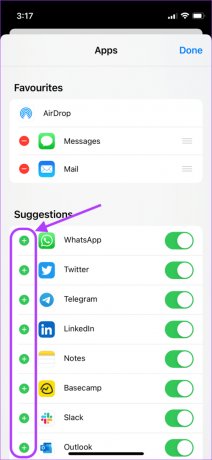
Trin 7: Når du har tilføjet apps til favoritter, skal du trykke på knappen Udført øverst til højre.
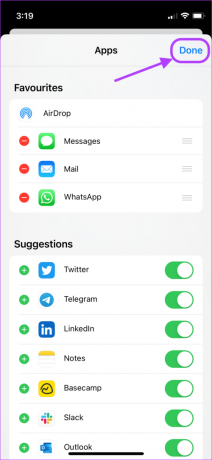
Fjern apps fra favoritter
AirDrop, Messages og Mail vises som standard som favoritter i et Share Sheet. Selvom du ikke kan fjerne AirDrop fra listen, kan du fjerne eller omarrangere de to andre apps og erstatte dem med de apps, du ønsker. For eksempel, hvis du ikke bruger Mail som standard e-mail-app på din iPhone, kan du erstatte det med enhver e-mail-app efter eget valg.
Trin 1: Start Safari (eller Fotos) app på din iPhone, og åbn en hjemmeside.

Trin 2: Tryk på knappen Del nederst på skærmen.

Trin 3: Stryg fra højre mod venstre på Apps-rækken, indtil du når slutningen.

Trin 4: Tryk på indstillingen Mere.

Trin 5: Tryk på knappen Rediger øverst til højre.

Trin 6: Tryk på minusknappen (-) ved siden af apps i sektionen Favoritter.
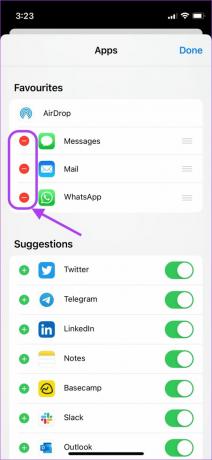
Trin 7: Tryk på Fjern for at fjerne appen fra sektionen Favoritter.
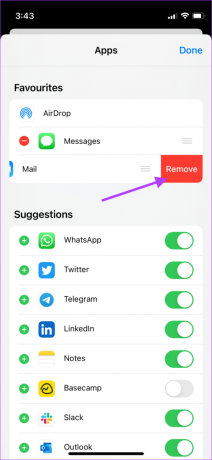
Trin 8: Hvis du vil ændre appsnes rækkefølge, skal du trykke og holde på styret med tre linjer og trække for at omarrangere appsene, som du vil.
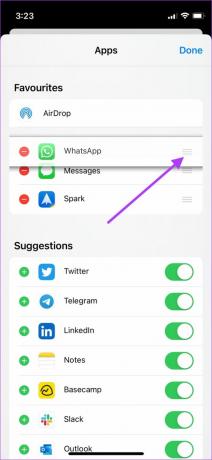
Trin 9: Tryk på knappen Udført øverst til højre for at gemme ændringerne.
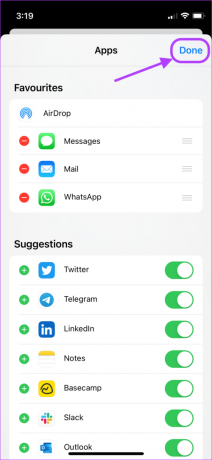
Aktiver eller deaktiver apps fra Share Sheet
Share-arket viser dig også et udvalg af andre apps, der omarrangerer sig selv baseret på dit brugsmønster. Du kan deaktivere disse apps, så de ikke vises i delearket.
Trin 1: Start Safari-appen på din iPhone, og åbn et websted.

Trin 2: Tryk på knappen Del nederst på skærmen.

Trin 3: Stryg fra højre mod venstre på Apps-rækken, indtil du når slutningen.

Trin 4: Tryk på indstillingen Mere.

Trin 5: Tryk på knappen Rediger øverst til højre.

Trin 6: Deaktiver til/fra-knappen ud for de apps, du ikke vil have vist i delearket. Tryk på Udført øverst til højre for at gemme ændringer.
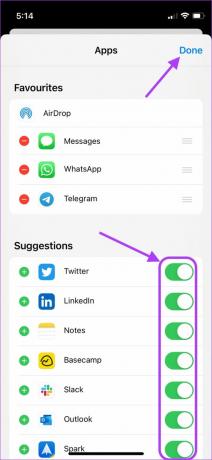
Trin 8: Hvis du vil tilføje disse apps tilbage til listen Share Sheet, skal du følge de samme trin og aktivere skift ved siden af deres navn og trykke på Udført øverst til højre for at gemme ændringer.
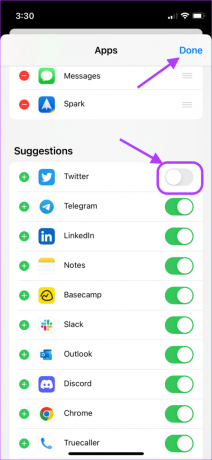
Rediger del arkhandlinger
Udover apps viser Share Sheet dig også flere kontekstbevidste handlinger. Bemærk, at nogle handlinger kan ændre sig afhængigt af den app, du bruger til at kalde Share Sheet. For eksempel, når du bruger Share Sheet til at dele et billede, vil du se en handling for at indstille det som dit tapet, hvilket ikke vil være tilfældet, når du bruger Share Sheet på Safari.
Så du bliver nødt til at gentage denne proces for hver type app. Selvom det er tidskrævende, er dette ikke meget af et problem, da trinene vil være ens, og kun de handlinger, du ser, vil være anderledes.
Trin 1: Start Safari-appen på din iPhone, og åbn et websted.

Trin 2: Tryk på knappen Del nederst på skærmen.

Trin 3: Rul op, indtil du ser knappen Rediger handlinger, og tryk på den.

Trin 4: Tryk på plusknappen ved siden af den handling, du vil se i favoritafsnittet.
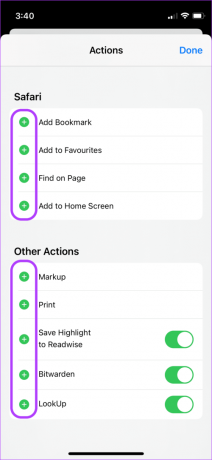
Trin 5: Tryk på minusknappen (-) og derefter på Fjern for at fjerne en handling fra Favoritter.
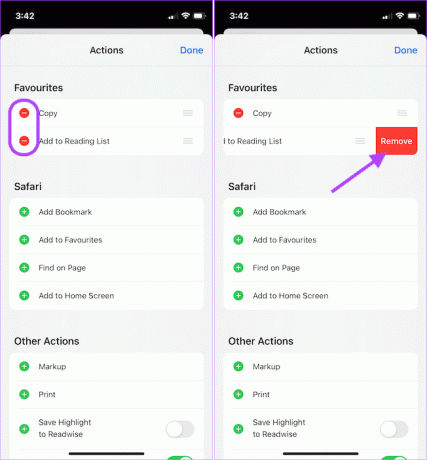
Trin 6: Under sektionen Andre handlinger skal du deaktivere de ekstra handlinger, der leveres af tredjepartsapps, som du ikke ønsker at se.
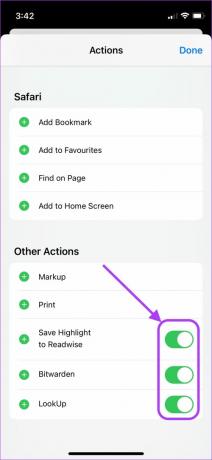
Trin 7: Hvis du vil bringe handlingen tilbage, skal du følge de samme trin og aktivere skifte ved siden af dens navn.

Trin 8: Tryk på Udført, når du har foretaget alle ændringerne.
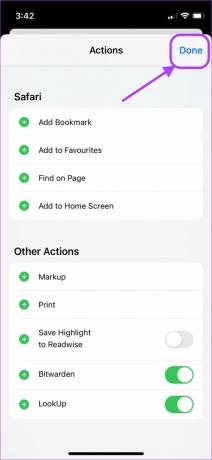
Rediger deleark på din iPhone for at gøre det rodfrit
Hvis du brugte ovenstående trin, vil din Del ark vil nu kun vise de apps og de handlinger, du har brug for. Det reducerer rod og gør det hurtigere for dig at nå relevante muligheder. Det er alt for denne guide. Hvis du støder på problemer med at følge denne vejledning, så fortæl os det i kommentarerne nedenfor, så hjælper vi dig.
Sidst opdateret den 12. april, 2022
Ovenstående artikel kan indeholde tilknyttede links, som hjælper med at understøtte Guiding Tech. Det påvirker dog ikke vores redaktionelle integritet. Indholdet forbliver upartisk og autentisk.