Top 6 måder at rette ukendt USB-enhedsfejl på Windows 11
Miscellanea / / April 22, 2022
Windows 11 giver dig mulighed for at tilslutte og bruge en lang række USB-enheder uden yderligere opsætning. Din plug-and-play-oplevelse kan dog nemt blive ødelagt, når Windows kaster fejlen 'Ukendt USB-enhed (Device Descriptor Request Failed)' efter dig.

Flere faktorer som defekt USB-enheder, defekte porte og forældede drivere kan forårsage denne fejl. Når det er svært at udpege den nøjagtige årsag, er der ingen grund til bekymring. Vi har samlet tip til fejlfinding for at hjælpe med at rette fejlen med den ukendte USB-enhed på Windows 11.
1. Tilslut USB-enheden til en anden port igen
Hvis du står over for denne fejl med alle dine enheder, kan der være et problem med en bestemt USB-port. Prøv at tilslutte din enhed til en anden port.
Tilsvarende, hvis du forbinder noget som en ekstern harddisk, er det værd at tjekke, om USB-kablet er skåret eller beskadiget.
2. Scan for hardwareændringer ved hjælp af Enhedshåndtering
Du kan bruge Enhedshåndtering på Windows til at tvinge din pc til at scanne for hardwareændringer og finde den nye USB-hardware, du har tilsluttet. Hvis det kun er en mindre fejl, bør Windows genkende din enhed, og du vil ikke længere se fejlen 'Ukendt USB-enhed (Device Descriptor Request Failed)'.
Trin 1: Tryk på Windows-tasten + X, og vælg Enhedshåndtering fra listen.

Trin 2: Klik på ikonet Scan for hardwareændringer øverst.
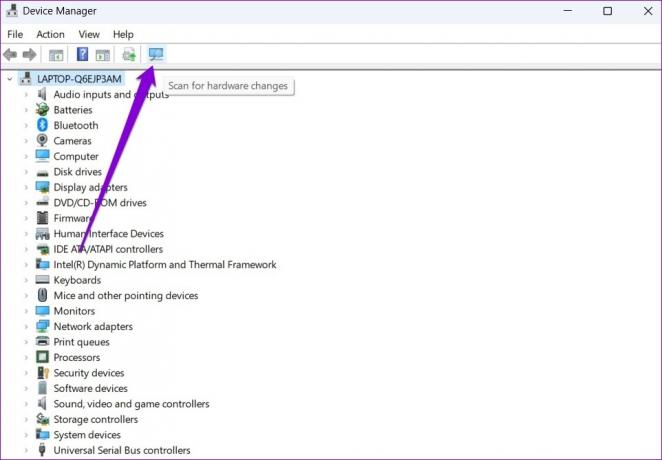
Vent på, at Windows identificerer tilsluttede enheder. Hvis alt går vel, vil fejlen blive løst.
3. Kør Windows Fejlfinding
Ved at køre hardwarefejlfindingen kan du tillade, at Windows opdager og løser alle hardwarerelaterede problemer, der kan have ført til sådanne fejl.
Trin 1: Åbn menuen Start, skriv ind cmd, og klik på Kør som administrator.

Trin 2: Indtast følgende kommando i konsollen og tryk på Enter.
msdt.exe -id DeviceDiagnostic

Trin 3: I vinduet Hardware og enheder skal du trykke på Næste for at tillade Windows at scanne for eventuelle problemer.

Hvis den automatiske reparation dukker op, skal du følge vejledningen på skærmen for at afslutte fejlfindingsprocessen. Genstart derefter din pc og kontroller, om fejlen er løst.
4. Geninstaller USB-enhedsdriver
Fejlfunktion el korrupte USB-drivere kan også føre til fejlen 'Ukendt USB-enhed (Device Descriptor Request Failed)' på Windows. For at løse dette kan du prøve at geninstallere drivere til den specifikke USB-enhed ved at følge nedenstående trin.
Trin 1: Klik på søgeikonet på proceslinjen, skriv ind Enhedshåndtering, og tryk på Enter.

Trin 2: Dobbeltklik på 'Universal Serial Bus controllers' for at udvide den.

Trin 3: Højreklik på 'Ukendt USB-enhed (Device Descriptor Request Failed)' og vælg Afinstaller enhed.

Når den er fjernet, genstart din pc for at tillade Windows at installere disse drivere igen. Prøv at tilslutte din USB-enhed igen for at se, om fejlen er løst.
5. Opdater USB Root Hub-driver
Hvis ovenstående metode ikke virker, skal du opdatere driverne, der driver din pc's USB-porte. Det er muligt, at fejlen kun opstår, fordi disse drivere er forældede.
Trin 1: Tryk på Windows-tasten + R for at starte dialogboksen Kør. Indtast i feltet Åbn devmgmt.msc og tryk på Enter.

Trin 2: Dobbeltklik på Universal Serial Bus-controllere for at udvide den.

Trin 3: Højreklik på USB Root Hub og vælg Opdater driver fra listen.

Følg instruktionerne på skærmen for at opdatere driverne. Hvis din pc har flere USB-porte, vil du se flere poster for USB Root Hub. I så fald skal du opdatere drivere for hver af disse porte.
6. Deaktiver USB Selective Suspend
USB-selektiv suspendering er en smart funktion på Windows, der har en tendens til at suspendere dine inaktive USB-enheder for at reducere strømforbruget. For at undgå dette bør du deaktivere USB Selective suspend-funktionen ved at følge nedenstående trin.
Trin 1: Tryk på Windows + S for at åbne menuen Søg. Type redigere strømplan i søgefeltet og klik på det første resultat, der vises.

Trin 2: Klik på Skift avancerede strømindstillinger.

Trin 3: Dobbeltklik på USB-indstillinger i vinduet Strømindstillinger for at udvide det.

Trin 4: Udvid USB-selektiv suspenderingsindstillingsmenu, og klik på Aktiveret.

Trin 5: Brug rullemenuen ud for På batteri og Tilsluttet for at deaktivere USB-selektiv suspendering.

Trin 6: Klik på Anvend efterfulgt af OK.

Prøv at tilslutte din USB-enhed igen for at se, om Windows kan registrere den.
Udforsk det ukendte
Det kan være frustrerende når Windows ikke kan genkende dine USB-enheder og fejler dig med fejlen 'Ukendt USB-enhed (Device Descriptor Request Failed)'. I de fleste tilfælde fungerer gentilslutning af USB-enheden til en anden port. Hvis ikke, skal du muligvis prøve andre løsninger på listen. Fortæl os, hvilke af ovenstående løsninger, der fungerede for dig i kommentarerne nedenfor.
Sidst opdateret den 21. april, 2022
Ovenstående artikel kan indeholde tilknyttede links, som hjælper med at understøtte Guiding Tech. Det påvirker dog ikke vores redaktionelle integritet. Indholdet forbliver upartisk og autentisk.

Skrevet af
Pankil er civilingeniør af profession, der startede sin rejse som forfatter på EOTO.tech. Han sluttede sig for nylig til Guiding Tech som freelanceskribent for at dække vejledninger, forklaringer, købsvejledninger, tips og tricks til Android, iOS, Windows og Web.



