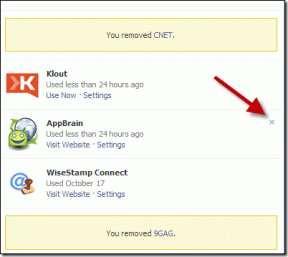6 bedste rettelser til Microsoft OneDrive, der ikke logger ind på Mac
Miscellanea / / April 22, 2022
Ved brug af Microsoft OneDrive på Mac blev med sin officielle macOS-app. Det er naturligt, at du forventer, at det fungerer lige så problemfrit, som det gør på Windows. Men nogle gange kaster den et håndklæde. nogle få Mac-brugere oplever problemer, når de logger ind på deres system.

Dette indlæg giver en liste over effektive løsninger til at rette op på, at Microsoft OneDrive ikke logger ind på Mac og til at hjælpe dig med at gendanne en glat login-oplevelse på OneDrive.
1. Tjek for gyldighed af adgangskode og e-mail
Mange mennesker bruger OneDrive at gemme filer eller vedhæftede filer fra arbejdsrelaterede e-mails. Til tider ville du glemme, at adgangskoden blev sat for måneder eller endda et år siden. For at beskytte din konto beder Microsoft dig ofte om at ændre din adgangskode, hvis det er let at gætte. Hvis du har ignoreret disse e-mails eller prompter, er det en god idé at tjekke, om din adgangskode stadig er gyldig. Det samme ville ske, hvis du har brugt din skole- eller arbejdsmail, selv efter at du er gået videre fra det.
Du kan nemt gøre det ved at følge disse trin.
Trin 1: Åbn din foretrukne browser og søg efter onedrive.live.com.

Trin 2: Tryk på Retur for at åbne det officielle OneDrive-websted.
Trin 3: Klik på profilen (cirkulært ikon) i øverste højre hjørne for at logge ind.
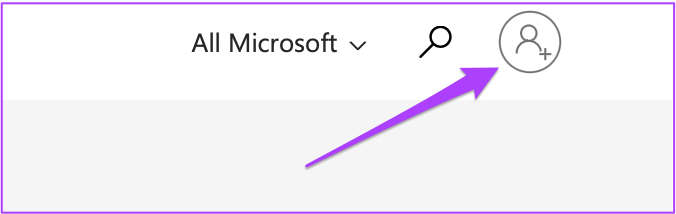
Trin 4: Indtast dit OneDrive-mail-id og din adgangskode.

Hvis du er i stand til at se dine filer, betyder det, at e-mail og adgangskode stadig er gyldige.
2. Tjek internethastighed
Til tider leverer vores apps og websteder en periodisk brugsoplevelse. Hovedsynderen bag dette er manglen på ensartede internethastigheder. Hvis du ikke kan logge på OneDrive på Mac, bør du tjekke hastigheden på din internetforbindelse.
Vi anbefaler, at du kører en hastighedstest på din Mac mindst 3-5 gange. Dette vil hjælpe med at estimere konsistensen af dine downloadhastigheder.
Du kan bruge fast.com eller den Speed Test af Ookla at køre dem i en browser efter eget valg på din Mac.
3. Se efter appopdatering
Microsofts team for OneDrive-appen til macOS fortsætter med at udrulle opdateringer regelmæssigt, regelmæssige opdateringer. Det er en god idé at tjekke, hvis du er gået glip af den seneste opdatering. For det kan du tjekke appens liste i App Store. Sådan gør du.
Trin 1: Åbn App Store.

Trin 2: Klik på Opdateringer for at se alle dine appopdateringer.

Hvis du ikke kan se en opdatering, skal du trykke på Kommando + R for at opdatere skærmen.
Trin 3: Hvis der er en tilgængelig opdatering, skal du klikke på knappen Opdater ved siden af OneDrive-appen.

4. Kontroller og skift DNS-indstillinger
De fleste brugere ender med at bruge DNS-serveroplysningerne fra deres internetudbyder siden den dag, internetforbindelsen var aktiv i deres hjem. Chancerne er, at din internetudbyders DNS-server oplever nedetid eller er for overbelastet til at behandle din computers forespørgsler. Det kan være årsag til OneDrive-appens signeringsproblemer. For at være på den sikre side kan du prøve at ændre DNS-serveradressen på din Mac.
Følg disse trin for at kontrollere DNS-serveradressen.
Trin 1: Gå til Indstillinger.

Trin 2: Klik på Netværk.

Trin 3: Vælg det netværk, som du har tilsluttet din Mac til.

Trin 4: Klik på knappen Avanceret nederst til venstre.
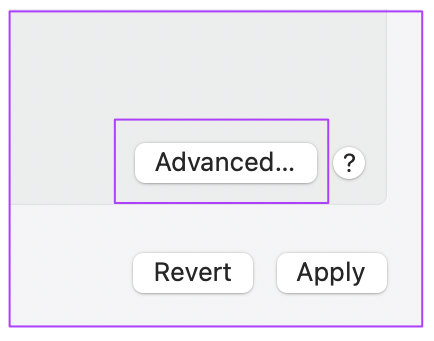
Trin 5: Fra pop op-menuen skal du klikke på DNS.
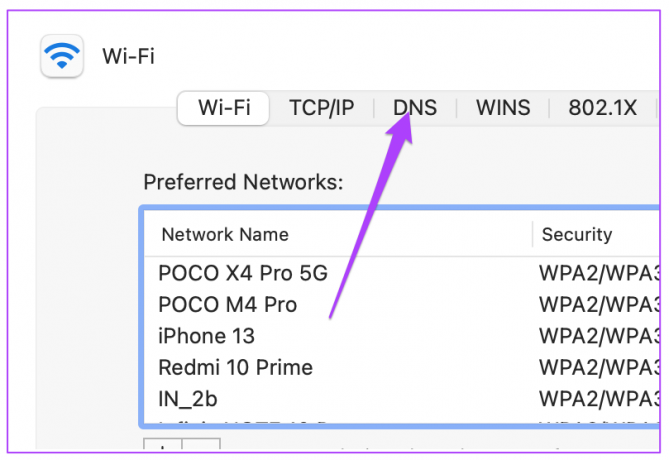
For at løse OneDrive-problemet skal du ændre dine DNS-indstillinger. Bemærk venligst, at disse ændringer kun er for din Mac og ikke for din internetudbyder.
Sådan gør du det.
Trin 1: Klik på plustegnet under fanen DNS-servere.

Trin 2: Indtast en ny IP-adresse til DNS-serveren. Vi anbefaler at bruge Google DNS-server ved at indtaste 8.8.8.8 og 8.8.4.4 fortløbende.

Trin 3: Klik på Ok.

Trin 4: Klik på Anvend for at gemme ændringer.

Trin 1: Tryk på Kommando + mellemrumstasten for at åbne Spotlight-søgning. Type Terminal og tryk på Retur.

Trin 2: Indtast følgende kommando afhængigt af din macOS-version, og tryk på Retur.

DNS-skyllekommandoerne er lidt specifikke på forskellige macOS-versioner:
macOS Monterey:
sudo dscacheutil -flushcache; sudo killall -HUP mDNSResponder
macOS Sierra:
sudo killall -HUP mDNSResponder
mac OS X 10.10 Yosemite, El Capitan og tidligere:
sudo killall -HUP mDNSResponder
Efter at have kørt den relevante kommando, skal du indtaste din Mac-adminadgangskode og trykke på Retur for at køre kommandoen.
5. Nulstil OneDrive-appen
Hvis du ikke har haft held med tidligere løsninger, kan du vælge at nulstille OneDrive-appen. Det vil logge dig helt ud og fjerne nogle af dataene. Så sørg for, at du har taget en sikkerhedskopi af OneDrive-mappen, før du forsøger at nulstille. Følg disse trin.
Trin 1: Åbn Finder.

Trin 2: Vælg Programmer i venstremenuen, og vælg derefter OneDrive.

Trin 3: Højreklik og vælg Vis pakkeindhold.

Trin 4: Klik på Ressourcer.
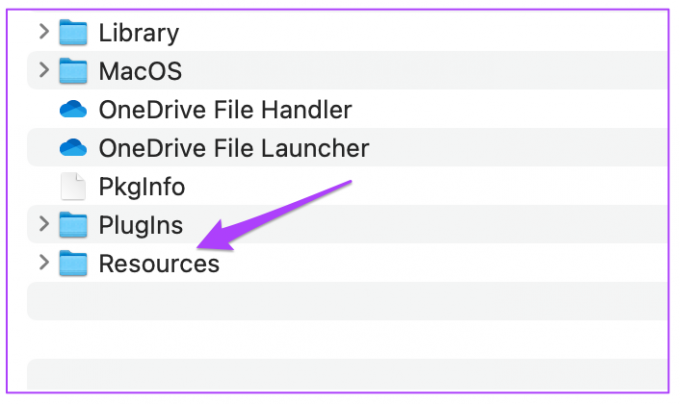
Trin 5: Vælg ResetOneDriveApp.command.

Det vil hurtigt åbne Terminal, køre nulstillingskommandoen og lukke den. Åbn derefter OneDrive-appen og prøv at logge ind igen.
6. Afinstaller og geninstaller Onedrive-appen
Hvis intet virker, er sidste udvej at afinstallere og geninstallere OneDrive-appen på din Mac. Igen skal du sørge for at have en sikkerhedskopi af dine filer for at undgå tab af data. Følg derefter disse trin.
Trin 1: Klik på Launchpad og søg efter Onedrive.
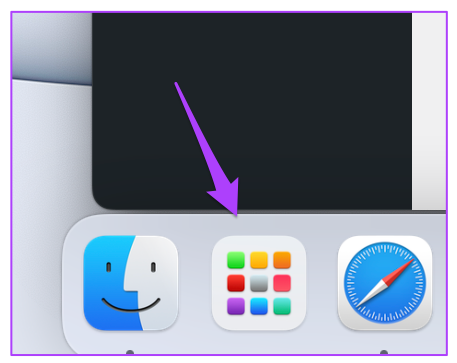
Trin 2: Tryk længe på OneDrive-ikonet, indtil det begynder at ryste.

Trin 3: Klik på X-ikonet og klik derefter på Slet for at bekræfte din handling.

Trin 4: Gå til App Store, geninstaller appen, og prøv at logge ind.
Ret Onedrive-logonproblem
OneDrive er en fantastisk cloud-lagringsmulighed til at gemme dine filer, især hvis du bruger en Mac og en Windows-pc. Disse trin hjælper dig med at løse OneDrive-logonproblemer på din Mac og få dine filer til at synkronisere mellem Mac'en og din OneDrive-konto.
Sidst opdateret den 21. april, 2022
Ovenstående artikel kan indeholde tilknyttede links, som hjælper med at understøtte Guiding Tech. Det påvirker dog ikke vores redaktionelle integritet. Indholdet forbliver upartisk og autentisk.