Sådan ændres låseskærmsgenveje på Samsung Galaxy-telefoner
Miscellanea / / April 22, 2022
Samsungs One UI er blevet modnet gennem årene og dens seneste iterationspakker masser af tilpasningsmuligheder som du aldrig bliver træt af. En af de væsentlige funktioner er at sætte genveje til apps på låseskærmen. Det gør det nemmere at åbne en specifik app direkte og spare ved at trykke flere gange på skærmen.

One UI 3 har et væld af funktioner som lader dig tilpasse telefonen til din smag. Og One UI 4 bragte endnu flere måder at tilpasse temaer, urstile og ændre låseskærmsgenveje - dem, du ser nederst på skærmen. Sådan ændrer du låseskærmens genveje fra standardgenvejene på en Samsung Galaxy-telefon.
Hvad er genveje til låseskærm
Når du tænder for skærmen på din smartphone, viser låseskærmen vigtige detaljer som dato, klokkeslæt, meddelelser, signalstyrke, batterilevetid i procent osv. Nylig grænsefladeændring bragte de to appikoner, der vises som genveje i de nederste hjørner. Så meget vil vi gerne undgå, men vi kan ikke afvise, at de minder om dem, der vises på iPhones låseskærm.
Som du kan bemærke på skærmbilledet nedenfor, er genvejen til venstre for at få adgang til opkaldsknappen og til højre er at åbne kamera-appen.

Men hvis du ikke bruger dem så ofte, så er du heldig. Samsungs One UI giver dig mulighed for at ændre disse genveje og endda tilføje mere end to på din telefons låseskærm. Du kan placere de foretrukne og ofte brugte apps på startskærmen for at åbne dem hurtigt.
Sådan ændres genveje til låseskærmen
Den nye One UI tilbyder et par indbyggede indstillinger til at ændre genvejene til låseskærmen. Det vil klare dig, hvis du bare vil udskifte dem. Du kan dog tage hjælp af Samsungs Good Lock-app for yderligere at tilpasse din telefons låseskærm. Lad os først se, hvordan du kan ændre genvejene til låseskærmen ved hjælp af de indbyggede muligheder.
Tilpasning ved hjælp af standardindstillinger
Trin 1: Åbn appen Indstillinger på din Samsung Galaxy-smartphone, og naviger til sektionen Låseskærm.

Trin 2: Rul ned til indstillingen Genveje. Sørg for, at omskifteren er aktiveret.
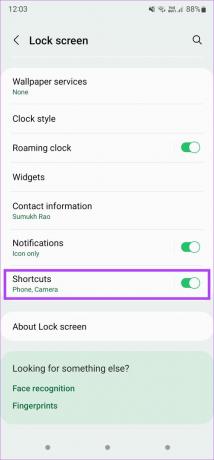
Trin 3: Tryk på Genveje for at ændre de forudtildelte genveje til venstre og højre hjørne på låseskærmen.
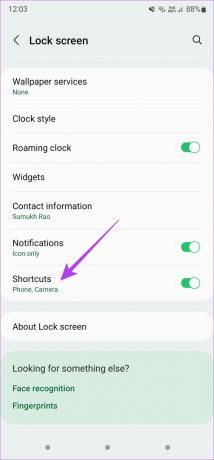
Trin 4: Vælg Venstre genvej, og vælg den app, der skal startes, når du stryger til venstre på låseskærmen. Du kan vælge at starte en tredjepartsapp eller en genvej som Torch, Do Not Disturb, Calculator osv.
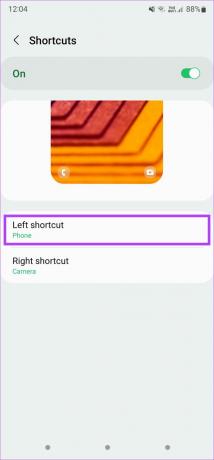
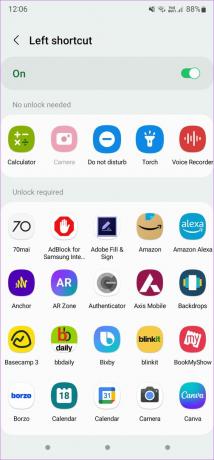
Trin 5: På samme måde skal du vælge Højre genvej og vælge, hvad du vil åbne, når du stryger fra højre.
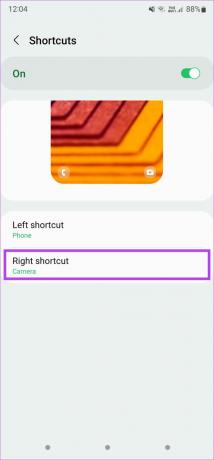
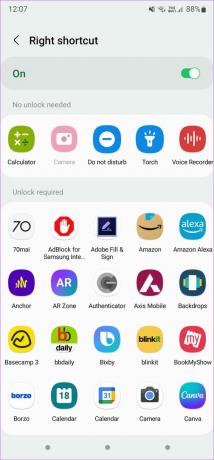
Det vil placere de nye låseskærmsgenveje med succes på din Samsung Galaxy-telefon. Du kan altid god låse for at tilføje flere genveje på din telefons låseskærm. Sådan gør du det.
Tilpasning ved hjælp af god lås
Trin 1: Hent og installer Good Lock-appen på din Galaxy-smartphone.
Download Good Lock-appen
Trin 2: Åbn appen, og tryk på installationsknappen ved siden af LockStar for at installere modulet fra Galaxy Store.
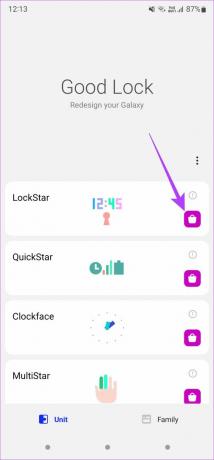
Trin 3: Når modulet er installeret, skal du vende tilbage til Good Lock-appen og trykke på LockStar.
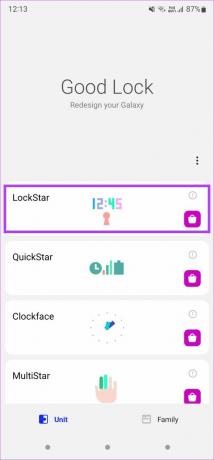
Trin 4: Aktiver kontakten øverst for at tænde modulet.

Trin 5: Vælg låseskærmbilledet i venstre side for at foretage ændringer i det.

Trin 6: Du vil se hele din låseskærms layout vises med alle de forskellige elementer som ur, widgets, meddelelser, musikkontroller og selvfølgelig genvejene.
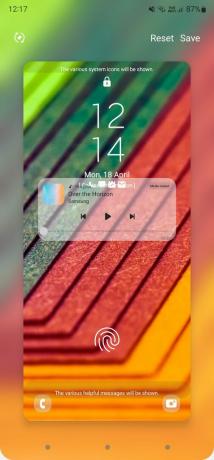
Trin 7: Tryk på en af genvejene i bunden, og du vil se et rektangulært omrids rundt om området.

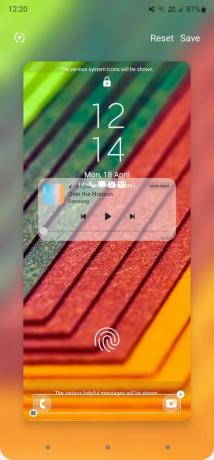
Trin 8: Hvis du helt vil slippe af med genvejene til låseskærmen, kan du trykke på det lille 'x'-ikon i øverste højre hjørne af den rektangulære omrids.
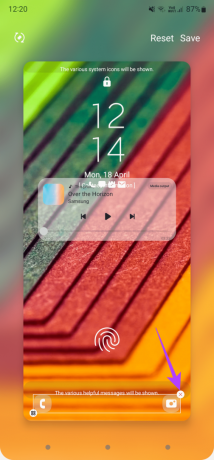

Trin 9: For at tilpasse genvejene skal du vælge den lille redigeringsknap i nederste venstre hjørne af omridset.

Trin 10: Du vil nu se to muligheder. Den valgte ville være det aktuelle layout med to genveje. Den anden mulighed har seks forskellige genveje, som du kan indstille. Vælg den mulighed.
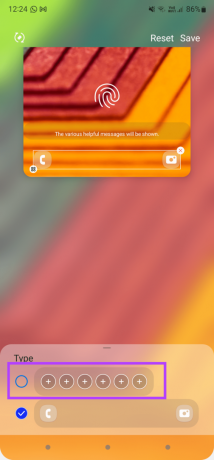
Trin 11: Når du har valgt indstillingerne, kan du vælge justeringen af genvejene til låseskærmen. Prøv alle mulighederne og vælg den, der passer til dine behov.

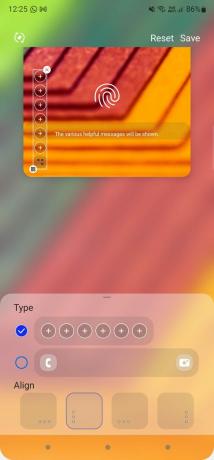
Trin 12: Når du har valgt det ønskede layout, skal du trykke på den første '+'-knap inde i genvejsbakken for at tilføje en genvej.

Trin 13: Vælg den app efter eget valg til den første genvej. Du kan se, at det bliver tilføjet øverst.
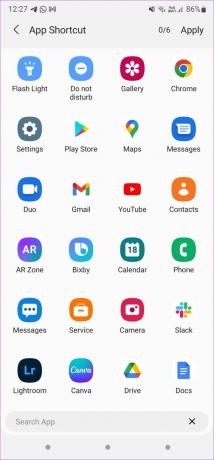

Trin 14: Fortsæt med at vælge de andre apps, du vil tilføje som genveje, indtil du har valgt alle seks. Tryk derefter på Anvend i øverste venstre hjørne af skærmen.
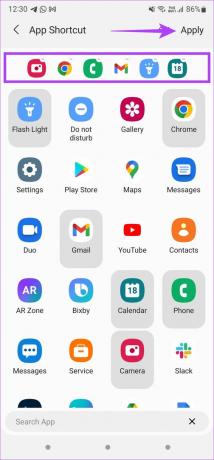
Trin 15: Tryk nu på Gem i øverste venstre hjørne for at anvende alle ændringerne.
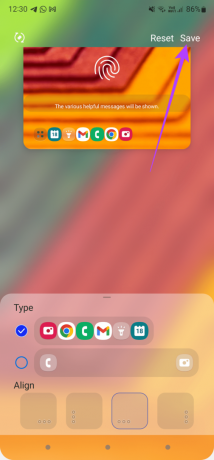
Det er det. Lås din telefon nu. I stedet for to separate knapper får du en enkelt launcher-lignende knap til at åbne genvejene. Sådan vil det se ud.

Trin 1: Tryk på det lille ikon i nederste venstre hjørne for at få alle dine genveje frem.

Trin 2: Vælg den, du vil starte.

Hvis du ønsker at tilpasse genvejene, skal du bruge Good Lock-appen og gentage processen.
Tilpas din låseskærm og gør den mere funktionel
Låseskærmen på Galaxy-telefoner kan være et kraftcenter, baseret på hvordan du udstyrer den med relevante muligheder. Tilføjelse af flere genveje til låseskærmen kan hjælpe dig med at få tingene gjort hurtigere direkte fra låseskærmen.
Sidst opdateret den 20. april, 2022
Ovenstående artikel kan indeholde tilknyttede links, som hjælper med at understøtte Guiding Tech. Det påvirker dog ikke vores redaktionelle integritet. Indholdet forbliver upartisk og autentisk.



