Sådan trimmes video i Windows 10
Miscellanea / / April 23, 2022

Windows 10 tilbyder en række videoredigeringsprogrammer, hvor du kan udføre grundlæggende videoredigeringsopgaver. Du behøver ikke stole på dyre softwareprogrammer for at redigere simple videoer. Du kan også redigere en familievideo for sjov eller en video til din YouTube-kanal. I dette tilfælde vil Windows 10 Video Editor hjælpe dig med at redigere dine videoer perfekt. Læs til slutningen for at lære de forskellige metoder til at trimme video i Windows 10.

Indhold
- Sådan trimmes video i Windows 10
- Metode 1: Brug af Fotos-appen
- Metode 2: Brug af Photos Video Editor-appen
- Funktioner i Photos Video Editor-appen
Sådan trimmes video i Windows 10
Nogle gange, når du optager din video via smartphone eller endda gennem et digitalkamera, kan den blive for lang. Smartphones understøtter ikke redigering af så lange filer eller beskæring af uønskede klip så let.
- Windows 10 Video Editor eliminerer behovet for at være afhængig af installationen af tredjepartsværktøjer til dette formål.
- Windows 10 Photos-appen er sammensat af en fantastisk videoeditor, hvorfra man kan trimme en eller flere dele af en video mere enkelt.
I denne Windows 10-vejledning forklares trinene til at klippe videoer ved hjælp af Fotos-appen meget enkelt.
Metode 1: Brug af Fotos-appen
Brug disse trin for at trimme video i Windows ved hjælp af Fotos:
1. Vælg den video, du vil redigere fra Fil Explorer.
2. Klik Åbn med > Fotos.
3. Vælg Rediger & Opret knappen fra øverste højre hjørne.
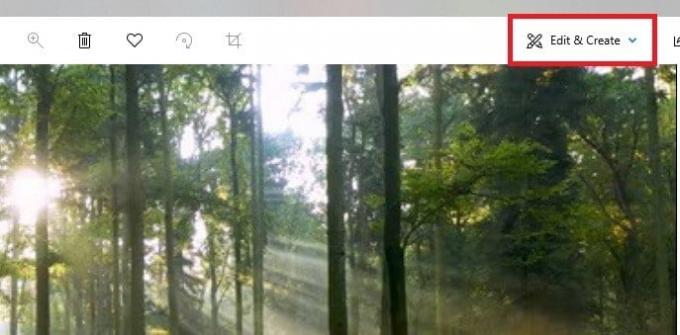
4. Klik nu på Trimme mulighed.

5. Gør brug af hvidstifter (højre og venstre) for at vælge den del af videoen, du vil trimme.
6. Brug blåpin for at stoppe optagelserne og sørge for, at du trimmer den rigtige sektion.
7. Klik på Gem som mulighed fra øverste højre hjørne og gem den redigerede video.

Når alle disse trin er gennemført, behandler Fotos videoen og gemmer den trimmede fil på det sted, du ønsker. I denne proces vil den originale video ikke blive påvirket; kun en forkortet version af en original videofil oprettes i et andet område.
Læs også:Sådan klippes video i Windows 10 ved hjælp af VLC
Metode 2: Brug af Photos Video Editor-appen
Selvom trimning af video i Photos-applikationen er en ekstrem nem opgave, giver den dig kun mulighed for at gemme en bestemt sektion. Hvad hvis du har brug for at fjerne nogle dele og gemme resten af videoen? Det er her, den avancerede videoeditor, der er indbygget i Photos-applikationen, er praktisk. Videoeditoren giver dig mulighed for at kombinere flere videoer sammen, tilføje musik, effekter, tekster osv. Sådan trimmes video i Windows 10 Photos Video Editor App:
1. Søg efter Video Editor applikation i Cortana-søgelinjen.
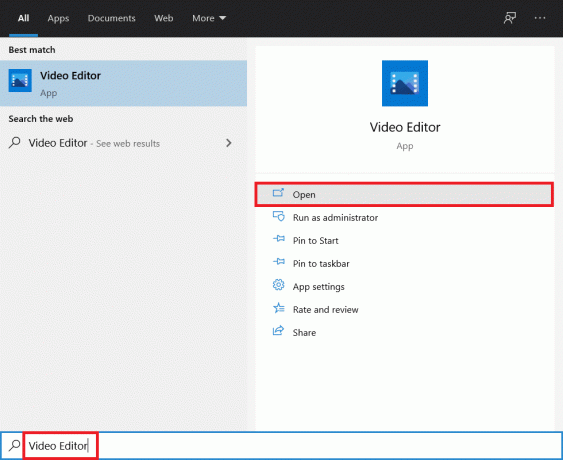
2. Klik på Nyt videoprojekt knap.

3. En pop op for at navngive din video vises. Indtast en passende navn og ramte gå ind eller klik på Springe i det hele taget.
4. I panelet Projektbibliotek skal du klikke på + Tilføj knappen og vælg Fra denne pc.
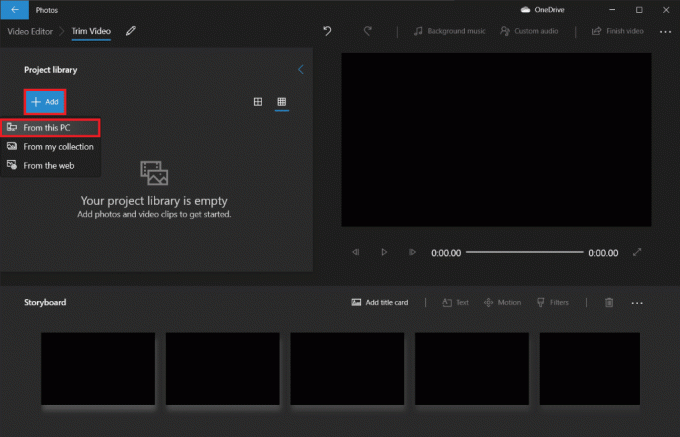
5. Find og vælg videofil du ønsker at trimme og klikke på Åben.
6. Vent på, at applikationen er færdig med at tilføje videofilen til dit projekt.
7. Træk i videofil fra Projektbibliotek-ruden til Storyboard og vælg Dele mulighed.

Bemærk: Vi vil først opdele videofilen i flere mindre (håndterbare) sektioner og derefter trimme de individuelle sektioner efter behov. De trimmede dele vil derefter blive tilføjet sammen for at skabe en endelig video.
8. Træk i det følgende vindue blå pegepind til tidsstemplet, som er en tredjedel af den samlede videotid. For eksempel – Hvis videoen er 38 sekunder lang, som i vores tilfælde, skal du placere markøren på 38/3 = 12,7 sekunder.
9. Klik på Færdig knappen for at opdele dette afsnit fra den originale video.

Du vil nu blive bragt tilbage til hovedprojektskærmen. Den første video på Storyboardet vil være den delte sektion (første 12,7 sekunder), vi oprettede i det forrige trin, og den til højre for den vil være den resterende del. Følg derefter de resterende trin for at trimme video i Windows 10.
10. Vælg resterende del og klik på dele en gang til.

11. Denne gang placeres split pointer på tidsstemplet, der deler den resterende video i to lige store dele, og klik videre Færdig.
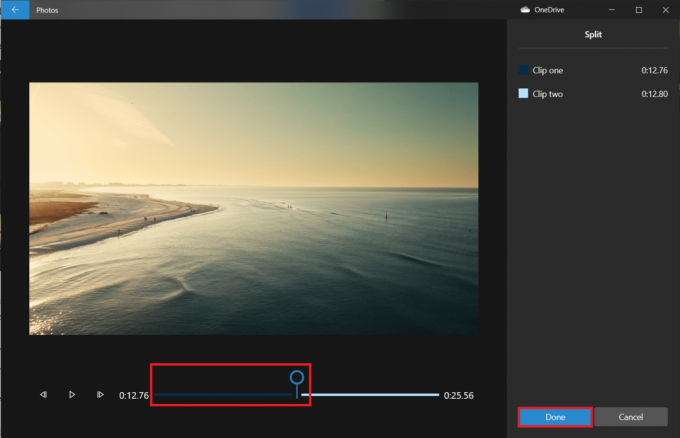
Hovedvideoen er nu opdelt i tre separate videoer.
Bemærk: Afhængigt af den samlede længde af din video, skal du muligvis opdele den i flere sektioner og ikke kun tre. Desuden behøver splitterne ikke at være perfekte eller af samme længde.

12. Vælg første video på Storyboardet og klik på Trimme.

13. Trim ud afsnit du har brug for i den endelige video ved at bruge de to skydere (flyt dem kun indad).
Bemærk: Du kan finjustere dit valg ved at bruge frem- og tilbagerammeknapperne.
14. Gem den trimmede sektion ved at klikke Færdig.

15. Gentag det forrige trin for de resterende videoer i Storyboardet og trim alle de dele ud, du har brug for.
16. For at få vist den endelige video, klik på Spil knap.

17. Klik på Afslut video øverst til højre for at gemme en kopi.

18. Indstil Videokvalitet som du vil.
Bemærk: Videofilstørrelsen vil svare til den valgte videokvalitet, så jo højere kvalitet, jo større er filstørrelsen.
19. Udvid flere muligheder menu og sæt kryds ved næste for Brug hardware-accelereret kodning.

20. Klik endelig videre Eksport og vælg destinationsmappe.
Eksporttiden afhænger af længden af den endelige video, eksportkvaliteten og dit system. Når videoen er eksporteret, åbnes den automatisk i et nyt vindue, som du kan afspille og kontrollere. Således er det sådan, du kan trimme video i Windows.
Læs også:5 bedste videoredigeringssoftware til Windows 10
Funktioner i Photos Video Editor-appen
Uanset hvordan du opretter et brugerdefineret videoprojekt, vil du altid ende på en skærm med et projektbibliotek, videoeksempel og Storyboard-rude. Når du har tilføjet en video, vil du se nogle redigeringsværktøjer i Storyboard-ruden. Du kan også ændre størrelse, tilføje filtre, visuelle effekter, bevægelseseffekter og endda anvende 3D-effekter.
- Det Trimme værktøj fungerer på samme måde som trimværktøjet, du ser, når du redigerer en individuel video. Du kan klippe og beskære flere videoer fra en enkelt video.
- Du kan fjerne sorte bjælker fra en video ved hjælp af Ændr størrelse værktøj, hvilket er vigtigt, hvis du kombinerer flere videoer.
- Det Filtre værktøjet giver en række forskellige filtre – alt fra Sepia til Pixel.
- Du kan også placere forskellige stilarter og layout af animeret tekst ved hjælp af Tekst værktøj.
- Det Bevægelse værktøj lader dig vælge forskellige typer kamerabevægelser til videoen eller billedet.
- Det 3D effekter værktøj giver et bibliotek af 3D-effekter, som du kan anvende på videoen.
- I stedet for selv at ændre hvert enkelt valg Temaer giver dig mulighed for at vælge forskellige temaer. Dette vil vælge filtre, musik og tekststile, der samarbejder – i alt med anmeldelsesoptagelser, der viser dig, hvordan de vil se ud.
- For at anvende musik på en video skal du klikke på musik knappen på den øverste bjælke. Fotos-applikationen indeholder et par musikmuligheder, du kan gennemse. Du kan også vælge Din musik at indlejre en brugerdefineret musikplade.
- Derudover er der en Aspektforhold mulighed på værktøjslinjen. Du kan bruge den til at skifte mellem forskellige landskabs- og billedretninger for din video.
- Du kan overføre din videofil til Microsoft cloud gennem Føj til Cloud knap. Du vil derefter være i stand til at fortsætte med at ændre det på Photos-applikationen på en anden pc, du har godkendt med en lignende Microsoft-konto.
- Det Automatisk video med musik funktioner lader dig også vælge dine billeder eller videoer. Fotos-appen kombinerer dem automatisk til en tilpasset video til dig. For at oprette en brugerdefineret video skal du vælge mindst én video eller et billede. Du skal lave et diasshow ved at tilføje billeder eller kombinere ideerne for at lave en video.
Læs også:Sådan bruges Hidden Video Editor i Windows 10
Ofte stillede spørgsmål (ofte stillede spørgsmål)
Q1. Hvordan trimmer du videoer på Windows Movies & TV-applikationen?
Svar: Her kan du se, hvordan du trimmer videoer Windows film og tv Ansøgning:
1. Åbn video i Film & TV.
2. Klik derefter på blyant (eller Redigere) ikon nederst til højre på skærmen.
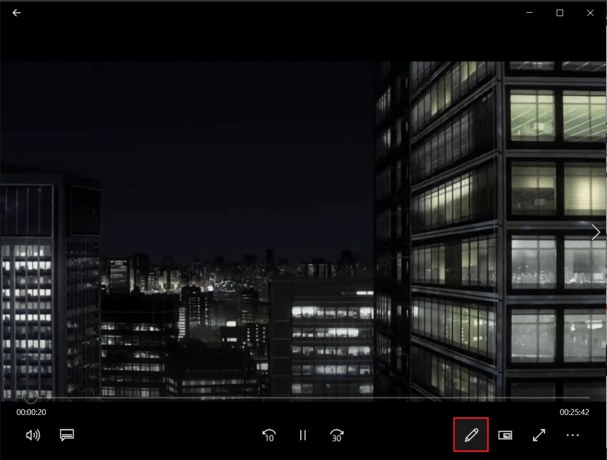
3. Vælg Trimme mulighed.

4. Brug venstre og højre skydere for at vælge den del af videoen, du vil trimme ud.
5. Klik derefter på Gem som og vælg en mappeplacering for at gemme den trimmede video.

Q2. Har Windows 10 videoredigeringssoftware?
Svar: Ja, Windows 10 inkluderer en indbygget Video Editor-applikation, en efterfølger til den originale Movie Maker. Den nye Video Editor giver dig mulighed for at tilføje musik, tekst, 3D-effekter osv. at lave dit eget mesterværk.
Anbefalede:
- Ret fejlkode 0x80070490 i Windows 10
- Sådan ændres mit Google-billede til animeret GIF
- Reparer VLC-undertekster, der ikke virker i Windows 10
- Sådan udtrækkes rammer fra video i Windows 10
Selvom de måske ikke er den mest imponerende videoredigerer på Windows, er de chokerende dygtige, inkluderet til alle Windows 10 pc'er, og kan udføre mange grundlæggende redigeringsopgaver med en attraktiv og enkel interface. Prøv det næste gang, du skal ændre en video på en Windows-pc. Vi håber, du kunne lære forskellige metoder til, hvordan du gør det trim video i Windows 10. Hvis du stadig har spørgsmål om trimning af videoer på din Windows-pc, er du velkommen til at kontakte os i kommentarfeltet.



