Ret Steam fast ved forberedelse til lancering i Windows 10
Miscellanea / / April 24, 2022
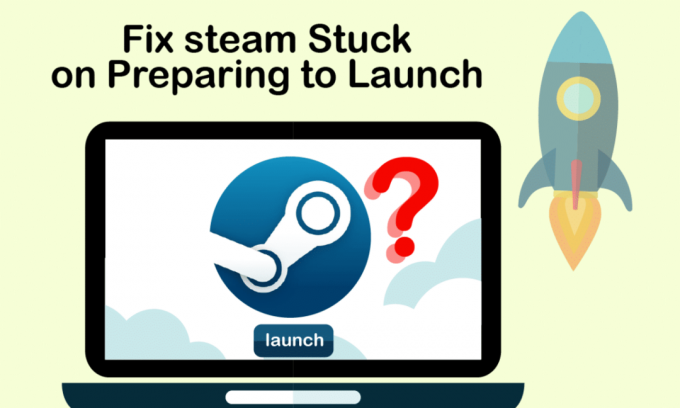
Vi må indrømme, at Steam er en af de største platforme, hvor spillere finder og spiller spil og kan mødes og engagere sig med andre spillere. Det giver dem mulighed for at opleve et omfattende spilmiljø, hvor de virkelig kan nyde tiden. Der er dog tidspunkter, hvor Steam bare ikke starter og vil sidde fast ved lanceringen. Årsagerne er flere, men frustrationen er ens på tværs af mennesker. Ingen kan lide at stå over for denne Steam, der sidder fast ved at forberede sig på at starte fejl når som helst efter åbning af appen. Og der er ingen tvivl om, at du læser denne artikel på grund af dette. Så i denne artikel vil du se metoder til at løse Steam-spil, der sidder fast ved at forberede sig på at starte fejl systematisk og effektivt.

Indhold
- Sådan rettes Steam fast ved forberedelse til lancering i Windows 10
- Metode 1: Kør Steam som administrator
- Metode 2: Bekræft spilfilernes integritet
- Metode 3: Deaktiver uønskede processer
- Metode 4: Deaktiver Windows Defender
- Metode 5: Opdater enhedsdrivere
- Metode 6: Opdater Steam
- Metode 7: Opdater Windows
- Metode 8: Slet AppCache-mappe
- Metode 9: Geninstaller Steam
Sådan rettes Steam fast ved forberedelse til lancering i Windows 10
Som sagt tidligere, er der flere grunde til, at damp hænger fast ved lanceringen. Nogle af grundene er anført nedenfor, så du kan læse og forstå, at Steam-spillet ikke starter Windows 10-problemet bedre.
- Denne fejl kan opstå, hvis integriteten af spilfilerne er kompromitteret.
- Hvis Steam-appen, -driverne eller Windows-systemet ikke er opdateret, kan dette problem snige sig ind og ind på din skærm.
- Brug af en gratis VPN-tjeneste kan forårsage denne fejl.
Lad os nu se nogle metoder til at ordne Steam, der sidder fast ved at forberede sig på at starte fejl med de nævnte trin.
Metode 1: Kør Steam som administrator
Ved at køre Steam som administrator, giver du den mulighed for at tage kontrol over hele appen og få adgang til filer, der ikke er tilgængelige uden en administrator. Følg nedenstående trin for at gøre det samme.
1. Højreklik på Steam.exe fil og vælg Ejendomme.
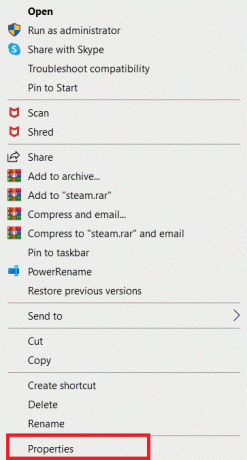
2. Gå til Kompatibilitet fanen og tjek Kør dette program som administrator mulighed.
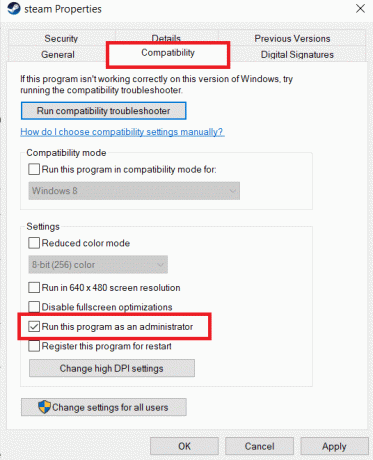
3. Klik endelig videre ansøge > Okay for at gemme ændringer.
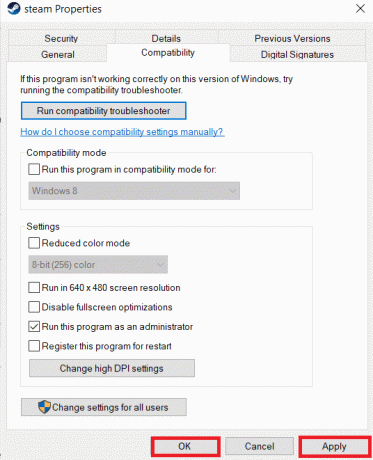
Metode 2: Bekræft spilfilernes integritet
Hvis spilfilerne er beskadiget efter udpakning, kan du få Steam'en til at sidde fast ved forberedelse til lanceringsfejl. Følg nedenstående trin omhyggeligt for at verificere integriteten af filer:
1. Tryk på Windows nøgle, type Damp, og klik på Åben.

2. Klik på BIBLIOTEK mulighed som vist nedenfor.

3. Vælg og højreklik på det ønskede spil fra venstre rude som vist nedenfor, og klik på Ejendomme mulighed.

4. Klik nu på LOKALE FILER mulighed fra venstre rude som vist nedenfor.

5. Klik på Bekræft integriteten af demofiler... som illustreret nedenfor.
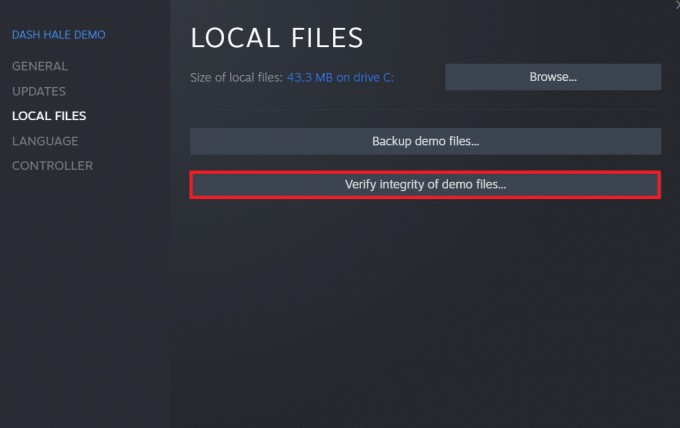
6. Efter et par øjeblikke vil spilfilerne blive hentet med succes valideret angiver, at filerne ikke er beskadigede.
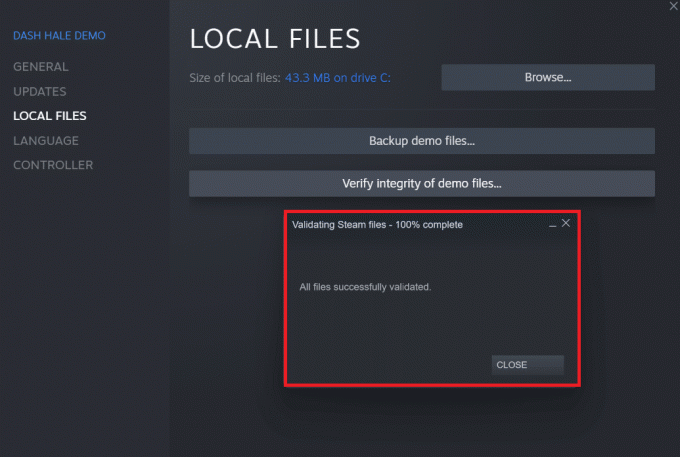
Læs også:Ret Steam-fejlkode e502 l3 i Windows 10
Metode 3: Deaktiver uønskede processer
Hvis der kører applikationer i baggrunden, vil det medføre vanskeligheder for Steam-applikationen at starte korrekt. Du bliver nødt til at deaktivere uønskede applikationer eller processer for at eliminere Steam-spillet vil ikke starte Windows 10-fejl. Læs og følg de kommende trin omhyggeligt for at gøre det samme.
1. Trykke Ctrl + Shift + Esc-taster samtidigt på tastaturet for at starte Jobliste vindue.
2. Højreklik på de uønskede processer (f.eks. Google Chrome) og vælg Afslut opgave mulighed.

Metode 4: Deaktiver Windows Defender
Mange brugere har rapporteret, at Windows Defender begrænser lanceringen af nogle få apps. Og der er en mulighed for, at det kan forhindre Steam-applikationen i at starte. Du kan deaktivere Windows Defender for at se, om det virkelig er årsagen eller ej.
1. Du skal trykke Windows + R-taster sammen for at åbne Løb dialog boks.
2. Type gpedit.msc og klik på Okay at åbne Lokal gruppepolitik editor.

3. Dobbeltklik derefter på Computerkonfiguration.

4. Gå til Administrative skabeloner > Windows-komponenter > Windows Defender Antivirus folder.
5. Nu for at slå denne funktion fra, skal du dobbeltklikke på politikken Slå Windows Defender Antivirus fra.
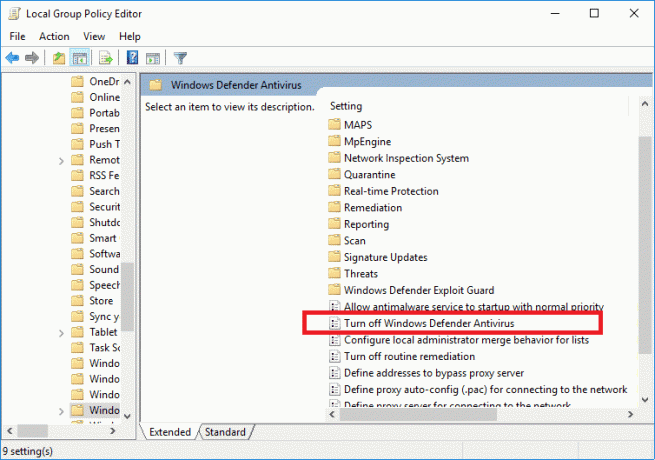
6. Her skal du vælge Aktiveret mulighed. Det vil deaktivere denne funktion permanent på din enhed.
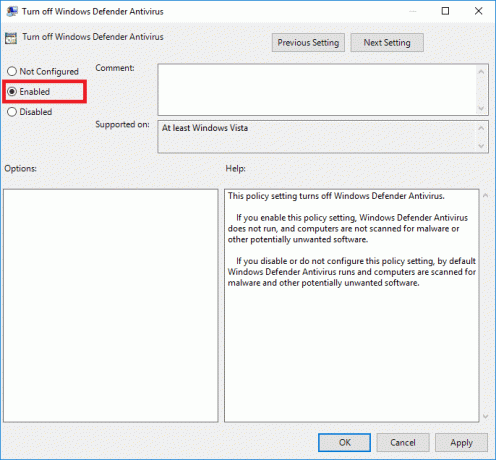
7. Klik ansøge, efterfulgt af Okay for at gemme ændringer.
8. Endelig, genstart pc'en for at få indstillingerne aktiveret på din enhed.
Læs også:Sådan ændres Steam-profilbillede
Metode 5: Opdater enhedsdrivere
Du kan også løse problemet ved at opdatere enhedsdrivere, da forældede drivere kan få Steam til at sidde fast ved forberedelse til lanceringsfejl. Så følg de kommende trin for at opdatere enhedsdriverne.
1. Klik på Start, type Enhedshåndtering, og tryk på Indtast nøgle.
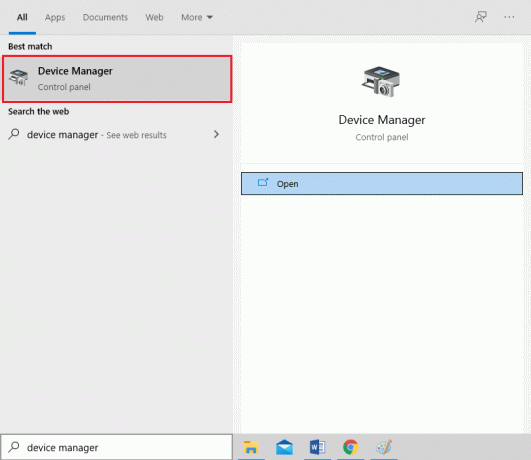
2. Dobbeltklik Skærmadaptere at udvide det.
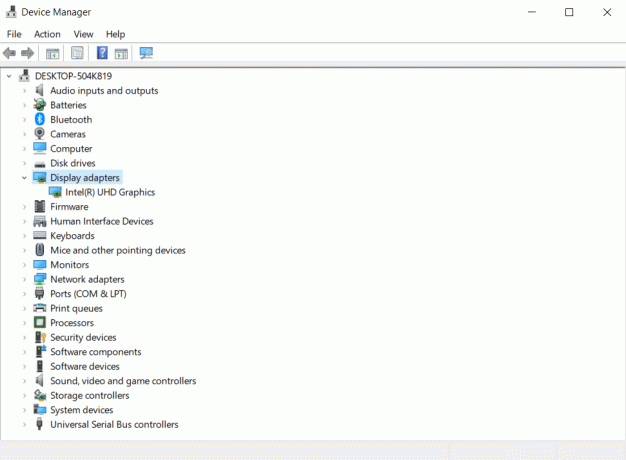
3. Højreklik på ønskede driver (for eksempel. Intel (R) UHD-grafik) og vælg Opdater driver som vist nedenfor.
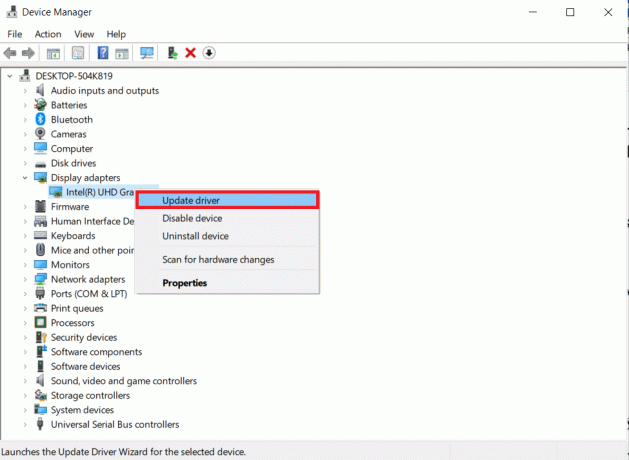
4. Klik derefter på Søg automatisk efter drivere som vist.
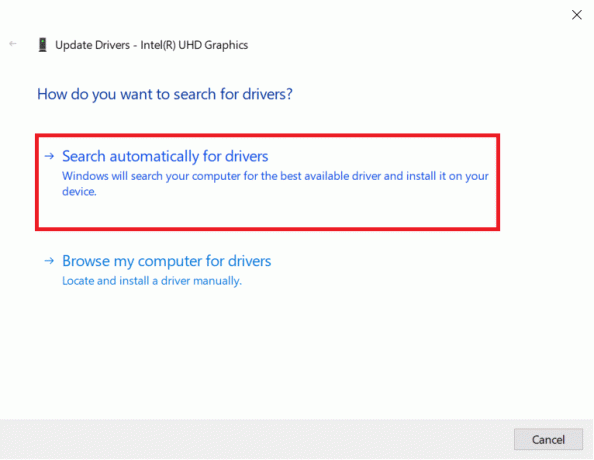
5A. Hvis driverne allerede er blevet opdateret, vises det De bedste drivere til din enhed er allerede installeret.

5B. Hvis driverne er forældede, får de det opdateres automatisk.
6. Til sidst skal du opdatere alle de forældede drivere ved at følge ovenstående trin og genstart din pc.
Metode 6: Opdater Steam
Opdatering af Steam vil være den bedste mulighed, da denne applikation muligvis oplever nogle fejl eller fejl, som automatisk bliver rettet af en opdatering. Læs og følg nedenstående trin for at opdatere Steam-applikationen på din enhed.
1. Start Damp app fra Windows-søgning.
2. Klik nu videre Damp efterfulgt af Se efter Steam-klientopdateringer...

3A. Steam – Self Updater vil downloade opdateringer automatisk, hvis de er tilgængelige. Klik GENSTART Steam for at anvende opdateringen.
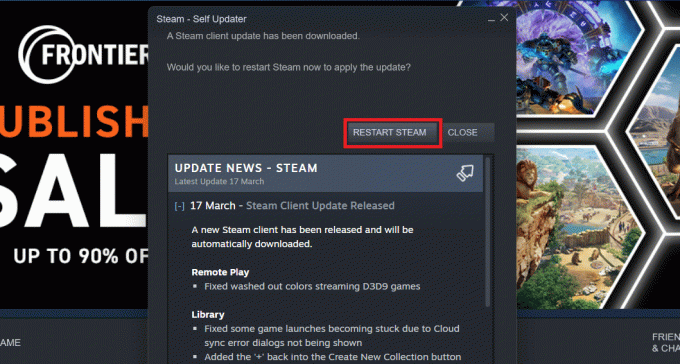
3B. Hvis du ikke har nogen opdateringer, Din Steam-klient er allerede opdateret meddelelsen vil blive vist som følger.
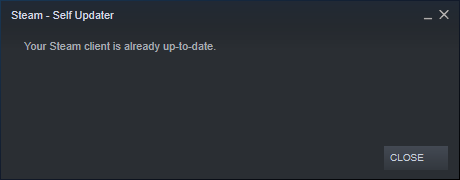
Læs også:Sådan tilføjes Microsoft-spil til Steam
Metode 7: Opdater Windows
For at Steam-applikationen kan starte helt, skal dit system være opdateret. Hvis dit system er forældet, er det let at få komplikationer med ydelsen af installerede apps. Så hvis du står over for, at Steam sidder fast ved forberedelse til lanceringsproblem, bør du overveje at downloade og installere de seneste opdateringer på dit system OS, da det vil resultere i at få den seneste grænseflade og konfiguration opdateret, hvilket sandsynligvis vil løse alle de problemer, du står over for på din system. Læs vores guide på Sådan downloades og installeres Windows 10 seneste opdatering at forstå processen klart. Når du har implementeret denne metode, skal du se, om du har rettet Steam-spil, der sidder fast i forberedelsen til at starte problemet.

Metode 8: Slet AppCache-mappe
Denne mappe indeholder cacheoplysninger om spillene og programmerne. Når du sletter denne mappe, vil den give appen en hård opdatering og rette Steam-spil, der sidder fast ved forberedelse til lanceringsfejl.
Bemærk: Når du starter Steam-appen, oprettes app-cachen automatisk.
1. Trykke Windows + Enøgler sammen for at åbne Fil Explorer
2. Naviger til placeringen sti hvor du installerede Steam. For eksempel:
C:\Program Files (x86)\Steam
Bemærk: Hvis du ikke er sikker, så læs vores guide vedr Hvor er Steam Games installeret?
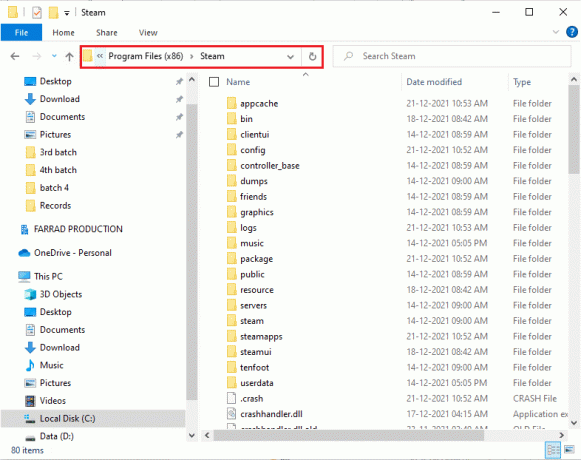
3. Højreklik på appcache mappe og vælg Slet mulighed som vist.

4. Nu, Genstart din pc og kør Steam som administrator en gang til.
Metode 9: Geninstaller Steam
Som den sidste foranstaltning kan du overveje at geninstallere Steam-applikationen for at installere den nyeste og friske version, som ikke vil have de komplikationer, du står over for lige nu.
1. Først skal du åbne Damp mappe fra Fil Explorer og højreklik på steamapps mappe, og vælg derefter Kopi mulighed.

2. Derefter, indsæt mappen på det andet sted til oprette en sikkerhedskopi af de installerede spil.
3. Tryk nu på Windows nøgle, type Apps og funktioner, og klik på Åben.

4. Vælg Damp og klik på Afinstaller knap vist fremhævet.

5. Igen, klik på Afinstaller at bekræfte.
6. I den Afinstaller Steam vindue, klik på Afinstaller for at fjerne Steam.

7. Derefter, genstart pc'en.
8. Download nyeste version af Damp fra din webbrowser, som vist nedenfor.

9. Efter download skal du køre den downloadede SteamSetup.exe fil ved at dobbeltklikke på den.
10. I den Steam opsætning guiden, klik på Næste knap.

11. Vælg Destinationsmappe ved at bruge Gennemse... mulighed eller beholde standardindstilling. Klik derefter på Installere, som vist nedenfor.
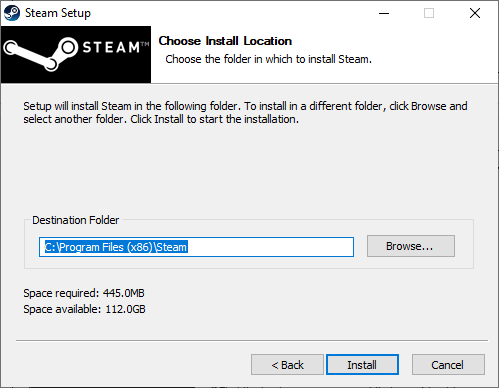
12. Vent på, at installationen er fuldført, og klik på Afslut, som vist.
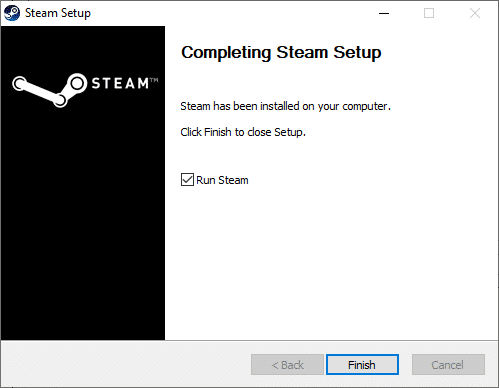
13. Efter installation af Steam skal du flytte steamapps backup-mappe, du tidligere har lavet til den installerede Steam-mappe.
14. Endelig, Genstart din pc.
Anbefalede:
- Top 10 bedste Kodi Mexico-tilføjelser
- Ret manglende downloadede filer fejl på Steam
- Sådan får du Windows 10 Minecraft Edition gratis
- Reparer Steam-appkonfiguration, der ikke er tilgængelig i Windows 10
Dette er de metoder, du kan implementere på dit system for at rette op på Steam sidder fast ved at forberede lanceringen fejl. Vi håber, du var i stand til at løse dette problem med de nævnte trin ovenfor i artiklen. Del dine forespørgsler eller anbefalinger til de næste emner, som du synes, vi skal dække næste gang. Du kan smide dem i kommentarfeltet nedenfor.



