Sådan ændres mit Google-billede til animeret GIF
Miscellanea / / April 24, 2022

Er du i tvivl om, hvordan jeg ændrer mit Google-billede? Så er du det rigtige sted. Lad os starte med en advarsel, indholdet af artiklen kan få modtageren af din e-mail til at fokusere på dit profilbillede. Artiklen er baseret på metoderne til at bruge et animeret GIF-profilbillede i stedet for de almindelige. Hvis spørgsmålet om, hvordan man laver et bevægende profilbillede på Google opstår, så læs artiklen til slutningen. Som et forudsætningsmateriale skal du have din yndlings GIF-fil på et tilgængeligt sted på din pc. Fortsæt nu med at læse.

Indhold
- Sådan ændres mit Google-billede til animeret GIF
- Metode 1: Gennem Gmail Profilbillede
- Metode 2: Gennem Min Google-konto
- Metode 3: Gennem indstillingen Om mig
Sådan ændres mit Google-billede til animeret GIF
Nedenfor er alle de mulige metoder til at ændre mit Google-billede til animeret GIF
Metode 1: Gennem Gmail Profilbillede
Dette er den enkleste metode, hvormed du kan ændre profilbilledet på din Gmail-konto til en animeret GIF. Følg nedenstående trin for at ændre mit Google-billede via Gmail-profilbillede.
1. Type Chrome i søgemenuen og start den for at åbne.
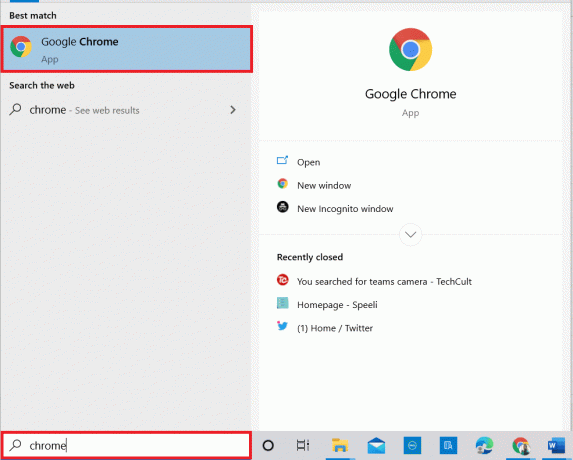
2. Gå til Gmail hjemmeside, og log ind med din legitimationsoplysninger.

3. Klik på profilbillede i øverste højre hjørne af Gmail side.

4. Klik på kamera ikonet ved siden af dit profilbillede i vinduet.

5. I den Profilbillede vinduet, klik på Lave om knappen i bunden.

6. Flyt til Fra computer fanen i Skift profilbillede vinduet og klik på Upload fra computer knap.
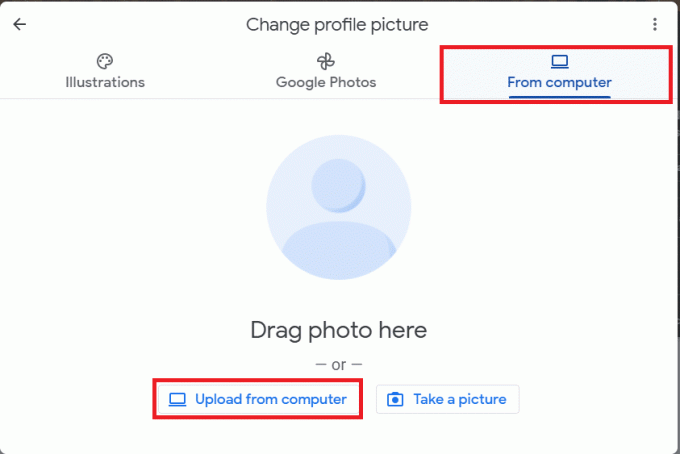
7. I den Åben vindue, søg efter GIF-fil, vælg det og klik på Åben knap.
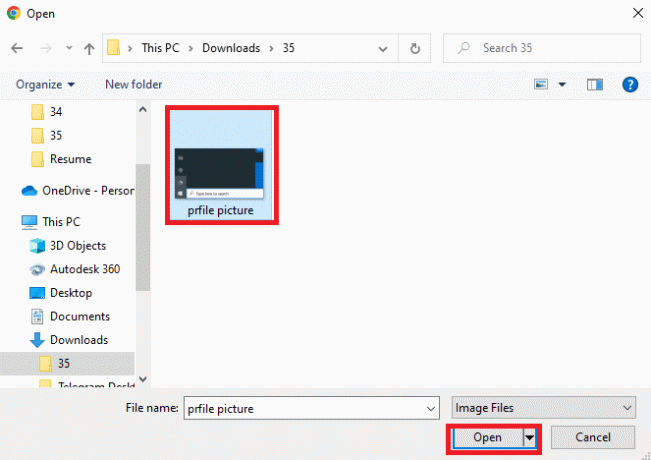
8. I den Beskær og roter vinduet, vælg det område, du ønsker at vise, ved at flytte vælgeren og klik derefter på Gem som profilbillede knap.

9. Vent et stykke tid, og du kan se profilbilledet opdateret til den valgte GIF.

Læs også:Ret Google Chrome STATUS BREAKPOINT-fejl
Metode 2: Gennem Min Google-konto
Hvis du har søgt efter svaret for at ændre mit Google-billede, kan du ændre det ved hjælp af min Google-kontoside. Følg trinene nævnt i denne metode for at ændre dit profilbillede til et levende billede.
1. Log ind på din Gmail-konto bruger din legitimationsoplysninger som tidligere gjort.
2. Klik på Google Apps ikon i øverste højre hjørne.

3. Klik på Konto mulighed i menuen for at åbne Google-konto skærmen.

4. Klik på Personlig information fanen i venstre rude og klik på FOTO mulighed.

5. I den Profilbillede vinduet, klik på Lave om knappen i bunden.

6. Naviger til Fra computer fanen i Skift profilbillede vinduet og klik på Upload fra computer knap.

7. I den Åben vindue, søg efter GIF-fil, vælg det og klik på Åben knap.

8. I den Beskær og roter vinduet, vælg det område, du ønsker at vise, og klik derefter på Gem som profilbillede knap.

Læs også:Hvad er Google Chrome Elevation Service
Metode 3: Gennem indstillingen Om mig
Du kan bruge Om mig indstilling på min Google-kontoside for at ændre mit Google-billede til en animeret GIF. Følg nedenstående trin.
1. Log ind på din Gmail-konto og åbne min Google-kontoside som tidligere gjort.
2. Klik på Gå til Google-konto knap.

3. Klik på Gå til Om mig knappen i Vælg, hvad andre ser afsnit i Personlig information fanen.

4. På den Om mig side, klik på PROFILBILLEDE fanen i Grundlæggende info afsnit.

5. I den Profilbillede vinduet, klik på Lave om knap.

6. Gentag trinene som gjort i de foregående metoder for at skifte til et animeret GIF-profilbillede.
Ofte stillede spørgsmål (ofte stillede spørgsmål)
Q1. Kan jeg bruge et GIF-billede som mit profilbillede til min Google-konto?
Ans.Ja, kan du indstille et GIF-billede som dit profilbillede for Google-konto. Metoderne til at ændre dit profilbillede er diskuteret i denne artikel.
Q2. Hvordan kan jeg vide, om mit profilbillede er blevet ændret til GIF-billedet?
Ans. Du kan finde den animerede GIF billede i din Gmail kontos øverste højre hjørne af profilbilledet. Når du sender e-mails til dine kontakter, kan du se profilbilledet ændret i mailen.
Anbefalede:
- Ret WD My Passport Ultra Not Detected på Windows 10
- Sådan fjerner du blokering af websteder på Chrome i Windows 10
- Hvor er Chrome-menuknappen?
- Sådan tilføjer du en genvej til Google Chrome-hjemmesiden
Det primære formål med artiklen er at give metoderne til ændre mit Google-billede. Du kan bruge metoderne i denne artikel som et svar på, hvordan du laver et bevægeligt profilbillede på Google. Fortæl os venligst dine forslag til denne artikel, og stil gerne dine spørgsmål i kommentarfeltet. Fortæl os også, hvad du vil lære næste gang.



