Sådan fjerner du blokering af websteder på Chrome i Windows 10
Miscellanea / / April 24, 2022

Som du allerede ved, er Google Chrome en af de mest berømte browsere i denne techno-verden. Men nogle gange kan du ikke åbne nogle websider, da Chrome forhindrer adgangsrettigheder. Af mange grunde blokerer Chrome visse websteder, fordi de betragter dem som en trussel eller ethvert indhold, der kan skade din pc, på grund af sikkerhedspolitikken. Samtidig kan du nemt fjerne blokeringen af dem med et par simple hacks. Lad os i denne artikel se, hvordan du fjerner blokering af websteder på Chrome. Så fortsæt med at læse for at få adgang til blokerede websteder i Chrome.

Indhold
- Sådan fjerner du blokering af websteder på Chrome i Windows 10
- Metode 1: Omgå Chrome-advarsel
- Metode 2: Fjern begrænsede websteder
- Metode 3: Aktiver HTTPS i Chrome
- Metode 4: Deaktiver Windows Defender Firewall (anbefales ikke)
- Metode 5: Deaktiver antivirus midlertidigt (hvis relevant)
- Metode 6: Brug virtuelle private netværk
- Metode 7: Brug VPN-udvidelse
- Metode 8: Brug proxyserver
- Metode 9: Fjern webstedsindgange fra værtsfiler
Sådan fjerner du blokering af websteder på Chrome i Windows 10
Nedenfor er nogle årsager til, at websteder blokeres på Chrome.
- Hvis de data, du forsøger at få adgang til, ikke er omfattet af lovbestemmelser eller krænkelser af ophavsret, blokerer din internetudbyder dem automatisk uden at give dig besked.
- Fejlkonfiguration fra din side blokerer også visse websteder.
- Få af indholdet er muligvis geografisk begrænset i dit område. Du kan ikke få adgang til dem uden en VPN-tjeneste.
Efter at have analyseret forskellige onlinerapporter og brugerfeedback har vi samlet en liste over fejlfindingsmetoder, der vil hjælpe dig med at lære, hvordan du får adgang til blokerede websteder i Chrome. Ved at bruge disse metoder kan du nemt få adgang til enhver form for webside og hjemmeside uden afbrydelser.
Metode 1: Omgå Chrome-advarsel
Hver gang du modtager Din forbindelse er ikke privat prompt, kan du enten lukke vinduet eller omgå Chrome-advarslen. Omgåelse af Chrome-advarslen kan muligvis midlertidigt løse problemet, men det udgør en sikkerhedstrussel mod dit online privatliv og sikkerhed. Alligevel, hvis du vil gøre det, skal du følge instruktionerne nedenfor.
1. På den Privatlivsfejl side, klik på Fremskreden knappen som fremhævet nedenfor.
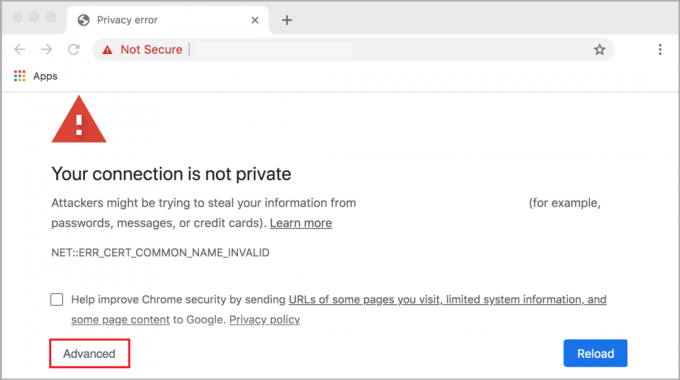
2. Klik derefter på Fortsæt til hjemmesiden(usikker).
Selvom denne metode øjeblikkeligt fjerner blokeringen af websteder på Chrome, rådes du til at gå videre til de næste metoder for at opnå permanente rettelser for at undgå phishing- og malwareangreb.
Læs også: Ret din forbindelse er ikke privat fejl i Chrome
Metode 2: Fjern begrænsede websteder
Der er et par indbyggede funktioner i din Windows 10-computer for at sikre listen over websteder, der er blokeret og tilladt på internettet. I mange tilfælde tilføjes listen over websteder manuelt. Men hvis et websted, der skal tilgås, er på den begrænsede liste, kan du nemt fjerne dem ved at følge instruktionerne nedenfor.
1. Tryk på Windows nøgle og type Kontrolpanel. Klik nu videre Åben.

2. Indstil nu Se efter: til Kategori og klik på Netværk og internet som vist.
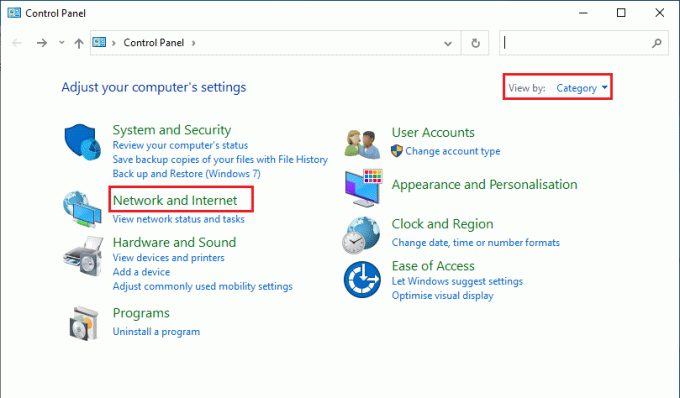
3. Klik derefter på internet muligheder.
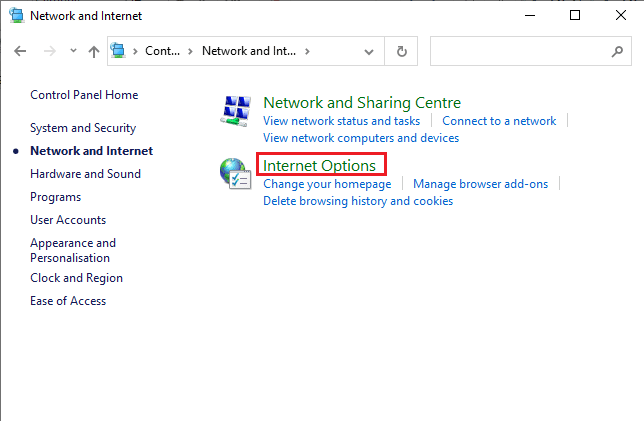
4. Skift nu til Sikkerhed fanen og klik derefter på Begrænsede websteder mulighed efterfulgt af websteder knappen som fremhævet.

5. Tjek nu, om det ønskede websted er på listen under Hjemmesider boks. Hvis ja, klik på Fjerne knap.
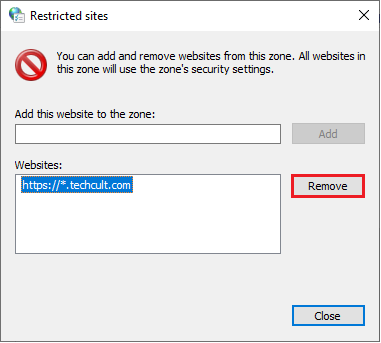
6. Klik endelig videre Tæt og lukke alle vinduer.
Læs også:Sådan fjerner du dublerede filer i Google Drev
Metode 3: Aktiver HTTPS i Chrome
HTTP (Hypertext Transfer Protocol) bruges til at udtrække dokumenter, og du kan udveksle data fra internettet. Alle de grundlæggende og offentlige webstedsaktiviteter kan tilgås, uden at loginoplysninger (brugernavn og adgangskode) sendes til dem. Nogle gange blokerer Chrome nogle få websider, der bruger forældede HTTP-protokoller. Følg nedenstående instruktioner for at aktivere HTTPS i Chrome.
1. Type Chrome i søgemenuen og start den for at åbne.
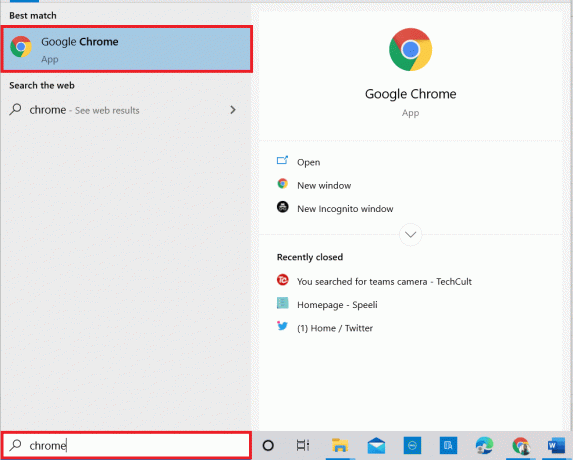
2. Klik på ikon med tre prikker som afbildet.
3. Klik derefter på Indstillinger som vist.

4. Klik på i venstre rude Privatliv og sikkerhed, og i den midterste rude, klik på Sikkerhed.
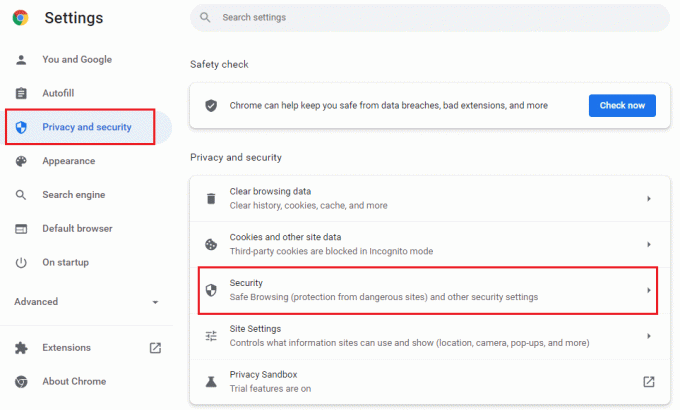
5. Rul derefter ned på hovedsiden og skift til Brug altid sikre forbindelser mulighed under Fremskreden menu som vist.
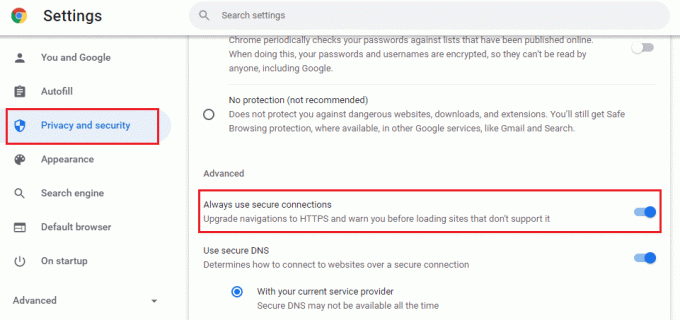
6. Nu, genindlæs webstedet og tjek, om du kan få adgang til blokerede websteder i Chrome.
Metode 4: Deaktiver Windows Defender Firewall (anbefales ikke)
Windows Defender Firewall er en af de mest foretrukne sikkerhedspakker til din Windows 10-computer. Nogle gange kan firewall-indstillingerne på din computer blokere nogle funktioner og adgangsrettigheder til nogle websteder/websider. Derfor, hvis du er forvirret over, hvordan du fjerner blokeringen af websteder på Chrome, der bliver blokeret af firewall-indstillinger, rådes du til at deaktivere Windows Defender Firewall som beskrevet i vores vejledning, Sådan deaktiveres Windows 10 Firewall.
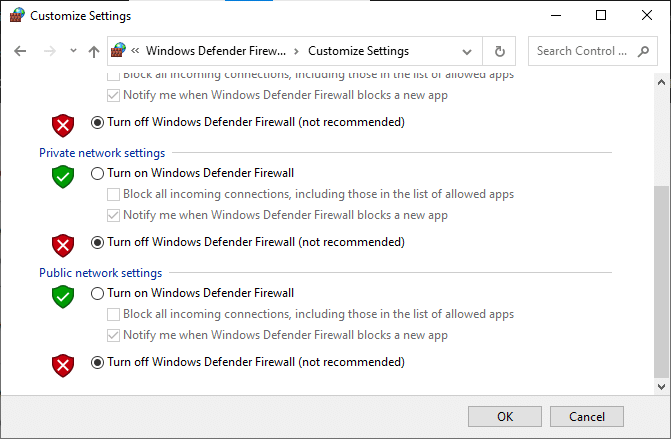
Når du har fået adgang til blokerede websteder, skal du sørge for at aktivere Firewall-indstillingerne igen, da malware-angreb sker, når du ikke har en sikkerhedspakke.
Læs også: Ret Chrome Blocking Download Problem
Metode 5: Deaktiver antivirus midlertidigt (hvis relevant)
Enhver tredjeparts antiviruspakke eller indbygget antivirusprogram på din pc kan forhindre dig i at få adgang til websider. Derfor, da du har deaktiveret Windows Defender Firewall midlertidigt, rådes du til at deaktivere antivirusprogrammet. Læs vores guide på Sådan deaktiveres antivirus midlertidigt på Windows 10 og følg instruktionerne for at deaktivere dit antivirusprogram midlertidigt på din pc.
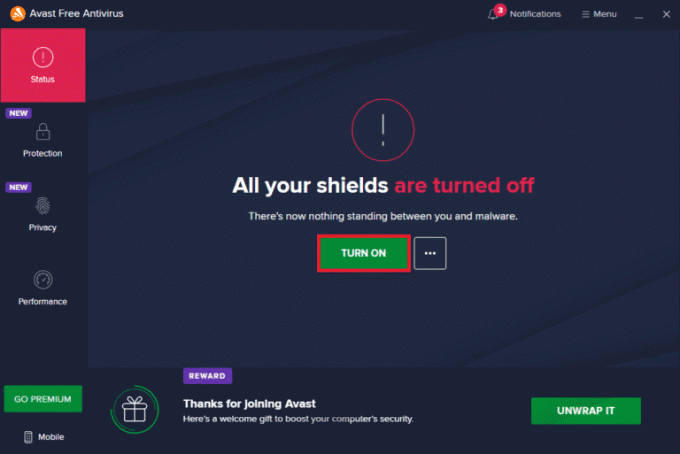
Når du har fået adgang til blokeret indhold i din browser, skal du sørge for at genaktivere antivirusprogrammet, da et system uden en sikkerhedspakke altid er en trussel.
Metode 6: Brug virtuelle private netværk
Selvom Virtuelle private netværk bruges til at etablere sikre forbindelser til din computer, kan du også bruge dem til at få adgang til ethvert geo-begrænset indhold. Dette vil skabe et billede af, at internetpakkerne kommer fra VPN-serveren i stedet for det originale geografiske websted, og så du nemt kan forstå, hvordan du får adgang til blokerede websteder i Chrome. Her er et par berømte VPN-tjenester, der kan hjælpe dig med at få adgang til blokerede websider.
Bemærk: Gratis VPN'er har ikke alle de fornøjelige funktioner og udgør sikkerhedstrusler. Derfor rådes du til at skifte til premium- eller betalingsversioner af VPN for at undgå konflikter.
- ExpressVPN
- PureVPN
- NordVPN
Læs vores guide til opsætte og aktivere VPN og følg instruktionerne for at aktivere VPN til at fjerne blokeringen af websteder.
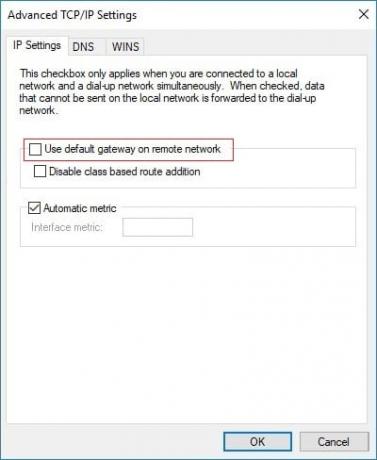
Læs også:Sådan repareres Chrome bliver ved med at crashe
Metode 7: Brug VPN-udvidelse
Du kan virtuelt ændre browserplaceringen ved at bruge et virtuelt privat netværk. Hvis noget geografisk begrænset indhold er blokeret i Chrome, kan du løse det samme. Til dette kan du bruge en VPN-forbindelse (diskuteret i metode 6) eller installere VPN-udvidelser til dine browsere. Følg nedenstående trin for at bruge VPN-udvidelsen til at få adgang til blokerede websteder i Chrome.
Bemærk: Her er et par eksempler på instruktioner til installation ZenMate gratis VPN. Hvis du finder nogle andre udvidelser, der passer til din browser, kan du tilføje det samme.
1. Lancering Google Chrome fra Windows-søgning.
2. Naviger til ZenMate gratis VPN download side og klik på Føj til Chrome knap som vist.
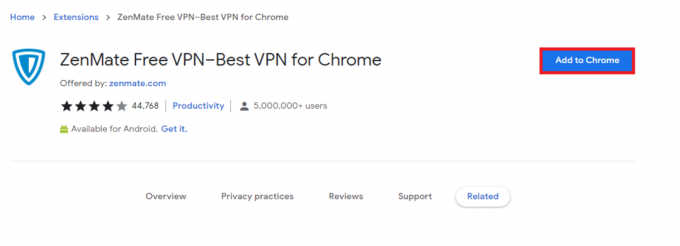
3. Klik derefter på Tilføj udvidelse knappen i den kommende prompt som afbildet.
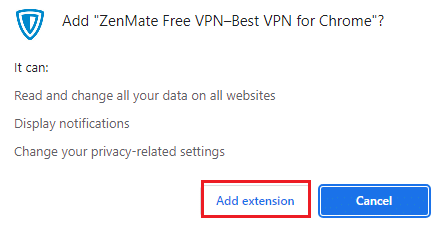
4. Vent nu, indtil udvidelsen er downloadet og installeret på din browser.
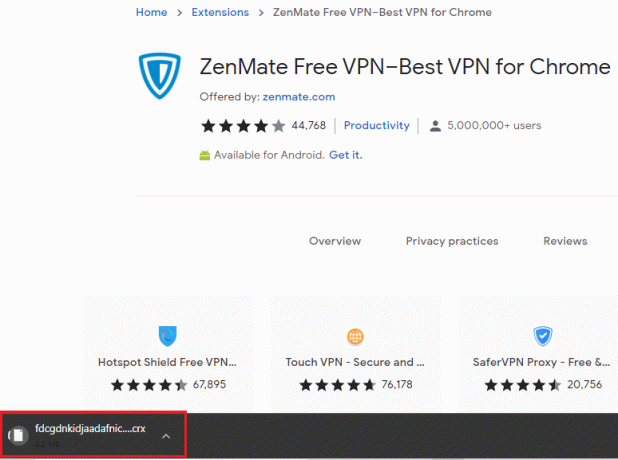
5. Klik nu på Start din 7-dages GRATIS prøveperiode knappen og tilmeld dig ZenMate med en gyldig e-mailadresse og adgangskodeoplysninger.
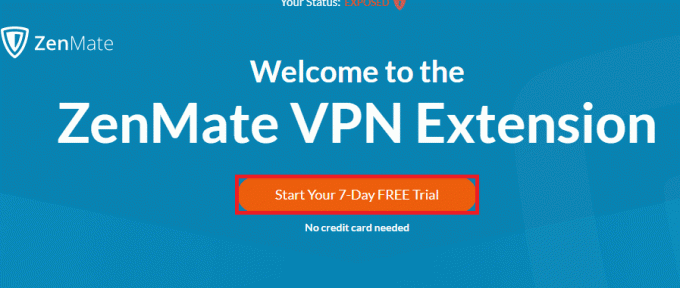
6. Klik derefter på for at bekræfte e-mail-linket AKTIVER PRØVE knap.
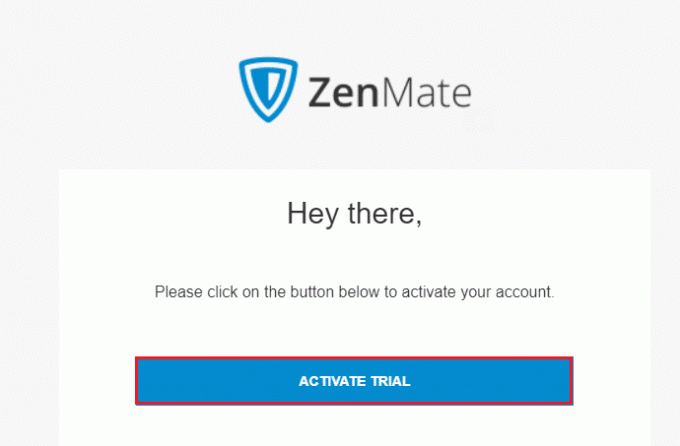
7. Når du har bekræftet din konto, log ind på din ZenMate-konto ved at bruge dine legitimationsoplysninger.
8. Klik derefter på ZenMate udvidelse fra værktøjslinjen, og nu kan du se Beskyttelse aktiveret besked som vist.
9. Prøv nu genindlæsninghjemmesiden igen og tjek om du kan få adgang til den.
Metode 8: Brug proxyserver
En proxyserver fungerer som en forbindelsesbro mellem din enhed og internettet. Ligesom VPN kan du skjule dit geografiske område ved at bruge en anonym proxyserver. Dette vil hjælpe dig med nemt at finde ud af, hvordan du fjerner blokering af websteder på Chrome, som instrueret nedenfor.
1. Åben Kontrolpanel fra Windows-søgning.

2. Skift nu til i vinduet Internetegenskaber Forbindelser fanen og vælg LAN-indstillinger under Indstillinger for lokalt netværk (LAN). som vist.
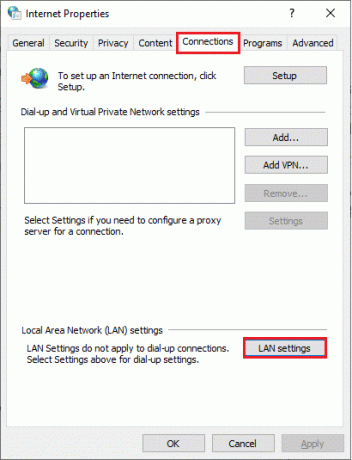
3. Her, tjek Brug en proxyserver til dit LAN boks.
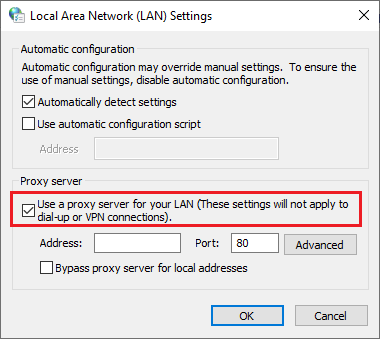
4. Nu, for at konfigurere en proxy-server, skal du vælge en anonym IP-adresse og Havn tal.
Note 1: Du kan vælge enhver tilfældig Adresse og Havn tal og udfyld det samme i de respektive felter nedenfor.
Note 2: På egen risiko kan du også bruge enhver af de adresser og porte, der er angivet på disse websider: Spys proxy liste, amerikansk proxy, og Proxynova.
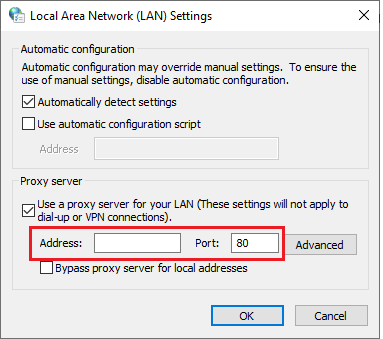
5. Klik endelig videre Okay for at gemme ændringerne for at få adgang til blokerede websteder i Chrome. Prøv nu at få adgang til det blokerede websted. Hvis du vil deaktivere proxyserveren, så læs vores artikel om Sådan deaktiveres VPN og proxy på Windows 10 og implementer trinene som anvist i artiklen.
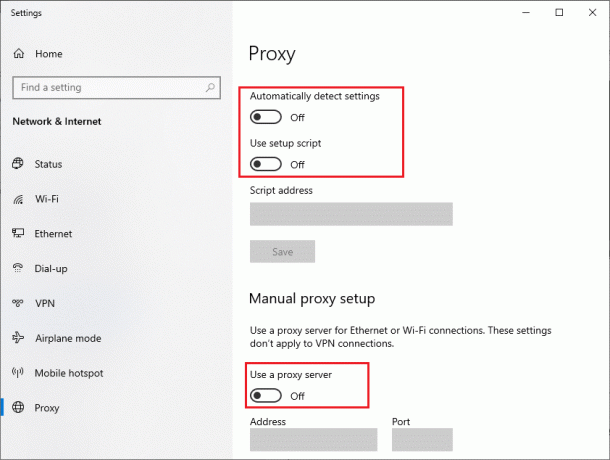
Læs også:Sådan administreres og ses gemte adgangskoder i Chrome
Metode 9: Fjern webstedsindgange fra værtsfiler
I nogle tilfælde, hvis der er tilføjet webstedsposter til værtsfilen på Windows 10-pc'en, kan du ikke få adgang til det pågældende websted. Hvis du er administrator af din pc eller kender de administrative legitimationsoplysninger, kan du fjerne webstedsposterne fra værtsfilerne som anvist nedenfor.
1. Trykke Windows + E-taster sammen for at åbne Windows Stifinder.
2. Skift nu til Udsigt fanen og tjek Skjulte genstande kasse i Vis/skjul afsnit.
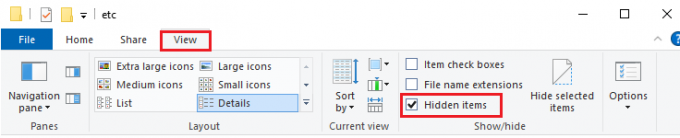
3. Kopiér og indsæt følgende sti i navigationsstien til Fil Explorer.
C:\Windows\System32\drivers\etc

4. Vælg og højreklik på værter fil og vælg Åben med mulighed som vist.

5. Vælg nu Notesblok mulighed fra listen og klik på Okay som afbildet.
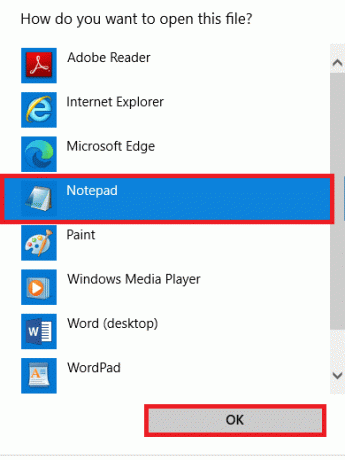
6. Tryk nu på Ctrl + F tasterne samtidig for at åbne Find dialogboksen og finde evt IP-indtastninger eller websteder såsom 171.10.10.5 eller www.techcult.com.
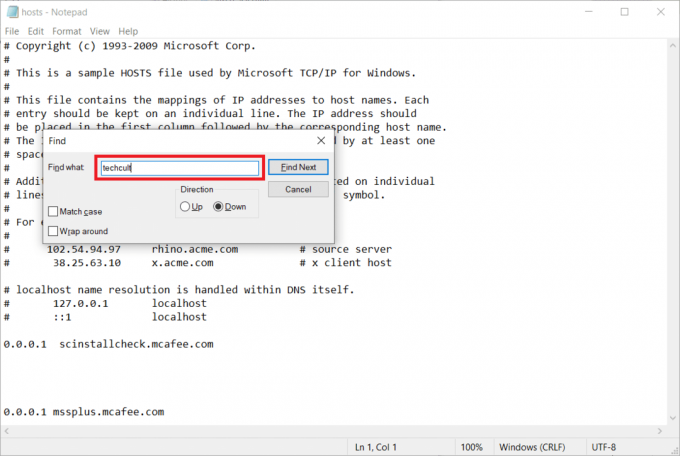
7A. Hvis du ikke fik nogen søgeresultater, har du ikke nogen korrupte browserindgange på din pc.
7B. Hvis du finder browserindgange, højreklik på dem og slette dem.
8. Gem nu filen ved at klikke på Ctrl + S-tasterne sammen.
9. Afslut Notesblok ved at klikke på Tæt knappen i øverste højre hjørne.

Anbefalede:
- Hvor er Chrome-menuknappen?
- Ret Google Meet Grid View-udvidelsen
- Sådan tilføjer du en genvej til Google Chrome-hjemmesiden
- Reparer Chrome Scrollbar forsvinder i Windows 10
Vi håber, at denne guide var nyttig, og at du har lært hvordan man fjerner blokering af websteder i Chrome på din enhed. Du er velkommen til at kontakte os med dine spørgsmål og forslag via kommentarfeltet nedenfor. Fortæl os også, hvad du vil lære næste gang.



