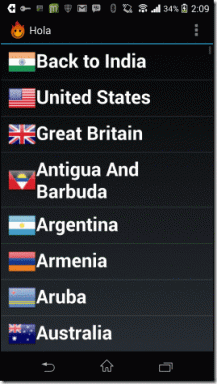Reparer VLC-undertekster, der ikke virker i Windows 10
Miscellanea / / April 24, 2022

At se film på andre sprog kan få os til at føle os fuldstændig adskilt fra verden. Takket være underteksterne til hver film, som hjælper os med at nyde vores filmtid. Hvad hvis den store app, der blev brugt til at afspille filmen, det vil sige, VLC Media Player ikke kunne vise underteksten? Denne artikel har resultatet for spørgsmålet. Omformulering til simple websøgetermer, ret VLC-undertekster, der ikke virker, eller ret VLC-undertekster, der ikke vises. Så du kan se en fremmedsproget film med undertekster på dit yndlingssprog uden problemer.

Indhold
- Sådan rettes VLC-undertekster, der ikke virker i Windows 10
- Metode 1: Grundlæggende fejlfindingstrin
- Metode 2: Åbn undertekstfil i Notesblok
- Metode 3: Skift præferencer for VLC
- Trin 1: Skift skrifttype og baggrundsfarve
- Trin 2: Undertekst-codecs
- Trin 3: Nulstil præferencer
Sådan rettes VLC-undertekster, der ikke virker i Windows 10
De mulige årsager til, at underteksterne muligvis ikke virker på videofilen i VLC medieafspiller er anført nedenfor:
- Adgangskodebeskyttet SRT-fil: Hvis undertekstfilen, du forsøger at bruge, er beskyttet digitalt med en adgangskode, vises VLC-underteksten muligvis ikke.
- Tom eller korrupt SRT-fil: Hvis undertekstfilen er korrupt eller ikke har noget indhold, vises den muligvis ikke i VLC-appen.
- Undertekstfilen er ikke UTF-8-kodet: Undertekstfilerne er kodet med UTF-8 for at give os mulighed for at se teksten. Hvis indstillingen er deaktiveret, er undertekstfilen muligvis ikke tilgængelig i VLC-appen.
- Tekstfarven er den samme som baggrundsfarven: Hvis farven på teksten og baggrunden for underteksten er den samme, vises underteksten muligvis ikke i videofilen.
- Forskellige undertekstudvidelser: Undertekstfiler med SRT-udvidelse fungerer perfekt. Hvis der er andre filtypenavne som .sub, afspilles filen muligvis ikke.
- Korrupt videofil: Hvis videofilen er korrupt, understøtter videoen muligvis ikke undertekstfilen i VLC-medieafspilleren.
- Korrupt VLC Media Player app: Hvis VLC Media Player-appen har en fejl, understøtter den muligvis ikke undertekst- og videofilerne.
Metode 1: Grundlæggende fejlfindingstrin
Før du forsøger at løse problemet med VLC-undertekster, der ikke virker, kan du prøve de grundlæggende fejlfindingsmetoder, der er angivet i dette afsnit.
1. Tjek om filen har SRT-format: Tjek, om undertekstfilen er i .srt format. Vælg den listede visning i Windows Stifinder nederst til højre i vinduet. Du kan se navnet på undertekstfilen i Navn kolonne, skal du kontrollere, om filen er gemt i .srt udvidelse. Hvis ikke, prøv at downloade en undertekstfil i srt-formatet.

2. Prøv en anden SRT-fil: Hvis der er et problem med den undertekstfil, du forsøger at bruge, skal du muligvis ændre undertekstfilen. Prøv at downloade en anden undertekstfil, og prøv derefter at tilføje den til videofilen. For at gøre dette skal du åbne videofilen på VLC Media Player-appen og højreklikke på videoen. Flyt markøren over indstillingen Undertekst på listen, og flyt den derefter hen over indstillingen Underspor i næste menu. Vælg et hvilket som helst andet spor, såsom spor 2, ved at klikke på det. Hvis det andet spor viser underteksten, kan problemet være med undertekstfilen.

3. Adgangskodebeskyttet SRT-fil: Nogle undertekstfiler kan være adgangskodebeskyttede eller have en digital sikkerhedsnål. Du skal muligvis kende adgangskoden for at få adgang til srt-filen, eller du skal muligvis downloade undertekstfilen igen.
4. Omdøb undertekst File med samme navn som videofil: Hvis navnet på undertekstfilen er forskelligt fra navnet på den videofil, du forsøger at afspille, kan VLC Media Player finde det svært at afspille underteksten. Du kan omdøbe undertekstfilen svarende til videofilen for at løse dette problem. For at gøre dette skal du højreklikke på videofilen og vælge indstillingen Omdøb i menuen. Du kan omdøbe undertekstfilen med det samme navn som videofilens. Prøv at afspille videofilen med undertekstfilen efter at have foretaget denne ændring.

5. Gem undertekst- og videofiler på samme sted: Hvis undertekstfilen og videofilen er forskellige steder, er undertekstfilen muligvis ikke tilgængelig for videofilen. Det kan være nødvendigt flytte filerne manuelt til samme sted.
Bemærk: Du kan prøve at oprette en mappe separat til filerne og flytte dem til denne mappe.

6. Genstart VLC Media Player: Genstart af VLC Media Player kan løse problemet med undertekster, der ikke virker i appen. For at genstarte, klik på Tæt knappen i øverste højre hjørne af appen, og start appen på din pc igen.

7. Aktiver og deaktiver undertekster: Du kan prøve at aktivere og deaktivere undertekster på VLC Media Player for at løse problemet. For at gøre dette skal du højreklikke på videofilen i din VLC-app. Flyt markøren over indstillingen Undertekst og flyt den så hen over Underspor mulighed i den næste rullemenu. Klik på Deaktiver mulighed i den næste menu for at deaktivere underteksten. Du kan aktivere underteksten ved at klikke på undertekstsporet såsom spor 1 i menuen.

8. Tilføj undertekst manuelt: Hvis den indbyggede undertekst ikke virker på din videofil, kan du prøve at tilføje undertekstfilen manuelt til din videofil i VLC Media Player som vist nedenfor:
1. Højreklik på videofilen i VLC-appen og flyt markøren over Undertekst og klik derefter på Tilføj undertekstfil... mulighed.

2. Søg efter filen i Åbn undertekster... vinduet og vælg undertekstfilen.
3. Klik på Åben knappen for at indsætte undertekstfilen manuelt i din videofil.

Læs også:5 bedste videoredigeringssoftware til Windows 10
9. Åbn video i en anden videoafspiller-app: Prøv at åbne videoen i en anden videoafspillerapp, f.eks. Film og TV. Søg efter filen og højreklik på filen. Vælg indstillingen Åben med på listen og klik på Film & TV mulighed i den næste rullemenu. Hvis videoen afspilles i Movies & TV-appen med undertekster, kan problemet være i din VLC Media Player-app. Du kan genstarte VLC-appen for at løse dette problem.

10. Åbn forskellige videoer i VLC Player: Hvis videofilen, du prøver at se, har en fejl, kan den muligvis ikke afspilles af VLC Media Player-appen. Prøv at afspille en hvilken som helst anden videofil i appen for at se efter problemet. Det kan være nødvendigt download videofilen en gang til.
11. Opdater VLC Media Player: Opdateringer til VLC-appen vil automatisk være tilgængelige som en besked. Download, når du bliver bedt om det. Du kan dog søge efter opdateringer i VLC manuelt som vist i nedenstående trin:
1. I VLC Media Player skal du klikke på Hjælp mulighed.

2. Vælg derefter Søg efter opdateringer. VLC vil prøve at søge efter opdateringer og downloade og installere dem.

Læs også:Sådan rettes VLC understøtter ikke UNDF-format
Metode 2: Åbn undertekstfil i Notesblok
Du kan kontrollere, om undertekstfilen har noget indhold ved at åbne undertekstfilen i Notesblok-appen.
1. Tryk på Windows nøgle, type Notesblok, og klik på Åben.

2. Tryk på tasterne Ctrl+O i appen for at åbne vinduet Åbn. Vælg Alle filer i rullemenuen filtype.

3. Gennemse undertekstfilen i vinduet, og klik på den. Klik på Åben knappen for at se filen i Notesblok.

4. Hvis du ser indhold i filen, så kan undertekstfilen bruges i VLC Media Player.
Bemærk: Hvis undertekstfilen er tom, skal du muligvis downloade undertekstfilen igen.

Metode 3: Skift præferencer for VLC
Du kan bruge metoderne i dette afsnit til at ændre dine præferencer for VLC Media Player-appen. Dette skal løse problemet med, at VLC-undertekster ikke virker.
Trin 1: Skift skrifttype og baggrundsfarve
Du kan ændre farven på skrifttypen og baggrunden for underteksten ved at bruge trinene nedenfor.
1. Tryk på Windows nøgle, type VLC medieafspiller og klik på Åben.

2. Klik på Værktøjer fanen på båndet og vælg Præferencer mulighed i menuen.
Bemærk: Alternativt kan du trykke på tasterne Ctrl + P tasterne sammen for at åbne Præferencer vindue.

3. Flyt til Undertekster/ OSD fanen i vinduet og sæt kryds i boksen Aktiver undertekster i vinduet.

4. Indstil Force undertekstposition til 0px i afsnittet om underteksteffekter.

5. Indstil i sektionen underteksteffekter Tekst standardfarve til hvid og Konturfarve til Sort.

6. Klik på Gemme knappen for at gemme ændringerne.

Læs også:5 bedste videoredigeringssoftware til Windows 10
Trin 2: Undertekst-codecs
Du kan indstille de grundlæggende indstillinger for undertekstvisningen og vælge UTF-8-kodningen ved hjælp af de angivne trin.
1. Åben VLC medieafspiller fra Windows Search.

2. Klik på Værktøjer fanen på båndet og vælg Præferencer mulighed i menuen.
Bemærk: Alternativt kan du trykke på tasterne Ctrl + P tasterne samtidig for at åbne Præferencer vindue.

3. Flyt til Interface fanen i vinduet Præferencer.

4. Vælg Alle mulighed i sektionen Vis indstillinger.

5. Under Input/Codecs sektionen på listen skal du udvide Undertekst-codecs mulighed.

6. Klik på Undertekster mulighed i menuen.

7. Vælg Auto for indstillingen Undertekst begrundelse og sæt kryds i boksen UTF-8 undertekstgodkendelse.

8. I underteksttekstkodning skal du vælge Standard (Windows-1252) mulighed på listen.
Bemærk: Du kan vælge muligheden System kodesæt hvis problemet ikke er løst.

9. Klik på Gemme knappen for at gemme ændringerne.

Læs også:Sådan konverteres MP4 til MP3 ved hjælp af VLC, Windows Media Player, iTunes
Trin 3: Nulstil præferencer
Brug trinene i afsnittet til at nulstille dine præferencer i VLC Media Player-appen. Dette vil sætte præferencerne til standardindstillingen.
1. Start VLC medieafspiller fra Windows Search.

2. Klik på Værktøjer fanen på båndet og vælg Præferencer mulighed i menuen.
Bemærk: Alternativt kan du trykke på tasterne Ctrl + P tasterne sammen for at åbne Præferencer vindue.

3. Flyt til Interface fanen i vinduet Præferencer.

4. Klik på Nulstil præferencer knappen nederst i vinduet.

5. I vinduet Nulstil præferencer skal du klikke på Okay knappen for at bekræfte ændringen.

Anbefalede:
- Ret Windows 10 DisplayPort, der ikke fungerer
- 29 Bedste MP4-kompressor til Windows
- Sådan slår du begrænset tilstand fra på YouTubes netværksadministrator
- Sådan udføres zoom-videotest på Windows og Android
Artiklens motiv er at give løsningerne til spørgsmålet om VLC undertekster virker ikke. Hvis du er forvirret over at finde en løsning til VLC-undertekster, der ikke vises, kan du bruge metoderne beskrevet i denne artikel. Prøv at bruge metoderne beskrevet i artiklen, og lad os vide dine forslag eller spørgsmål i kommentarfeltet.