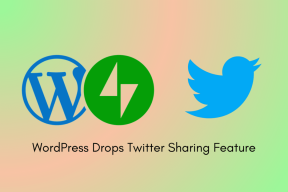Ret Steam manglende filrettigheder i Windows 10
Miscellanea / / April 24, 2022

Mange spilentusiaster bruger Steam som deres go-to-platform til at downloade og spille spil på en bekvem måde til at kommunikere med andre spillere. Steam har altid været populært for at levere det, som gamere ønsker i spiloplevelsen i alt. Men der er tidspunkter, hvor nogle af dem oplever nogle få fejl, der helt sikkert ødelægger stemningen. En af de almindelige fejl, som brugere står over for, er Fejl ved download af Steam-filer og manglende filrettigheder. Denne fejl kan opstå på enhver spillers system af forskellige årsager. Og som ethvert andet problem kan dette også løses for at fortsætte med at spille uden nogen hindring. I denne artikel får du at vide, hvordan du løser manglende filprivilegier Steam-fejl på dit system med succes.
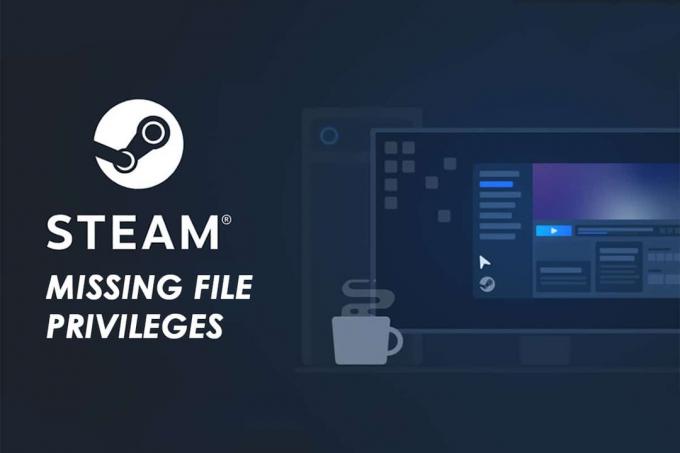
Indhold
- Sådan rettes manglende Steam-filprivilegier i Windows 10
- Metode 1: Kør Steam som administrator
- Metode 2: Skift downloadregion
- Metode 3: Reparer Steam-biblioteksmapper
- Metode 4: Bekræft spilfilens integritet
- Metode 5: Deaktiver igfxEM-modul
- Metode 6: Ryd download-cache
- Metode 7: Deaktiver antivirus midlertidigt (hvis relevant)
Sådan rettes manglende Steam-filprivilegier i Windows 10
Denne konsekvente fejl har årsager, der har rødder i dit eget system. Nogle af disse grunde er:
- Steam manglende filrettigheder fejl kan opstå, når Steam-applikationen har ikke alle tilladelser til at køre.
- Nogle gange opstår denne fejl efter opdatering af applikationen.
- Denne fejl opstår også, når dit system har forkert konfigurerede biblioteksmapper eller beskadigede spilfiler.
- Server overbelastningsproblemer kan også forårsage dette problem på dit system.
Men der er et lettelsens suk, da disse problemer kan løses for i sidste ende at rette manglende filprivilegier Steam-fejl. Læs og følg de kommende metoder omhyggeligt for at slippe af med denne fejl og nyd at spille på Steam igen.
Metode 1: Kør Steam som administrator
Ved at løbe Damp som administrator vil du tillade det at downloade, skrive og ændre Steam-filerne på dit system. Det vil resultere i, at Steam har nok privilegier til at få adgang til filer, der ikke er tilgængelige uden en administrator. Følg nedenstående trin for at gøre det samme.
1. Højreklik på Steam.exe fil og vælg Ejendomme.

2. Gå til Kompatibilitet fanen og tjek Kør dette program som administrator mulighed.

3. Klik endelig videre ansøge > Okay for at gemme ændringer.
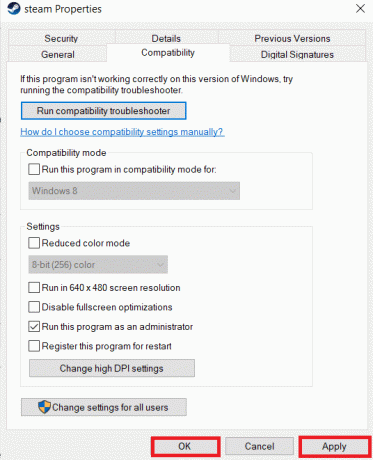
Metode 2: Skift downloadregion
Du ved det måske eller måske ikke, men Steam-indholdssystemet er opdelt i forskellige regioner over hele kloden. Hvis det indstillede område på din Steam-applikation har nogle problemer med serverne, står du sandsynligvis over for denne fejl. For at rette denne fejl kan du blot ændre downloadregionen i Steam-applikationen. Følg de kommende trin for at gøre det samme.
1. Åbn Damp applikation på dit system.
2. Klik på Damp mulighed fra øverste venstre hjørne, som vist nedenfor.
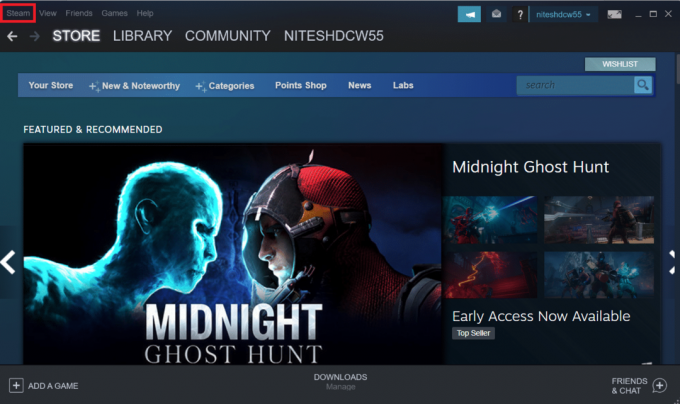
3. Klik på Indstillinger fra menupunkterne.

4. Klik på Hent sektion fra venstre rude.

5. Under Download region, klik på rullemenuen som vist nedenfor for at vælge en anden region fra listen.
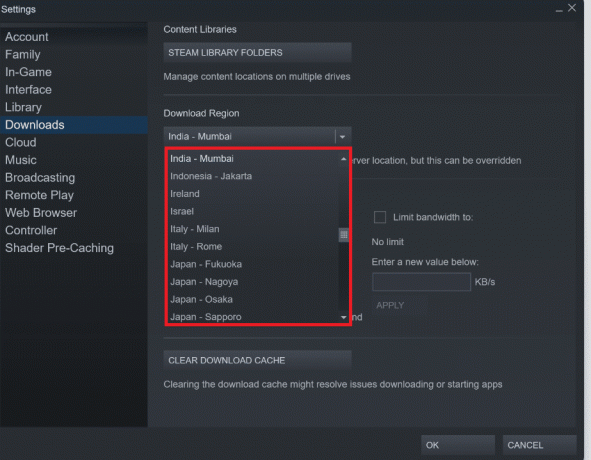
6. Når du har valgt det ønskede område, skal du klikke Okay.
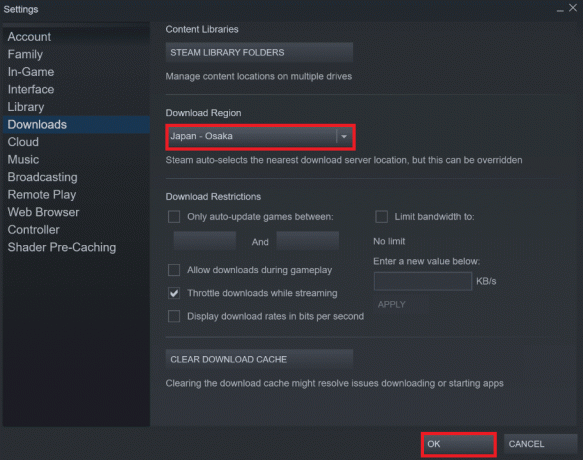
7. Genstart Damp for at se fejlen rettet.
Læs også:Fix Steam er langsom i Windows 10
Metode 3: Reparer Steam-biblioteksmapper
For at reparere de mulige beskadigede filer kan du prøve at reparere Steam-biblioteksmapperne. Det vil opdage de beskadigede filer fra biblioteket og reparere dem, som i sidste ende vil rette manglende filprivilegier Steam-fejl. Læs og følg nedenstående trin omhyggeligt for at opnå det samme.
1. Åbn Damp applikation på dit system og gå til Indstillinger vindue som nævnt ovenfor.
2. Fra Indstillinger vindue, klik Downloads > STEAM LIBRARY MAPPER under Indholdsbiblioteker afsnit som vist nedenfor.
 STEAM LIBRARY FOLDERS under afsnittet Indholdsbiblioteker ">
STEAM LIBRARY FOLDERS under afsnittet Indholdsbiblioteker ">
3. I den Lagermanager vindue, skal du klikke på ikon med tre prikker ved siden af Steam-mappen, som vist nedenfor.

4. Klik på Reparationsmappe mulighed.

5. Det Brugerkontokontrol pop-up vil dukke op på din skærm med angivelse Vil du tillade denne app at foretage ændringer på din enhed? Klik på Ja mulighed.
6. Efter et øjeblik vil Steam-biblioteksmappen blive repareret.

Metode 4: Bekræft spilfilens integritet
Hvis downloadprocessen af en eller anden grund bliver afbrudt, kan filerne blive beskadiget, og du får fejlen Steam manglende filprivilegier. For at bekræfte integriteten af den fil, du har downloadet, for at sikre, at overførslen lykkedes, skal du følge nedenstående trin omhyggeligt:
1. Åbn Damp applikation på din enhed.
2. Klik på BIBLIOTEK mulighed som vist nedenfor.

3. Vælg og højreklik på det ønskede spil fra venstre rude som vist nedenfor, og klik på Ejendomme mulighed.

4. Klik nu på LOKALE FILER mulighed fra venstre rude som vist nedenfor.

5. Klik på Bekræft integriteten af demofiler... som illustreret nedenfor.
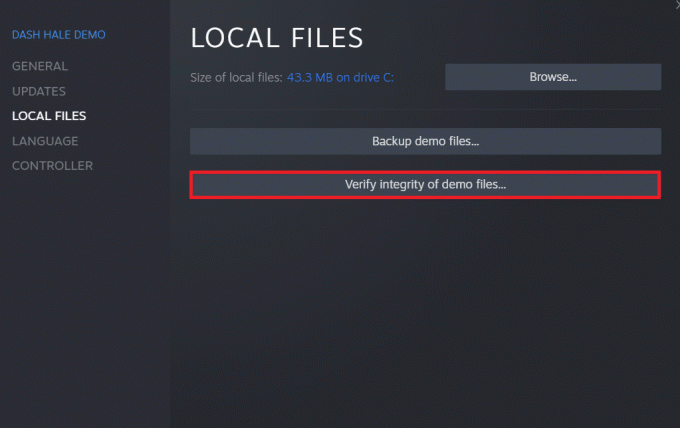
6. Efter et øjeblik vil spilfilerne blive valideret, hvilket indikerer, at den downloadede fil er intakt og ikke beskadiget.

Læs også:Sådan deaktiveres Steam Overlay i Windows 10
Metode 5: Deaktiver igfxEM-modul
Ifølge flere brugere, hvis du deaktiverer igfxEM-modulet på din enhed og genstarter systemet, hjælper det Steam med at fungere korrekt med manglende Steam-filprivilegier løst. For at udføre denne metode skal du følge de kommende trin.
1. Trykke Ctrl + Shift + Esc-tasterne samtidig for at starte Jobliste.
2. Find og klik på igfxEM modul i proceslisten, og klik på Afslut opgave i nederste højre hjørne.

3. Efter dette skal du genstarte Damp applikation for at se, om problemet er løst eller ej.
Metode 6: Ryd download-cache
Nogle gange efterlader korrupte spil efter download spor i download-cache-mappen, hvilket forårsager yderligere afbrydelser i opdaterings- og downloadprocesser. Du kan rydde download-cachen for at løse problemet.
1. Åbn Damp ansøgning og gå til Indstillinger som før nævnt.
2. I den Downloads sektion, klik på RYD DOWNLOAD CACHE mulighed.

3. Klik Okay i den følgende pop-up som vist nedenfor for at fuldføre processen.
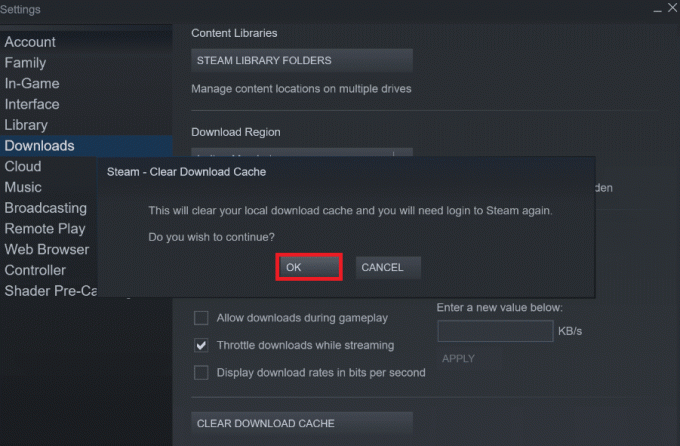
Læs også:Fix Steam bliver ved med at crashe
Metode 7: Deaktiver antivirus midlertidigt (hvis relevant)
Nogle gange kan det antivirus, der er installeret på dit system, identificere de downloadede steam-spilfiler som en trussel. Og dette vil føre til, at den sætter karantæne, ændrer eller endda sletter filen fra systemet for at forhindre yderligere skade. Da en antivirussoftware kan opdage de ukendte spilfiler og betegne dem som en trussel, bliver du nødt til at tjekke, om disse filer er på karantænelisten, eller du kan deaktivere antivirus midlertidigt for at finde roden til årsag. For at gøre det, læs vores guide på Sådan deaktiveres antivirus midlertidigt på Windows 10. Ved at læse dette vil du vide, hvordan du deaktiverer antivirusprogrammet på din enhed i en kort periode og retter manglende filprivilegier Steam-fejl.

Anbefalede:
- Sådan ændres mit Google-billede til animeret GIF
- Fix Steam skal køre for at spille dette spil i Windows 10
- Reparer Steam-appkonfiguration, der ikke er tilgængelig i Windows 10
- Top 32 bedste sikre ROM-steder
Disse var metoderne til at løse problemet Steam mangler filrettigheder problem. Vi håber, du var i stand til at rette manglende filprivilegier Steam-fejl ved hjælp af de nævnte trin. Du er velkommen til at kontakte os med dine spørgsmål og forslag via kommentarfeltet nedenfor.