Ret Logitech-højttalere, der ikke fungerer på Windows 10
Miscellanea / / April 24, 2022

Mange Windows-brugere foretrækker Logitech-højttalere, da de tjener bedst i kvalitet og service. Men mange brugere har fundet på, at Logitech-højttalere ikke fungerer, når de er tilsluttet, hvilket er meget irriterende. Dette problem er mere almindeligt i Windows 10-computere, men det sker også i andre versioner af Windows. Her i denne artikel har vi fundet frem til effektive fejlfindingsmetoder, der vil hjælpe dig med at løse det samme. Så fortsæt med at læse.

Indhold
- Sådan rettes Logitech-højttalere, der ikke fungerer på Windows 10
- Metode 1: Udskift beskadigede højttalere
- Metode 2: Udskift beskadigede kabler
- Metode 3: Vælg Korrekt outputenhed
- Metode 4: Aktiver lydoutput
- Metode 5: Kør lydfejlfinding
- Metode 6: Luk baggrundsapps
- Metode 7: Genaktiver lydkortet
- Metode 8: Skift standardformater og aktiver lydforbedringer
- Metode 9: Kør SFC- og DISM-scanninger
- Metode 10: Genstart Audio Services
- Metode 11: Afvis eksklusiv adgang for højttalere
- Metode 12: Opdater lyddrivere
- Metode 13: Geninstaller lyddrivere
- Metode 14: Rul lyddrivere tilbage
- Metode 15: Opdater Windows
- Metode 16: Udfør systemgendannelse
Sådan rettes Logitech-højttalere, der ikke fungerer på Windows 10
Her er ganske almindelige årsager til, at Logitech-højttalere ikke fungerer Windows 10. Du rådes til at undersøge årsagerne grundigt, så problemet let kan løses.
- Højttalernes hastighed og format er af meget lav kvalitet.
- Lydforbedringsfunktionerne er deaktiveret på pc'en.
- Andre programmer på din pc bruger eksklusiv adgang til Logitech-højttalere.
- Forældede lyddrivere på computere.
- Beskadigede højttalere.
I dette afsnit har vi samlet en liste over metoder, der hjælper dig med at løse Logitech-højttalerproblemer i Windows 10. Følg dem i samme rækkefølge for at opnå perfekte resultater. Det rådes til oprette et systemgendannelsespunkt for at gendanne dit system til dets tidligere version, hvis noget går galt.
Metode 1: Udskift beskadigede højttalere
For det første skal du sikre dig, om Logitech-højttalerne ikke er fysisk beskadiget, eller om der er noget galt med dem. Sørg også for følgende faktorer.
1. Sørg for, at du har sat højttalerne i korrekt port af din computer.
2. Prøv at tilslutte højttalerne til nogle andre computere for at finde ud af, om problemet er din PC eller højttalere.
3. Hvis du finder beskadigede eller højtalere med knækkede ledninger, skal du overveje en udskiftning.

Metode 2: Udskift beskadigede kabler
Hvis der ikke er nogen fysisk skade på Logitech-højttalere, så skal du i næste trin sikre dig, om alle ledninger og kabler er kompatible og ikke er i stykker. Følg nedenstående trin for at sikre det samme.
1. Tjek kabler for løse forbindelser og om alle andre kabler er sat i eller ej.
2. Sørg for alt andet kabler og ledninger er sat i det rigtige stik. Kontakt hardwareproducenten, hvis du ikke er sikker på de korrekte stik.

3. Tjek lydstyrkeniveauer og om strømmen er tændt.
4. Hvis du også har tilsluttet hovedtelefoner, tag dem ud og tjek om det hjælper.
Metode 3: Vælg Korrekt outputenhed
Hvis du har tilsluttet flere lydudgangsenheder, skal du bekræfte, hvilken passende enhed der vælges i øjeblikket. Her er, hvordan du gør det for at løse problemet med Logitech-højttalere, der ikke fungerer.
1. Klik på Højttalere ikonet i nederste højre hjørne af skærmen.

2. Klik nu på pil ikon for at udvide listen over lydenheder, der er tilsluttet computeren.
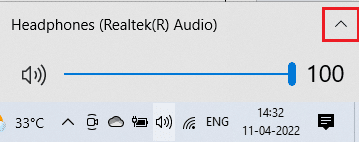
3. Vælg Logitech-afspilningsenheden (du foretrækker), og sørg for, at lyden afspilles gennem den valgte enhed.
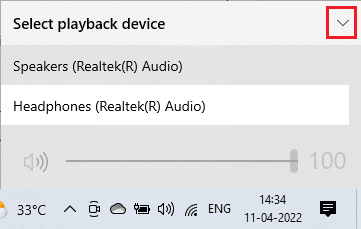
Hvis denne metode ikke hjælper dig, skal du gå videre til næste afsnit.
Læs også:Ret Windows 10 Audio Crackling
Metode 4: Aktiver lydoutput
Som et næste trin skal du sikre dig, at lydindstillingerne i din enhed er passende og kompatible med højttalerne. Følg nedenstående trin for at kontrollere lydindstillingerne på din Windows 10-pc.
1. Højreklik på Højttalere ikonet i nederste højre hjørne af skærmen og klik på Åbn Volume mixer.
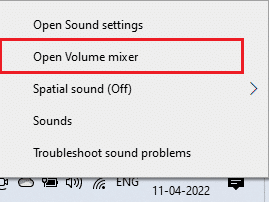
2. Nu et sæt lydstyrkekontroller vil blive åbnet op. Sørg for, at alle lydstyrkeniveauer er ikke dæmpet. Hvis du finder nogen rød cirkel med en streg, slå lydstyrken til.
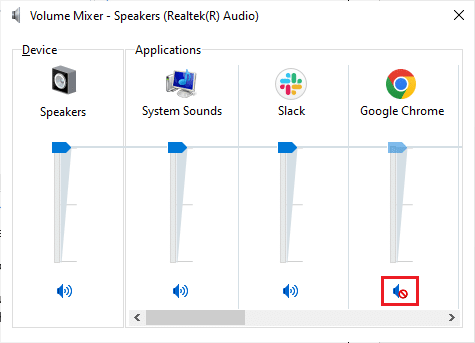
3. Tryk nu og hold Windows + I-taster sammen for at åbne Windows-indstillinger.
4. Klik på System.
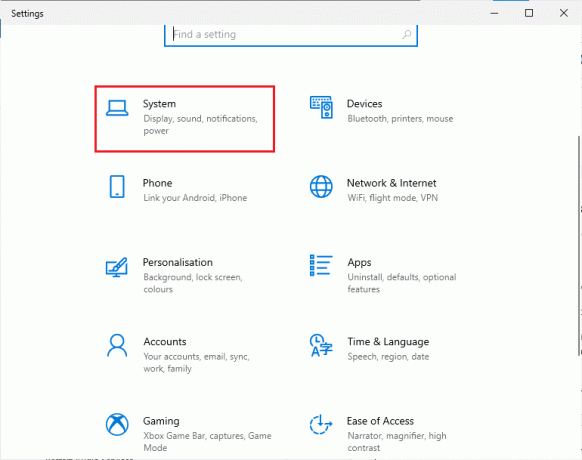
5. Klik derefter på Lyd fra venstre rude og klik på Enhedsegenskaber under Produktion menu som vist.

6. Sørge for at Deaktiver boksen er ikke markeret.
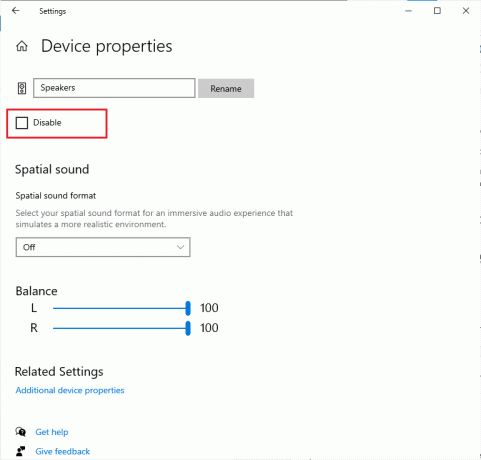
7. Gentag trin 5-6 for inputenheder som vist.

Metode 5: Kør lydfejlfinding
Det indbyggede fejlfindingsværktøj i Windows 10 PC hjælper dig med at løse eventuelle hardwareproblemer og fejl automatisk. Alle de lydenheder, der er tilsluttet din computer, vil blive scannet for eventuelle hardwareproblemer, og problemerne vil blive løst med lethed. Følg vores guide Sådan kører du fejlfinding af hardware og enheder for at løse problemer for at løse alle de lydrelaterede hardwareproblemer på din pc. Du kan også køre lydfejlfindingen individuelt som anvist i vores guide Sådan kører du Windows Update-fejlfinding, men sørg for at vælge Afspiller lyd mulighed som vist.

Læs også:Hvad er NVIDIA Virtual Audio Device Wave Extensible?
Metode 6: Luk baggrundsapps
Hvis din output-lydenhed bruges af andre programmer på din computer, kan du opleve, at Logitech-højttalere ikke fungerer, når de er tilsluttet problemet. For at løse problemet, anbefales det at lukke alle andre programmer eller programmer, der kører i baggrunden én efter én eller tvinge dem til at lukke ned ved at bruge Task Manager. For at gøre det, følg vores guide på Sådan afsluttes opgave i Windows 10.

Metode 7: Genaktiver lydkortet
Du kan nemt løse Logitech-højttalere, der ikke fungerer Windows 10, ved at genstarte lydkortet som anvist nedenfor.
1. Tryk på Windows nøgle og type Enhedshåndtering. Klik på Åben.
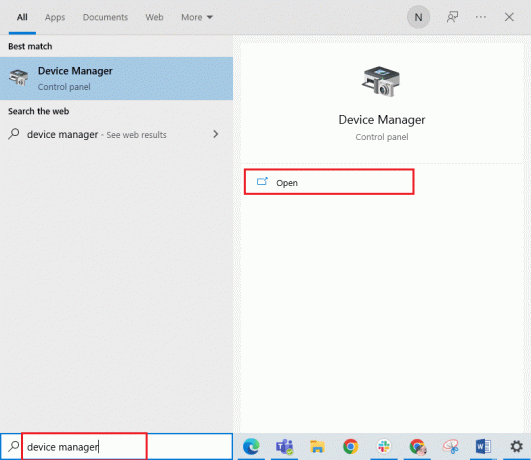
2. Udvid derefter Lyd-, video- og spilcontrollere ved at dobbeltklikke på dem.

3. Højreklik derefter på din lyd kort og vælg Deaktiver enheden mulighed.

4. Bekræft nu prompten ved at klikke på Ja og genstart din pc. Gentag derefter trin 1-2.

5. Højreklik derefter på din lyd kort og vælg Aktiver enhed mulighed.

Prøv nu at afspille enhver lyd i Logitech-højttalere.
Læs også:Fix Ingen lydoutputenhed er installeret Fejl
Metode 8: Skift standardformater og aktiver lydforbedringer
Hvis du synes, at dine Logitech-højttalere fungerer godt, men lyden ser ud til at være af lav kvalitet eller støjende, anbefales det at ændre samplingsfrekvensen. En lavfrekvent samplingsfrekvens vil forårsage, at Logitech-højttalere ikke fungerer Windows 10-problemer, men du kan vælge en højere frekvens samplingsfrekvens ved at følge nedenstående trin.
1. Højreklik på Højttalere ikonet i nederste højre hjørne af skærmen, og vælg Lyde mulighed.

2. Skift derefter til Afspilning fanen og højreklik på LogitechHøjttalere du vil indstille som standard.
3. Vælg nu Indstil som standardenhed indstilling som fremhævet og klik på Anvend>OK for at gemme ændringerne.
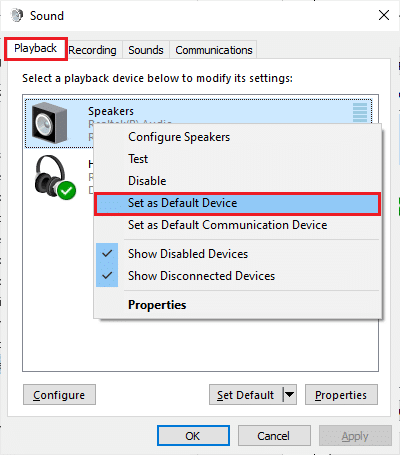
4. Vælg derefter lydenheden (højttalere) og klik på Ejendomme knap.

5. Skift derefter til Fremskreden fanen og fra rullemenuen under Standardformat, skal du sørge for at vælge højeste frekvensområde (24 bit, 48000 Hz).
Bemærk: Sørge for at Aktiver lydforbedringer mulighed er markeret under Signalforbedringer som vist.

6. Klik på ansøge og så Okay for at gemme ændringerne. Tjek, om du står over for problemet igen. Hvis det er tilfældet, skal du justere forskellige niveauer af frekvensområder ved at gentage disse trin og bekræfte, hvilket område der løser problemet.
Metode 9: Kør SFC- og DISM-scanninger
Hvis din computer har korrupte vigtige filer, der er ansvarlige for lydtjenester, vil du opleve, at Logitech-højttalere ikke fungerer, når de er tilsluttet et problem. Heldigvis kan alle disse korrupte fejlkonfigurerede filer repareres ved at bruge de indbyggede hjælpeprogrammer på din Windows 10 pc, nemlig, Kontrolprogram til systemfiler og Implementering af billedservice og administration. Læs vores guide på Sådan repareres systemfiler på Windows 10 og følg trinene som anvist for at reparere alle dine korrupte filer.
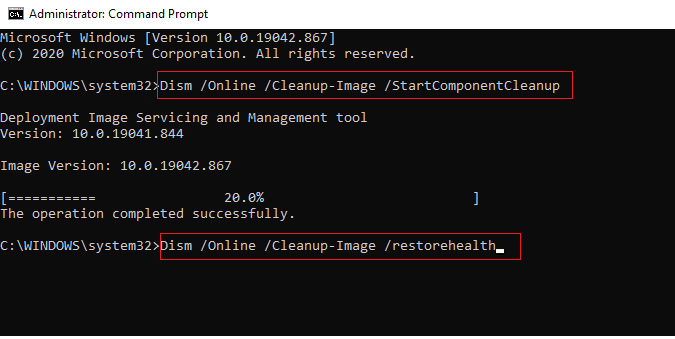
Vent på, at kommandoerne bliver udført, og kontroller, om du har løst problemerne med Logitech-højttalere.
Læs også:Sådan rettes iCUE, der ikke registrerer enheder
Metode 10: Genstart Audio Services
Få vigtige Windows-lydtjenester hjælper dig med at forhindre lydrelaterede problemer. Hvis i tilfælde af, at disse tjenester er slået fra, kan du stå over for flere konflikter. Derfor rådes du til at genstarte et par vigtige lydtjenester som anvist nedenfor.
1. Tryk på Windows nøgle, type Tjenester, og klik på Kør som administrator.

2. Rul nu ned og dobbeltklik på Windows Audio service.

3. Vælg nu i det nye pop op-vindue Opstartstype til Automatisk, som afbildet.
Bemærk: Hvis Servicestatus er Holdt op, og klik derefter på knappen Start. Hvis Servicestatus er Løb, Klik på Hold op og Start det igen.
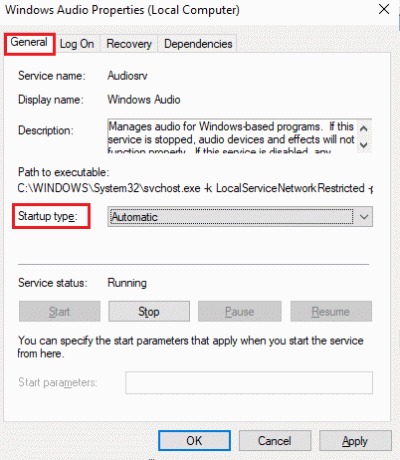
4. Klik på Anvend > OK for at gemme ændringerne.
5. Gentag alle disse trin for andre Windows-tjenester som f.eks Windows Audio Endpoint Builder og Remote Procedure Call (RPC) og tjek om du har løst problemet.
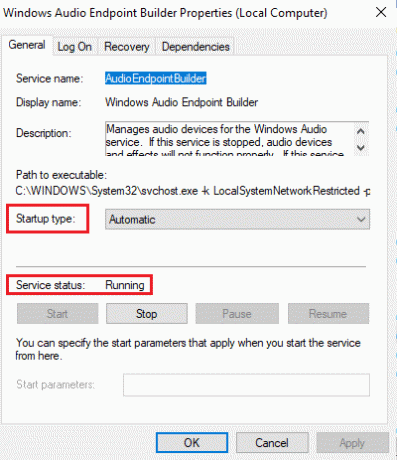
Metode 11: Afvis eksklusiv adgang for højttalere
Alligevel, hvis du kæmper med Logitech-højttalere, der ikke fungerer, når de er tilsluttet, skal du sikre dig, at intet andet program tager den eksklusive kontrol over dine Logitech-højttalere. Du kan deaktivere den omtalte funktion ved at følge nedenstående trin.
1. Som du gjorde tidligere, højreklik på Højttalere ikonet og vælg Lyde mulighed.
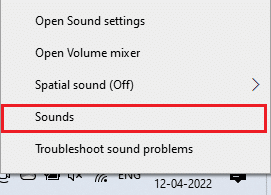
2. Vælg derefter din Logitech-lydenhed (højttalere), og klik på Ejendomme knap som vist.
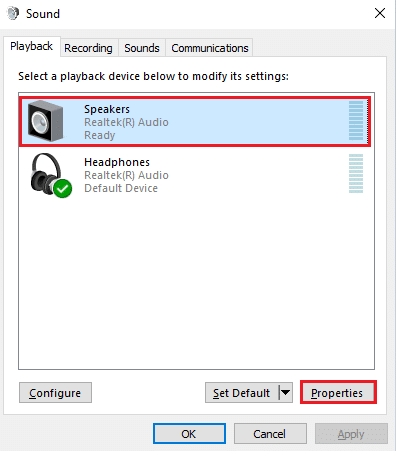
3. I den Generel fanen, skal du sørge for Brug af enheden indstilling er indstillet til Brug denne enhed (aktiver) som vist. Klik på Anvend>OK hvis du har foretaget ændringer.

4. Skift nu til Fremskreden fanen og under Eksklusiv tilstand menuen, skal du sørge for, at følgende muligheder ikke er markeret.
- Tillad applikationer at tage eksklusiv kontrol over denne enhed.
- Giv eksklusive applikationer prioritet.
Bemærk: Så snart du fjerner markeringen Tillad applikationer at tage eksklusiv kontrol over denne enhed mulighed, Giv eksklusive applikationer prioritet indstillingen vil automatisk blive fjernet.
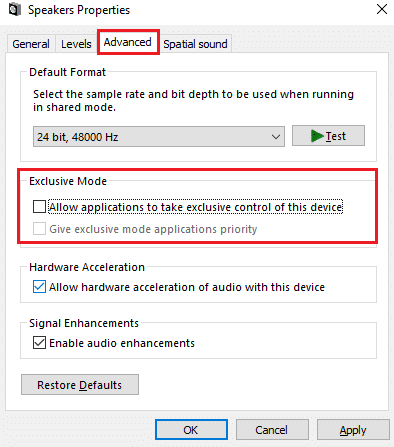
5. Klik endelig videre Anvend > OK for at gemme ændringerne.
Metode 12: Opdater lyddrivere
Normalt er hardwareproblemer på dine Windows 10-computere forårsaget af forældede eller defekte drivere. Sørg altid for, at du bruger en opdateret version af lyddrivere, og hvis din computer mangler de nyeste drivere, rådes du til at opdatere dem som anvist i vores guide Sådan opdateres Realtek HD Audio-drivere i Windows 10. Følg trinene som beskrevet i vores vejledning, og kontroller, om du har rettet Logitech-højttalerne, der ikke fungerer Windows 10-problemet.
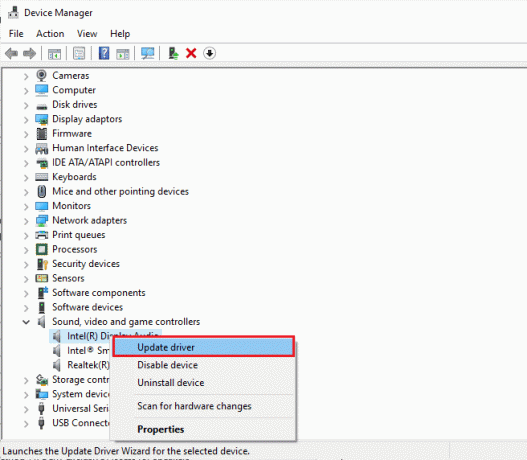
Læs også:Sådan rettes lydstamming i Windows 10
Metode 13: Geninstaller lyddrivere
Inkompatible drivere skal geninstalleres for at løse alle lydrelaterede problemer. Det anbefales kun at geninstallere enhedsdrivere, hvis du ikke kan opnå nogen rettelse ved at opdatere dem. Trin til at geninstallere drivere er meget nemme, og du kan gøre det ved at bruge et tredjepartsprogram eller ved at implementere trinene manuelt som anvist i vores vejledning Sådan afinstalleres og geninstalleres drivere på Windows 10
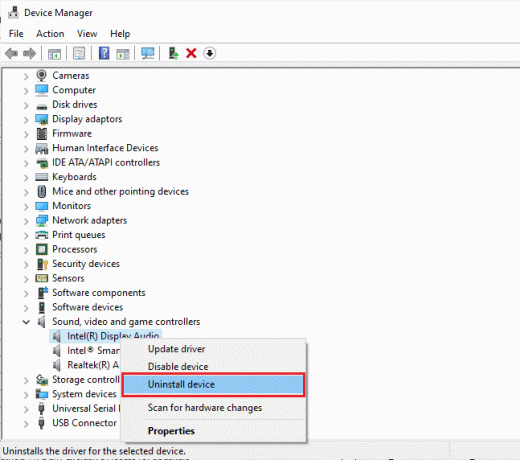
Når du har geninstalleret lyddrivere, skal du kontrollere, om du kan høre lyd fra Logitech-højttalere.
Metode 14: Rul lyddrivere tilbage
Nogle gange kan den aktuelle version af lyddrivere forårsage lydkonflikter, og i dette tilfælde skal du gendanne tidligere versioner af installerede drivere. Denne proces kaldes tilbagerulning af chauffører og du kan nemt rulle dine computerdrivere tilbage til deres tidligere tilstand ved at følge vores guide Sådan ruller du drivere tilbage på Windows 10.
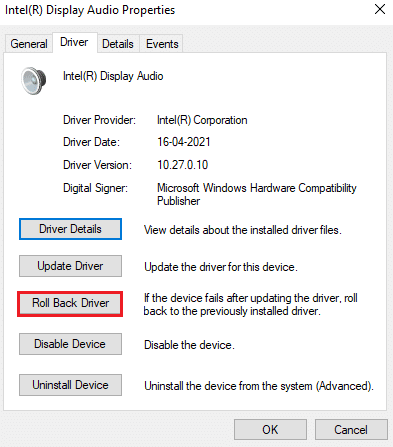
Vent, indtil de tidligere versioner af drivere er installeret på din Windows 10-pc. Når du er færdig, skal du kontrollere, om du har løst problemet.
Metode 15: Opdater Windows
Hvis nogle nye Microsoft-opdateringer afventer at blive installeret på din pc, kan nogle få fejl og problemer ikke løses på din computer. Som foreslået af mange brugere, vil opdatering af Windows 10-computere hjælpe dig med at løse Logitech-højttalere, der ikke fungerer Windows 10-problem. Følg vores guide på Sådan downloades og installeres Windows 10 seneste opdatering for at opdatere din Windows 10-computer.
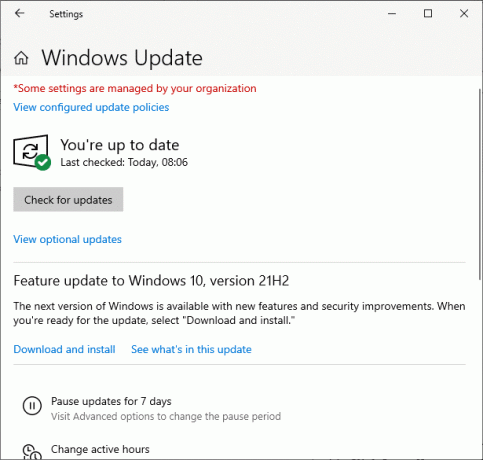
Når du har opdateret dit Windows-operativsystem, skal du kontrollere, om du har adgang til dine Logitech-højttalere.
Læs også:Sådan repareres lydtjenesten, der ikke kører Windows 10
Metode 16: Udfør systemgendannelse
Hvis ingen af metoderne har hjulpet dig, så er den eneste mulighed tilbage at gendanne din computer til dens tidligere version. For at gøre det, følg vores guide på Sådan bruger du Systemgendannelse på Windows 10 og implementer instruktionerne som vist.
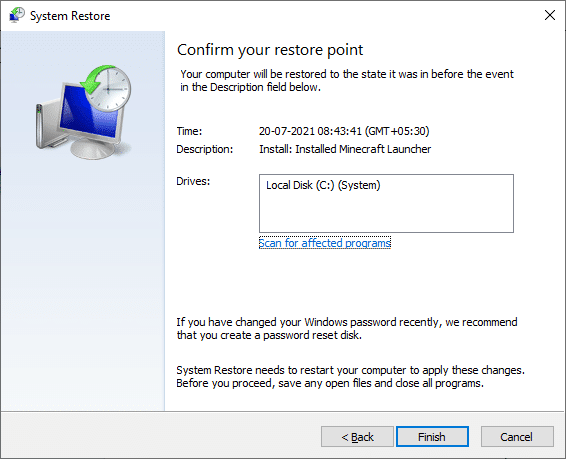
Når du har gendannet din Windows 10-pc, skal du kontrollere, om der er faste Logitech-højttalere, der ikke fungerer, når de er tilsluttet et problem.
Anbefalede:
- Sådan fjerner du blokering af websteder på Chrome i Windows 10
- Ret Windows 10 DisplayPort, der ikke fungerer
- Reparer kamera i brug af en anden app i Windows 10
- Ret ingen lyd i Firefox på Windows 10
Vi håber, at denne vejledning var nyttig, og at du kunne rette Logitech højttalere virker ikke problem i din enhed. Du er velkommen til at kontakte os med dine spørgsmål og forslag via kommentarfeltet nedenfor.



