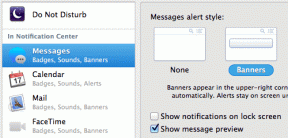10 bedste tips til at bruge Clipchamp Video Editor i Windows 11
Miscellanea / / April 25, 2022
Windows 11 pakker en Fotos-app med billeder og videoredigeringsværktøjer. Microsoft har altid manglet en dedikeret videoeditor på Windows. Sidste år købte Microsoft Clipchamp, en webbaseret videoredigerer, for at integrere dens funktion i Windows 11 over tid. Du kan bruge Clipchamp til at redigere videoer som en professionel.

Så bliv ikke foruroliget, hvis du ser Clipchamp på din Windows 11-computer. I stedet kan du få det bedste ud af det som en af de indbyggede videoredigerere på Windows.
1. Tilføj medier fra telefon
Clipchamp tilbyder en af de hurtige måder at importere videoer fra din smartphone til skrivebordet. Når du prøver at importere videoer i Clipchamp, vil du se en mulighed for at tilføje videoer fra din telefon. Vælg indstillingen Fra telefon og scan QR-koden ved hjælp af din telefon.

Det åbner Clipchamp på mobilnettet, så du kan vælge medier og uploade det til Clipchamp-servere. Efter den vellykkede uploadproces vil du se videoen vises lige under Din medie-sektion i Clipchamp-appen på Windows.
2. Brug videoskabeloner
Clipchamp pakker snesevis af nyttige videoskabeloner for at komme hurtigt i gang. Hvis du arbejder på at tilføje citater, layouts eller indsætte sociale håndtag i en video, kan du vælge en skabelon og fortsætte med at redigere din video. Det vil hjælpe dig med at spare noget kostbar tid.
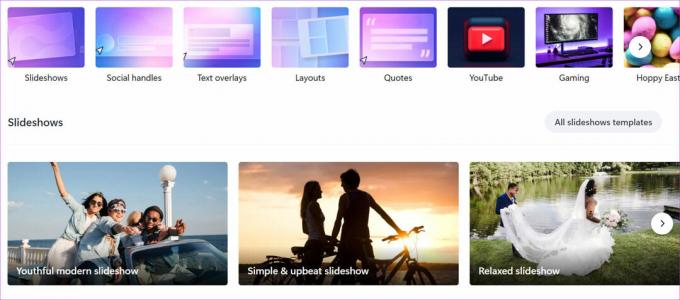
Fra Clipchamp-appens startskærm skal du gå til skabelonsektionen og vælge en relevant skabelon til din video. Kategorierne inkluderer skabeloner til YouTube, gaming, Instagram, salg, TikTok osv.
3. Optag skærm og rediger videoer
Optagelsesskærmen er nyttig, hvis du er underviser eller tager online sessioner. For eksempel, mens du opretter et uddannelseskursus, som du kan dele med studerende via onlineplatformene, kan du bruge de indbyggede værktøjer til at optage videoer og redigere dem yderligere.

Når du vælger Optag og opret i Clipchamp-redigeringsmenuen, får du et par muligheder – kun video, hold skærmen åben bag miniaturebilledet eller tag kun skærmområdet. Baseret på dine krav kan du vælge en og fortsætte med at oprette en video.
4. Brug tekst til tale
En anden vigtig tilføjelse til enhver videoredigerer er tekst-til-tale-konverteren. Ved at bruge tekst til tale-værktøjet i menuen Optag og opret kan du vælge sprog, stemme, talehastighed, indtaste teksten og kontrollere forhåndsvisningen. Hvis du er tilfreds med outputtet, skal du trykke på knappen Gem til medie.

Føj mediet til din video, og skift dets placering for at få det til at vises øverst eller nederst.
5. Føj musik til en video
Dine videoer kan blive kedelige, hvis du ikke tilføjer god musik, især i introduktionen. I stedet for at finde royaltyfri musik fra nettet, kan du kigge over Clipchamps standardmusikbibliotek og vælge et af klippene til dine videoer.
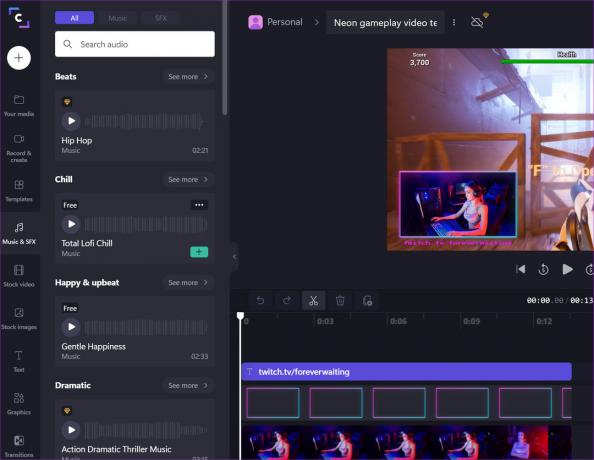
Fra Clipchamp-redigeringsmenuen skal du vælge Musik & SFX og kontrollere alle musikklip, der er pænt lagt i forskellige kategorier, såsom Glad & optimistisk, dramatisk, jazz, klassisk og mere.
6. Brug stockbilleder og GIF'er
Evnen til at indsætte stockbilleder og GIF'er direkte fra Clipchamp-editoren er en anden tidsbesparende tilføjelse. Spar tid på at finde og downloade stockbilleder fra nettet for kun at importere dem til Clipchamp. I stedet kan du direkte søge efter dem via sektionen med stockbilleder og tilføje dem til din video.
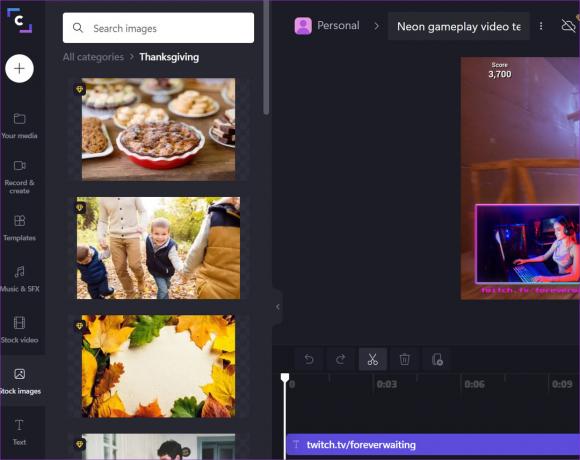
På samme måde kan du tilføje klistermærker og GIF'er (via GIPHY) fra grafikmenuen. Det betyder, at du ikke behøver at forlade applikationen og derefter prøve at importere billeder eller GIF-data til et projekt.
7. Leg med overgange
Overgange tilføjer en flydende ændring mellem scener og frames uden at give et visuelt ryk til seerne. Clipchamp kommer med en masse standardovergange. Hold musemarkøren over en overgang, og du kan tjekke dens forhåndsvisning i aktion. Hvis du kan lide en af dem, skal du trække og slippe den relevante overgang til en video og tilføje relevante detaljer.

8. Opret et mærkesæt
Hvis du elsker et bestemt bundt af indstillinger eller sekvenser, kan du vælge dem for at bevare ensartetheden blandt alle dine videoer. Du kan begynde at bruge bestemte skrifttyper, farver og logoer til at anvende dem på hver video, du laver. Fra Clipchamps redigeringsgrænseflade skal du gå til Brand kit og begynde at tilføje skrifttyper, farver og logoer i alle fremtidige videoer.
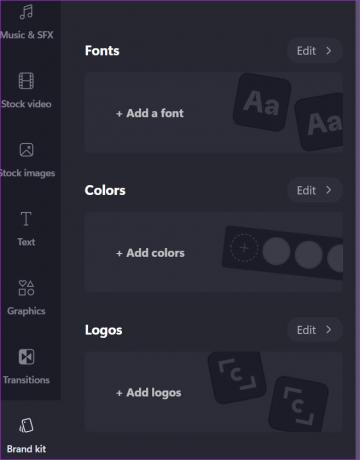
9. Skift videoformatforhold
I TikToks verden, Instagram-hjul, og YouTube Shorts, er vi ikke længere begrænset til det traditionelle 16:9 billedformat for en video. Du kan nemt ændre videoformatforholdet fra 16:9 til 9:16, 1:1, 4:5 eller 2:3 fra videoeditoren.
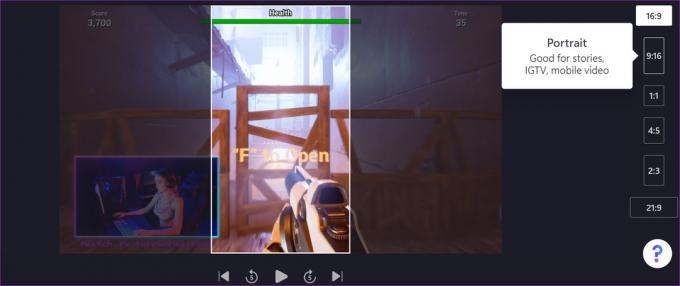
10. Spil med videoredigeringsværktøjer
Clipchamp kommer med alle standard videoredigeringsværktøjer til at skabe det perfekte klip. Du kan tilføje tekst (i forskellige tekststile), ændre farver, anvende filtre, trimme en video, justere farver osv.

Mens du redigerer videoer, vil du måske huske Clipchamp-tastaturgenveje for at flyve gennem redigeringsprocessen. Åbn hamburgermenuen, og vælg tastaturgenveje.
Master videoredigering på Windows 11
Den gratis version af Clipchamp på Windows med en eksportgrænse på kun op til 1080p opløsning. For at aktivere ubegrænset cloud-lagring og lydlager, skal du abonnere på en månedlig plan på $9, og du kan tjekke priserne fra Clipchamp side.