Sådan nulstiller du din adgangskode i Windows 10
Miscellanea / / November 28, 2021
Vi har alle været der, da vi har glemt Windows 10 login-adgangskoden, men ved du, at der er mange måder at nulstille din adgangskode på i Windows 10? Uanset hvad, i dag skal vi diskutere forskellige måder, hvorpå du kan nulstille din adgangskode uden at nulstille din pc, som sletter alle personlige data og tilpasning. Hvis du vil nulstille adgangskoden til din lokale brugerkonto, så er det meget enkelt at bruge en administratorkonto. Alligevel, hvis du vil nulstille adgangskoden til administratorkontoen, så er det her, det bliver vanskeligt.
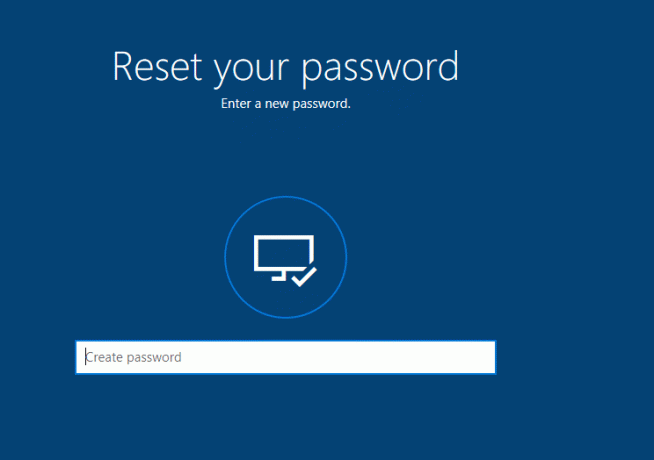
Uanset hvad, hvis du har en Microsoft-konto, som du bruger til at logge ind på Windows 10, kan adgangskoden nemt nulstilles på Microsofts websted. Desuden er det få brugere, der regelmæssigt ændrer deres adgangskode, hvilket naturligvis anbefales, fordi det holder din pc mere sikker. Alligevel, under denne proces, forlader brugere adgangskoden eller har helt glemt adgangskoden, hvorfor Windows 10-brugere har søgt efter at nulstille adgangskoden nemt. Så uden at spilde nogen tid, lad os se, hvordan du nulstiller din adgangskode i Windows 10 ved hjælp af nedenstående guide.
Indhold
- Sådan nulstiller du din adgangskode i Windows 10
- Metode 1: Nulstil din adgangskode i Windows 10 ved hjælp af Password Reset Disk
- Metode 2: Nulstil din adgangskode i Windows 10 ved hjælp af Netplwiz
- Metode 3: Nulstil din adgangskode online i Windows 10
- Metode 4: Nulstil adgangskoden til din Microsoft-konto ved login
- Metode 5: Nulstil adgangskoden til din lokale konto ved login
Sådan nulstiller du din adgangskode i Windows 10
Sørg for at oprette et gendannelsespunkt bare hvis noget går galt.
Metode 1: Nulstil din adgangskode i Windows 10 ved hjælp af Password Reset Disk
1. På Windows 10-loginskærmen indtaste en forkert adgangskode derefter klik på OK.
2. Nu tilslut din Password Reset Disk (USB Flash Drive) og klik på Nulstille kodeord på login-skærmen.

3. Guiden Nulstilling af adgangskode åbnes, klik Næste for at fortsætte.

4. Fra rullemenuen skal du vælge Disk til nulstilling af adgangskode du indsatte i trin 2 og klik Næste.

5. Endelig, indtast en ny adgangskode, genindtast den nye adgangskode, opsæt adgangskodetip og klik Næste.

6. Klik Afslut til succes nulstil din adgangskode i Windows 10.

Metode 2: Nulstil din adgangskode i Windows 10 ved hjælp af Netplwiz
Bemærk: Du skal være logget ind som administrator for at ændre adgangskoden til lokale konti. Hvis en administrator ændrer adgangskoden til en anden brugers lokale konto, mister denne konto adgang til alle EFS-krypterede filer, personlige certifikater og gemte adgangskoder til websteder.
Hvis du ikke har en administratorkonto på din pc, kan du aktivere den indbyggede administratorkonto til at logge på og bruge til at nulstille adgangskoden til den anden konto.
1. Tryk på Windows-tasterne + R og skriv derefter netplwiz og tryk på Enter for at åbne Brugerkonti.

2. Afkrydsning “Brugere skal indtaste et brugernavn og en adgangskode for at bruge denne computer” vælg derefter den brugerkonto, som du vil nulstille adgangskoden til og klik på Nulstil adgangskode.

Bemærk: Du kan ikke nulstille adgangskoden til en administratorkonto ved hjælp af denne metode.
3. Skriv endelig en ny adgangskode, bekræft derefter denne nye adgangskode og klik OKAY.

4. Dette er Sådan nulstiller du din adgangskode i Windows 10 ved hjælp af netplwiz, men du kan også bruge en anden metode, der er angivet nedenfor, hvis du ikke kan få adgang til din konto.
Metode 3: Nulstil din adgangskode online i Windows 10
1. Åbn derefter din webbrowser besøg dette link for at nulstille adgangskoden til din Microsoft-konto.
2. Vælg "Jeg har glemt min adgangskode” og klik derefter på Næste.

3. Indtast din e-mailadresse til din Microsoft-konto indtast derefter sikkerhedstegnene og klik Næste.

4. På næste side skal du vælge, hvordan du vil bekræfte din identitet, og klikke på Næste. Generelt kunne du enten modtage sikkerhedskoden på din e-mailadresse eller dit telefonnummer, som du muligvis har angivet under kontooprettelse.

5. Det bliver du nødt til indtast først din e-mailadresse eller de sidste 4 cifre i dit telefonnummer for at modtage sikkerhedskoden.
6. Nu indtast sikkerhedskoden som du fik dengang klik på Næste.

Bemærk: Hvis du har aktiveret tofaktorautorisation for din konto, skal du gentage trin 4 til trin 6 ved at bruge en anden metode til at sende dig en sikkerhedskode og bekræfte din identitet.
7. Endelig, skriv den nye adgangskode og bekræft derefter denne nye adgangskode og klik på Næste.
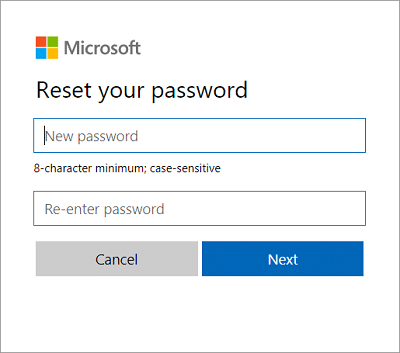
8. Når du har nulstillet din adgangskode, vil du se en bekræftelsesmeddelelse, der siger "Din Microsoft-konto er nu blevet gendannet".
Dette er den nemmeste måde, du kan Nulstil din adgangskode i Windows 10, men hvis du ikke kan gå forbi login-skærmen, ville den næste metode måske være mere egnet for dig.
Metode 4: Nulstil adgangskoden til din Microsoft-konto ved login
1. På Windows 10 login-skærmen skal du klikke på "jeg har glemt mit kodeord“.

2. Windows 10 vil tage et par sekunder at indsamle data om din konto og vise dig "Lige et øjeblik” besked.
3. Derefter vil du blive bedt om det Indtast din e-mailadresse og sikkerhedstegn.

4. Vælg nu hvordan du gerne vil bekræfte din identitet og klik Næste. Igen kan du enten bruge din e-mailadresse, telefonnummer eller bruge godkendelsesapp.
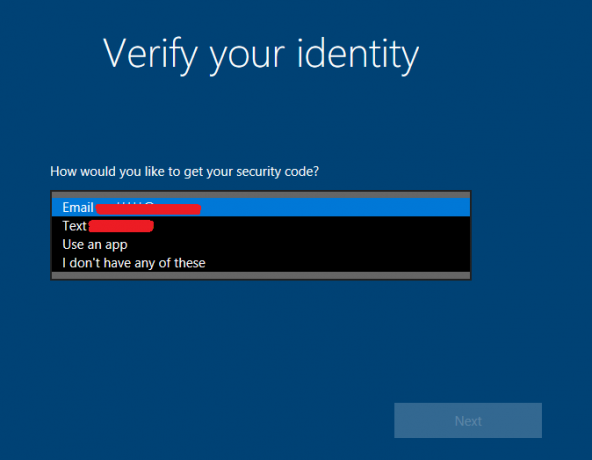
Bemærk: Du skal enten indtaste din e-mailadresse eller de sidste 4 cifre i dit telefonnummer for at modtage sikkerhedskoden.
5. Næste, indtast sikkerhedskoden som du modtog, og klik derefter på Næste.
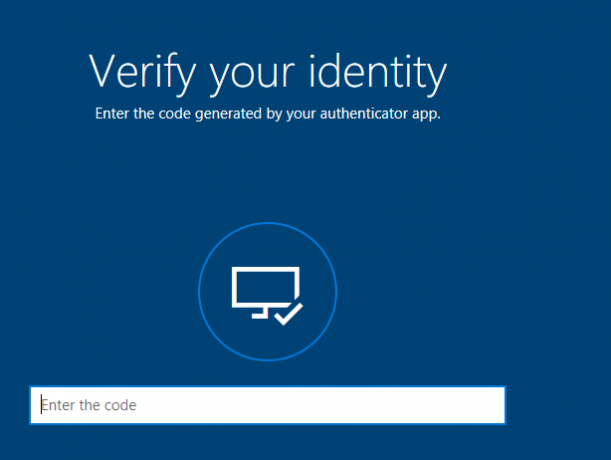
Bemærk: Hvis du har aktiveret tofaktorautorisation for din konto, skal du gentage trin 4 og trin 5 med en anden metode for at sende dig en sikkerhedskode og bekræfte din identitet.
6. Endelig, Indtast en ny adgangskode til din Microsoft-konto og klik Næste.

Bemærk: Adgangskoder til en Microsoft-konto skal være på mindst 8 tegn og indeholde mindst to af følgende: store bogstaver, små bogstaver, tal og symboler. Du kan heller ikke bruge adgangskoden, som du allerede har brugt før til denne Microsoft-konto.
7. Ved succes vil du se beskeden, der siger "Adgangskoden til *******@outlook.com er blevet ændret", skal du blot klikke på Næste.
8. Nu kan du nu logge ind på Windows 10 med din nye adgangskode til Microsoft-kontoen.
Metode 5: Nulstil adgangskoden til din lokale konto ved login
1. På Windows 10-loginskærmen indtaste en forkert adgangskode klik derefter på OK.
2. Klik derefter på "jeg har glemt mit kodeord” link på login-skærmen.
3. Indtast svarene på sikkerhedsspørgsmål du har indstillet under den indledende Windows 10-opsætning, og tryk på Enter.
4. Indtast den nye adgangskode og bekræft derefter den nye adgangskode og tryk på Enter.
5. Dette vil med succes nulstille din adgangskode til den lokale konto, og du vil igen kunne logge ind på dit skrivebord.
Anbefalede:
- Sådan ændres din kontoadgangskode i Windows 10
- Sådan forhindrer du brugere i at ændre adgangskode i Windows 10
- Begræns antallet af mislykkede loginforsøg i Windows 10
- Sådan ændres brugerkontonavn i Windows 10
Det er det, du med succes har lært Sådan nulstiller du din adgangskode i Windows 10 men hvis du stadig har spørgsmål vedrørende denne tutorial, er du velkommen til at stille dem i kommentarens sektion.



