Top 5 måder at løse YouTube-miniaturebilleder, der ikke vises
Miscellanea / / April 25, 2022
YouTube er uden tvivl en populær videostreamingtjeneste for mange brugere af forskellige årsager. Det være sig til underholdning eller tutorials; YouTube har en masse videoer at byde på. Og for at lokke dig til at klikke på videoen, satte indholdsskaberne et miniaturebillede op, der hjælper dig med at vide, hvad du kan forvente i videoen. Men hvad hvis thumbnailet ikke er synligt?

Flere hikke gerne YouTube-søgning virker ikke eller den problem med sort skærm, mens du ser videoer kan ødelægge din oplevelse. Men hvad hvis du ikke kan se nogen miniaturebilleder af videoerne? Du ville ikke gå rundt og trykke på tilfældige for at tjekke, hvad det handler om. Hvis du ser tomme billeder i stedet for miniaturebilleder på YouTube, kan nedenstående løsninger hjælpe med at løse problemet.
Da YouTube er tilgængelig på både desktop (via web) og mobilapps, vil vi diskutere løsninger til alle platforme.
Ret YouTube-miniaturebilleder, der ikke vises på Android og iPhone
Her er nogle trin, du kan følge, hvis du ikke kan se thumbnails i YouTube-appen til Android og iPhone.
1. Opret forbindelse til et stabilt netværk
Da YouTube streamer videoer fra internettet, skal du have en aktiv internetforbindelse og en stabil for at bruge YouTube problemfrit. En ustabil eller langsom forbindelse kan forårsage problemer som f.eks YouTube-kommentarer indlæses ikke eller thumbnails vises ikke.
Så det hjælper at køre internethastighedstest på din Android og iPhone ved hjælp af Speed Test by Ookla-appen.
Speedtest til Android
Speedtest til iPhone

Efter at have kørt hastighedstesten et par gange, kan du nemt afgøre, om det er din forbindelse eller frekvensbåndet på din router. Du kan tilslutte din telefon til et 5GHz-frekvensbånd, hvis du bruger en dual-band-router, og det vil være meget bedre end at bruge det overbelastede 2,4GHz-bånd eller dine mobildata.
2. Ryd YouTube-appens cache og data
Rydning af cache og appdata kan nogle gange løse problemer som disse, så du kan prøve det. Du kan kun få dette til at ske på en Android-telefon, da iPhone ikke tilbyder en mulighed for at rydde cachen for en bestemt app. Sådan gør du det.
Trin 1: Åbn appen Indstillinger på din smartphone, og naviger til sektionen Apps.

Trin 2: Rul ned til YouTube og tryk på den.

Trin 3: Vælg fanen Lager.

Trin 4: Tryk på Ryd cache først og derefter Ryd data.
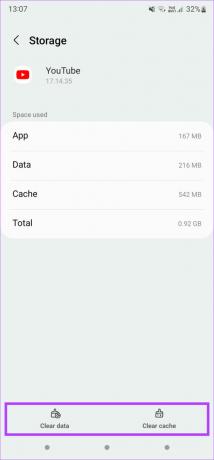
3. Tving stop app og genstart
Hvis YouTube-appen har kørt i baggrunden i timevis, kan du tvinge den til at afslutte og åbne appen igen. På iPhone skal du lukke YouTube-appen fra opgaveskiftergrænsefladen. På en Android-enhed er det sådan, du kan tvinge en app til at stoppe.
Trin 1: Åbn appskuffen på din telefon, og naviger til YouTube-appen.

Trin 2: Tryk og hold på YouTube-appikonet for at se yderligere indstillinger.
Trin 3: Vælg det lille 'i'-ikon for at få adgang til appens indstillinger.

Trin 4: Tryk nu på Force stop-indstillingen i nederste højre hjørne.
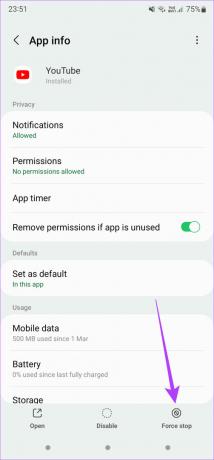
Genstart YouTube-appen nu.
4. Opdater YouTube-appen til den nyeste version
Der er en chance for, at versionen af YouTube-appen, du bruger på din telefon, er gammel. Derfor er det altid en god idé at holde dine apps opdaterede. Så du kan downloade de seneste YouTube-appopdateringer fra henholdsvis Google Play Butik og App Store.
YouTube app til Android
YouTube app til iPhone
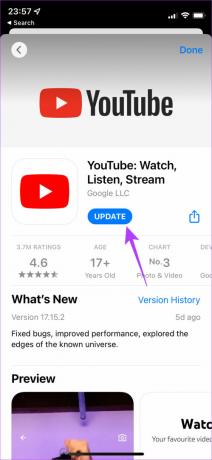
Opdater appen, og åbn den derefter for at se, om den har løst problemet.
5. Brug Googles DNS
Som standard bruger de fleste brugere deres internetudbyders DNS-servere, og de er ofte overbelastede og langsomme. Skifter til Googles DNS kan hjælpe dig med at opnå en bedre og hurtigere internetoplevelse. Sådan ændrer du DNS på din Android og iPhone.
På Android
Trin 1: Åbn appen Indstillinger på din smartphone, og gå til Wi-Fi-sektionen for at ændre DNS-indstillingerne. Hvis du ikke ved, hvor det er, kan du bruge søgemuligheden i appen til at lede efter private DNS-servere. Tryk på den resulterende mulighed.

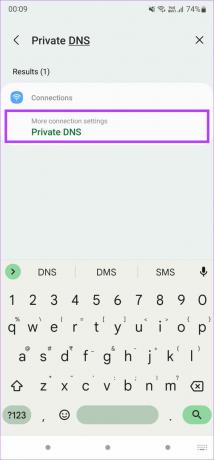
Trin 2: Vælg Privat DNS.

Trin 3: Skift fra indstillingen Automatisk til "Privat DNS-udbyderens værtsnavn."
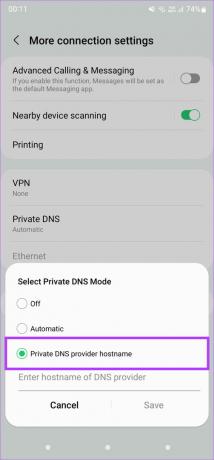
Trin 4: Gå ind dns.google i det tomme felt som din DNS-udbyder. På nogle Android-modeller, hvis du ser muligheden for at tilføje IP-adressen på DNS-servere, skal du tilføje disse – 8.8.8.8 og 8.8.4.4 – som henholdsvis den primære og sekundære DNS.

Trin 5: Tryk på Gem og luk indstillingsappen.
Du kan åbne YouTube-appen igen for at tjekke, om de nye DNS-servere gør en forskel.
På iPhone
Trin 1: Åbn appen Indstillinger på din iPhone, og tryk på Wi-Fi.
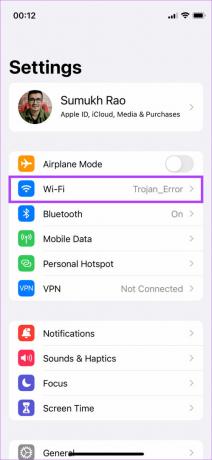
Trin 2: Vælg 'i'-knappen ud for det Wi-Fi-netværk, du er tilsluttet. Dette vil vise yderligere indstillinger.
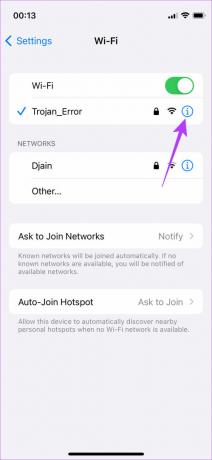
Trin 3: Rul ned til DNS-sektionen. Tryk på Konfigurer DNS, som er indstillet som automatisk som standard.
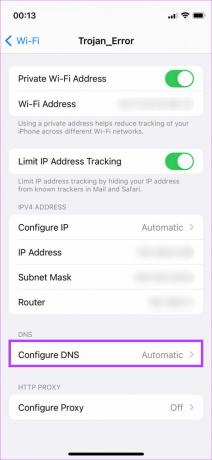
Trin 4: Vælg Manuel. Du får nu mulighed for at tilføje en DNS-server.
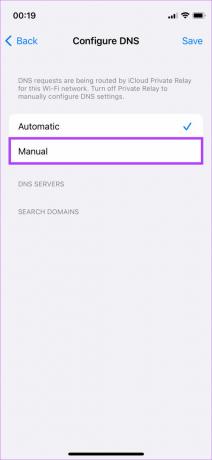
Trin 5: Tryk på det grønne '+'-ikon ved siden af Tilføj server.
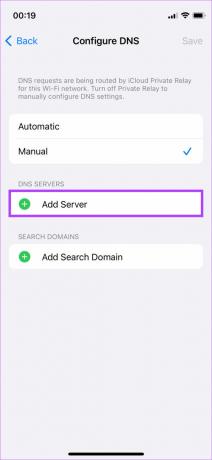
Trin 6: Indtast 8.8.8.8 derinde. Tilsvarende skal du trykke på '+' igen ved siden af Tilføj server for at indtaste 8.8.4.4 som den sekundære server og trykke på Gem i øverste højre hjørne.

Ret YouTube-miniaturebilleder, der ikke vises på skrivebordet
Hvis problemet, du står over for med miniaturebilleder, der ikke vises, er på webversionen af YouTube og ikke appen, er her nogle rettelser, du kan prøve.
1. Opret forbindelse til et stabilt netværk
En god og stabil internetforbindelse er afgørende for at nyde YouTube uden dikkedarer. Kør en internethastighedstest ved hjælp af SpeedTest by Ookla-webstedet i enhver browser. Gentag det et par gange for at få et anstændigt skøn over din forbindelseskvalitet og hastigheder. Du kan enten oprette forbindelse til et stabilt Wi-Fi-netværk eller bruge en Ethernet-forbindelse for bedre stabilitet. Alternativt vil du måske genstarte din router, hvis du ikke har gjort det i lang tid.
2. Ryd browsercache og cookies
Rydning af cache og cookies fra din browser kan hjælpe med at løse nogle problemer, du kan støde på på visse websider. Selvom processen er forskellig fra browser til browser, bør du ideelt set finde muligheden under Indstillinger > Privatliv.
Sådan rydder du cache og cookies i Chrome.
Trin 1: Åbn en fane på Chrome, og klik på de tre prikker i øverste højre hjørne.

Trin 2: Vælg indstillingen Indstillinger her.
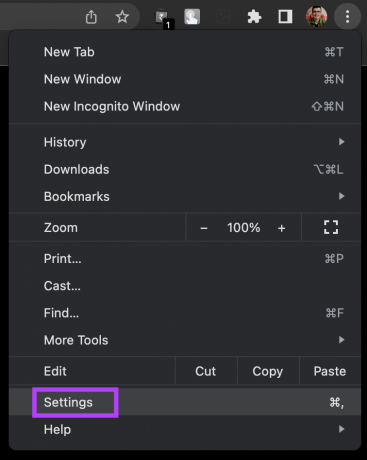
Trin 3: Klik på Privatliv og sikkerhed i venstre kolonne.
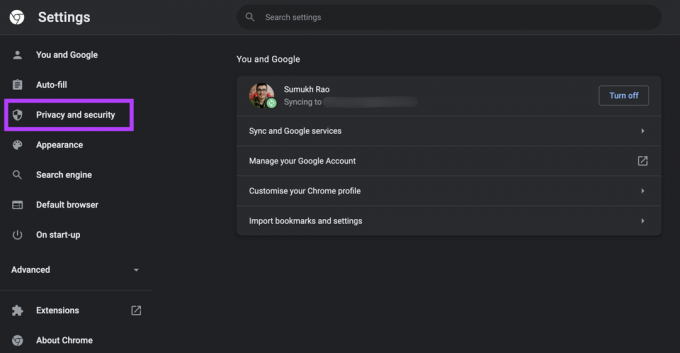
Trin 4: Vælg nu Ryd browserdata.

Trin 5: I pop op-vinduet skal du vælge 'Cookies og andre webstedsdata' og 'Cachelagrede billeder og filer.' Sørg for, at tidsintervallet er indstillet til Altid. Klik derefter på Ryd data.

På samme måde kan du følge vores guides til ryd cookies og cache på Microsoft Edge og Firefox på din computer.
3. Prøv en anden browser
Vi ved godt, at det lyder mærkeligt, men din yndlingswebbrowser kan give den fejl. Det kan være en udvidelse eller en proxyindstilling, der kan forårsage en sådan fejl med YouTube.

Prøv at bruge en anden browser til at åbne YouTube og se, om det løser dit problem.
4. Åbn YouTube i inkognitotilstand
Det kan også være, at den Google-konto, du er logget ind på, forårsager fejl, mens du browser gennem YouTube.
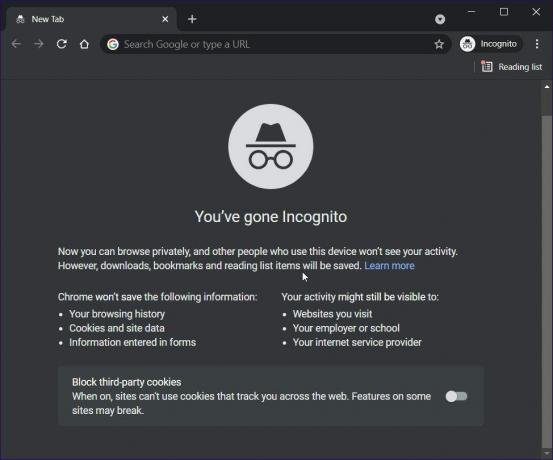
En god måde at teste dette på er ved at åbne YouTube i et inkognitovindue og se, om problemet med thumbnails stadig eksisterer.
5. Brug Googles DNS
Den sidste løsning forbliver også den samme, som den var i mobilsektionen. Ændring af din DNS til Googles DNS kan hjælpe dig med at løse problemet. Du kan tage et kig på Googles offentlige DNS-vejledning at vide, hvordan du kan ændre DNS på din computer.
YouTube er sjovt med miniaturebilleder
Du kan bruge ovenstående rettelser til at løse de thumbnails, der ikke viser problemet på YouTube. Uanset om du står over for problemet på din smartphone eller computer, bør disse trin hjælpe dig med at få YouTube tilbage til normal for at se miniaturebilleder, før du klikker på en video for at se den.
Sidst opdateret den 25. april, 2022
Ovenstående artikel kan indeholde tilknyttede links, som hjælper med at understøtte Guiding Tech. Det påvirker dog ikke vores redaktionelle integritet. Indholdet forbliver upartisk og autentisk.



