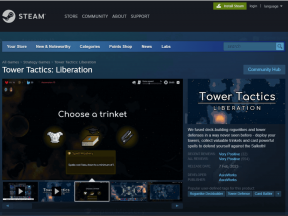Top 7 måder at løse iCloud-kontakter, der ikke synkroniseres på iPhone
Miscellanea / / April 26, 2022
De fleste iPhone-brugere synkroniserer deres data til iCloud takket være den gratis lagerplads på 5 GB med hver Apple-konto. Bevarer din data sikkerhedskopieret til Apples skylager er en god idé, da du kan få adgang til iCloud fra internettet. Og synkronisering af dine kontakter til iCloud er en væsentlig del af den sikkerhedskopi for at gendanne dem, hver gang du nulstiller din iPhone eller opgraderer til en ny.

Det vil du dog sjældent bemærke iCloud-sikkerhedskopi tager for lang tid eller iCloud synkroniserer ikke dine kontakter, fordi du ikke ville have mistanke om, at den automatiske synkronisering skulle stå over for hikke. iCloud-synkroniseringsproblemerne for kontakter kan udelade nogle poster, du måske har gemt for nylig. Heldigvis kan du rette det med et par fejlfindingstrin og løsninger. Sådan reparerer du iCloud-kontakter, der ikke synkroniseres på din iPhone.
1. Opret forbindelse til et stabilt Wi-Fi-netværk
Enhver synkroniserings- eller backupaktivitet kræver en stabil internetforbindelse. Du bruger muligvis mobildata, mens du rejser til kontoret eller et andet møde. Så brug af mobildata på farten synkroniserer muligvis ikke kontakter korrekt.
I stedet anbefaler vi, at når du forbinder din iPhone til et stabilt Wi-Fi-netværk, skal du sørge for, at iCloud-synkroniseringen finder sted for kontakter og andre data på din iPhone. Vi anbefaler dig at åbne iCloud.com i en browser og sammenlign de synkroniserede iPhone-kontakter en gang imellem.
2. Deaktiver lav datatilstand
Hvis du bruger en afmålt netværksforbindelse eller et mobilt hotspot, vil din iPhone automatisk aktivere lav datatilstand. Selvom du nemt kan komme til at bruge andre apps, forhindrer lavenergitilstanden de fleste former for baggrundssynkronisering, inklusive det samme for kontakter. Sådan kan du slå lav datatilstand fra.
Trin 1: Åbn appen Indstillinger på din iPhone, og tryk på Wi-Fi.
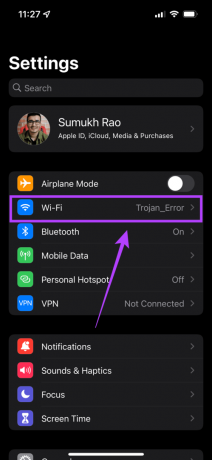
Trin 2: Vælg den lille blå cirkel med 'i'-ikonet ved siden af det netværk, som iPhone er tilsluttet.

Trin 3: Sluk knappen ved siden af Lav datatilstand.
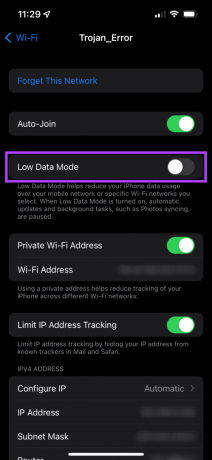
Det skulle lade kontakterne synkroniseres i baggrunden uden bekymringer.
3. Aktiver kontaktsynkronisering fra iCloud-indstillinger
Det er naturligt at deaktivere kontaktsynkroniseringen, hvis du ikke ønsker, at dine Google-kontakter skal synkroniseres med iPhone-kontakterne. Så hvis du bliver nødt til at aktivere kontaktsynkronisering for din iCloud-konto for at tage en kopi af kontaktdata. Sådan aktiverer du det.
Trin 1: Åbn appen Indstillinger på din iPhone, og tryk på dit navn, der vises øverst.

Trin 2: Tryk på iCloud.
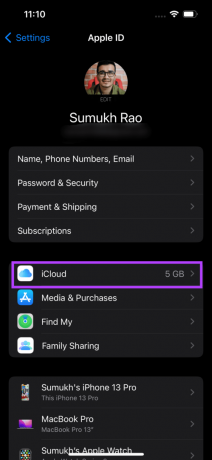
Trin 3: Slå kontakten til ved siden af Kontakter.

Hvis det allerede er tændt, skal du slukke det i et par sekunder og tænde det igen for at genaktivere synkronisering.
4. Log ud og log ind på din Apple-konto
Det kan også være muligt, at iCloud Drive har problemer med at synkronisere med din iPhone. I et sådant tilfælde tager iCloud ikke en sikkerhedskopi af dine kontakter på iPhone. Du kan prøve at logge ud af iCloud og logge ind igen for at se, om det løser problemet. Sådan gør du det.
Trin 1: Åbn appen Indstillinger på din iPhone, og tryk på dit navn, der vises øverst. Dette åbner dine iCloud-indstillinger.

Trin 2: Rul ned, og du vil finde muligheden Log ud. Tryk på den.
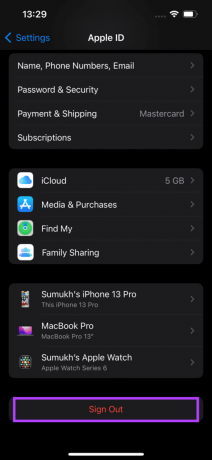
Trin 3: Indtast din Apple ID-adgangskode, og vælg Slå fra i øverste højre hjørne. Du bliver logget ud af iCloud-kontoen.
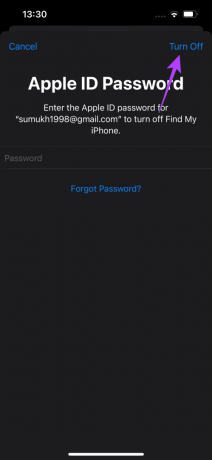
Trin 4: Du finder login-muligheden i samme menu. Tryk på den og log ind på din Apple-konto igen.
Vent på, at din iPhone synkroniserer alle data til iCloud.
5. Indstil standardkontaktkonto til iCloud
Apple giver dig mulighed for at vælge standardkontoen for dine kontakter til at synkronisere på iPhone. Hvis du har indstillet standardkontoen som din Google-konto eller andre tjenester, skal du ændre den til iCloud og lade synkroniseringen finde sted. Sådan gør du det.
Trin 1: Åbn appen Indstillinger på din iPhone. Rul ned og vælg Kontakter.

Trin 2: Den sidste mulighed på denne side er Standardkonto. Tryk på den.

Trin 3: Vælg iCloud. Nu vil iPhone bruge iCloud til at synkronisere alle kontaktdata.
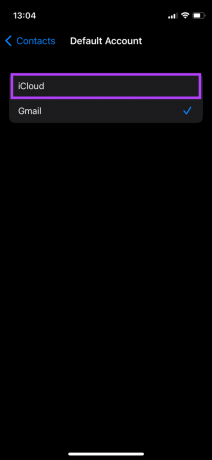
6. Frigør iCloud-lagerplads
Apple giver 5 GB gratis iCloud-lagerplads med dit Apple-id. Det kan hurtigt fyldes op, hvis du har tendens til at synkronisere alle billeder og WhatsApp-downloads med iCloud. Det vil efterlade meget lidt plads til kontakt. Så du skal have tilstrækkelig iCloud-lagerplads til at synkronisere eller sikkerhedskopiere dine iPhone-kontakter. Sådan kan du tjekke din gratis lagerplads på iCloud og slette unødvendige filer.
Trin 1: Åbn appen Indstillinger på din iPhone, og tryk på dit navn, der vises øverst. Dette åbner dine iCloud-indstillinger.

Trin 2: Tryk på iCloud.
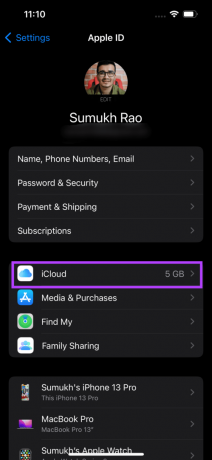
Trin 3: Mængden af optaget lagerplads vil blive vist her. For at gennemgå og slette unødvendige filer skal du vælge indstillingen Administrer lager.
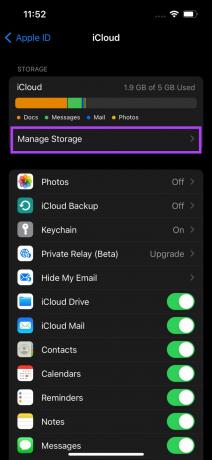
Trin 4: Tryk på den relevante apps backup for at fjerne dens data fra dit iCloud-lager. For eksempel, hvis du vil slette de vedhæftede data for Mail-appen, skal du trykke på appen fra listen og vælge Slet-indstillingen på næste skærmbillede.


7. Opdater din iPhone til den nyeste iOS-version
Problemet kan slet ikke være med iCloud for alt, hvad du ved, og det kan være med din iPhones software, især hvis du bruger en gammel iPhone med en gammel iOS-version. Den bedste måde at løse dette på er at opdatere iPhone til iOS-versionen. Sådan gør du det.
Trin 1: Gå til appen Indstillinger på din iPhone, og vælg Generelt.
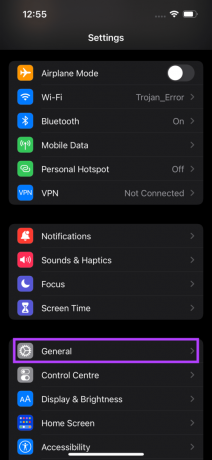
Trin 2: Tryk på Softwareopdatering.
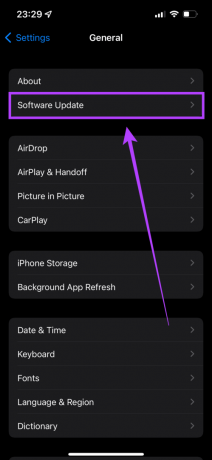
Trin 3: Hvis en ny opdatering er tilgængelig til din iPhone, vises den på skærmen. Vælg Download og installer, og vent på, at installationen er fuldført.

Synkroniser dine iPhone-kontakter til iCloud
Sådan kan du løse synkroniseringsproblemer med kontakter på din iPhone. Når en kopi af dine iPhone-kontakter vises på iCloud, kan du få adgang til dem fra din Mac, iPad eller enhver anden enhed fra iCloud hjemmeside. Hvis disse løsninger ikke hjælper, kan du også vælge at gøre det gendanne kontakter fra iCloud manuelt.
Sidst opdateret den 26. april, 2022
Ovenstående artikel kan indeholde tilknyttede links, som hjælper med at understøtte Guiding Tech. Det påvirker dog ikke vores redaktionelle integritet. Indholdet forbliver upartisk og autentisk.