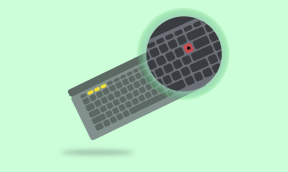Sådan synkroniserer du Apple Photos Library med Google Photos
Miscellanea / / April 26, 2022
Mens Fotos-appen er standardgalleriappen på iPhone, foretrækker de fleste Google Fotos frem for sikkerhedskopiering af mediefiler. Googles løsning tilbyder mere cloud-lagring (15 GB vs. Apples 5 GB), er delingsoplevelsen problemfri, og det er en bedre mulighed for nogen, der ofte skifter mellem iPhone og Android.

Hvis du har tænkt på at skifte fra Apple Photos til Google Photos, kan du her se, hvordan du kan synkronisere Fotos-biblioteket til Google Fotos-appen. Abonnenter af Google One-planer kunne tage en virtuel backup som en del af Google Fotos. Lad os synkronisere hele dit Fotos-bibliotek til Google Fotos.
1. Aktiver sikkerhedskopiering og synkronisering i Google Fotos
For at tilføje billederne i din Fotos-app til Google Fotos-appen, kan du aktivere en automatisk synkroniseringsindstilling. Du skal downloade Google Fotos-appen fra App Store.
Hent Google Fotos
Åbn derefter appen og log ind med dine Google-kontooplysninger. Følg derefter trinene nedenfor for at aktivere backup og synkronisering i indstillingerne.
Trin 1: Åbn Google Fotos-appen på din iPhone, tryk på dit Google-kontobillede i øverste højre hjørne, og vælg 'Google Fotos-indstillinger'.


Trin 2: Tryk på indstillingen Sikkerhedskopiering og synkronisering, og aktiver til/fra-knappen for Sikkerhedskopiering og synkronisering. Under denne mulighed kan du se den tilgængelige lagerplads på din Google One-konto.


Derefter begynder Google Fotos at synkronisere billederne fra Apple Photos-biblioteket. Dette kan tage et stykke tid afhængigt af mængden af de billeder og videoer, du har på din iPhone.
Tilpas Google Fotos synkroniseringskvalitet på iPhone
Som standard bruger Google Fotos original kvalitet til at sikkerhedskopiere medier, og det vil ikke bruge mobildata til at udføre synkroniseringen. Hvis du vil finjustere muligheder og fjerne disse begrænsninger, lader Google Fotos-appen dig gøre det.
Trin 1: Start Google Fotos-appen på iPhone, tryk på Google-kontobilledet i øverste højre hjørne for at åbne Indstillinger, og vælg derefter 'Google Fotos-indstillinger'.


Trin 2: Tryk på Sikkerhedskopiering og synkronisering, og vælg Uploadstørrelse. Hvis du arbejder med en god mængde mobildata på din iPhone, kan du aktivere skift for "Brug mobildata til at sikkerhedskopiere billeder" og "Brug mobildata til at sikkerhedskopiere videoer."


Trin 3: Fra pop op-vinduet skal du skifte fra Original kvalitet til Lagerbesparelse.

Lagerbesparelse vil gemme flere billeder i en lidt reduceret kvalitet. Denne mulighed er velegnet til brugere med mindre lagerplads på deres Google-konto.
Synkroniser Apple Fotos-favoritter med Google Fotos
Apple Photos-appen lader dig markere nogle fotos som dine favoritter, så du hurtigt kan få adgang til dem i stedet for at rulle gennem hele billedbiblioteket. Heldigvis behøver du ikke tilføje favoritter igen i Google Fotos igen. Google synkroniserer automatisk dine favoritter fra Apple Photos. Men for det, her er hvad du skal gøre.
Trin 1: Åbn Google Fotos-appen, tryk på Google-kontobilledet i øverste højre hjørne for at åbne Indstillinger. Vælg derefter "Google Fotos-indstillinger".


Trin 2: Rul ned til Apple Photos.


Trin 3: Slå synkroniseringsfavoritter til fra følgende menu.
Mens Apple Photos-mediebiblioteket synkroniseres, vil Google Fotos placere alle de billeder, du kan lide, i menuen Bibliotek > Foretrukne.
Aktiver opdatering af baggrundsapp i Google Fotos
Dette er relevant for gamle iPhone-modeller med 2GB-3GB RAM. iOS suspenderer baggrundsopgaverne, selv når apps er åbne i menuen seneste apps. Du skal aktivere baggrundsappopdatering til Google Fotos for en fejlfri uploadproces.
Trin 1: Åbn appen Indstillinger på iPhone, og rul ned til Google Fotos.

Trin 2: Aktiver Background App Refresh til/fra.

Deaktiver synkronisering af iCloud-fotos
Nu hvor du synkroniserer alle iPhone-billeder med Google Fotos-tjenesten, behøver du ikke at uploade det samme på iCloud via Fotos-appen. Lad os deaktivere synkronisering for Apple Photos.
Trin 1: Åbn appen Indstillinger på iPhone.

Trin 2: Tryk på dit brugernavn øverst.

Trin 3: Klik derefter på iCloud og vælg Fotos fra følgende skærm.


Trin 4: Deaktiver iCloud-fotos og stop synkronisering af medier til iCloud-platformen.

Du kan endda gå videre og administrere iCloud mere effektivt for at stoppe med at betale for højere iCloud-abonnementer.
Fjern uploadede Google Fotos-medier fra iPhone
iCloud har en smart funktion til at fjerne sikkerhedskopierede mediefiler fra telefonens lager til frigør enhedsplads. Google Fotos kommer med samme funktion, og det vil vi varmt anbefale at bruge, hvis du har at gøre med lav lagerplads på iPhone.
Trin 1: Åbn Google Fotos-appen på din iPhone, tryk på Google-kontobilledet i øverste højre hjørne, og vælg 'Google Fotos-indstillinger'.


Trin 2: Tryk på menuen 'Administrer enhedslagring'.

Trin 3: Vælg knappen Frigør plads. Google Fotos fjerner billeder og videoer på din iPhone, som allerede er en del af en sikkerhedskopi.

Når du vil have adgang til disse mediefiler, kan du downloade dem fra Google Fotos.
Brug Google Fotos-widgets
Nu hvor du har synkroniseret Apple Photos-biblioteket med Google Photos, er det tid til at bruge Google Photos iOS-widget for at tjekke dine minder direkte fra startskærmen.
Trin 1: Tryk længe på en tom plads på hjemmeskærmen, og app-ikonerne begynder at svinge. Tryk derefter på +-ikonet i øverste venstre hjørne.

Trin 2: Vælg Google Fotos fra widgetlisten.

Trin 3: Vælg din foretrukne widgetstørrelse, og tryk på knappen Tilføj widget for at indsætte den på startskærmen.

Google Fotos som en sikkerhedskopi af Apple-fotos
Hvis du stadig er i tvivl om at skifte fra Apple Photos til Google Photos, læs vores dedikerede sammenligning for at finde ud af, hvilken der fungerer bedst til dit brug. Mens du er i gang, så lad os vide, hvorfor du flytter dit fotobibliotek fra iCloud til Google Fotos på din iPhone.
Sidst opdateret den 26. april, 2022
Ovenstående artikel kan indeholde tilknyttede links, som hjælper med at understøtte Guiding Tech. Det påvirker dog ikke vores redaktionelle integritet. Indholdet forbliver upartisk og autentisk.

Skrevet af
Parth har tidligere arbejdet hos EOTO.tech med at dække tekniske nyheder. Han er i øjeblikket freelancer hos Guiding Tech og skriver om apps-sammenligning, tutorials, softwaretips og tricks og dykker dybt ned i iOS-, Android-, macOS- og Windows-platforme.