Sådan konverteres PowerPoint-fil til video på Mac og Windows
Miscellanea / / April 26, 2022
Microsoft PowerPoint er standardappen til at skabe fantastiske præsentationer til Windows-brugere. Det er også officielt tilgængeligt sammen med det hele Microsoft Office-pakken på Mac App Store. Selvom dets filformat stort set understøttes overalt, er der en fantastisk måde at forbedre formatet på dine præsentationer på.
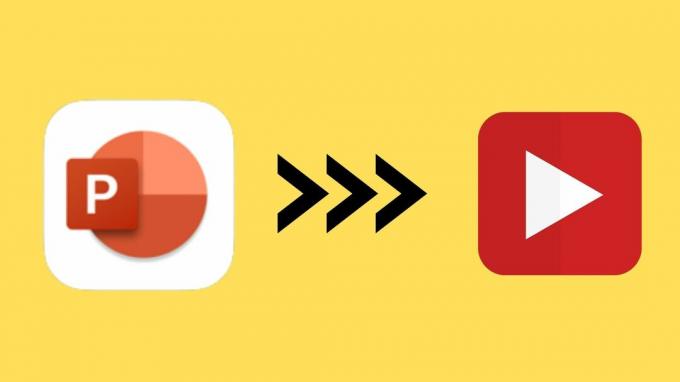
Ligesom Apple Keynote app, giver PowerPoint også sine brugere mulighed for at konvertere PPT-filer til video. Dette indlæg vil dække trinene for både Mac og Windows.
Konverter Powerpoint-fil til video på Mac
Microsoft PowerPoint-appen er også tilgængelig gratis i Mac App Store. Men hvis du vil synkronisere dine præsentationer på tværs af enheder, skal du have et Microsoft 365-abonnement. Men du vil bare beholde det på din Mac, du kan downloade det samme ved at bruge linket nedenfor.
Hent PowerPoint-appen til Mac
PowerPoint-appen til Mac har alle de funktioner, du typisk finder i dens Windows-version, bortset fra den lille forskel i grænsefladen og tastaturgenvejene. Du kan dog nemt konvertere din PowerPoint-fil til en videofil. Følg disse trin.
Trin 1: Åbn PowerPoint-appen på Mac.

Trin 2: Vælg den PPT-fil, du ønsker at konvertere.
Trin 3: Når præsentationen åbner, skal du klikke på Filen i øverste venstre hjørne på menulinjen.
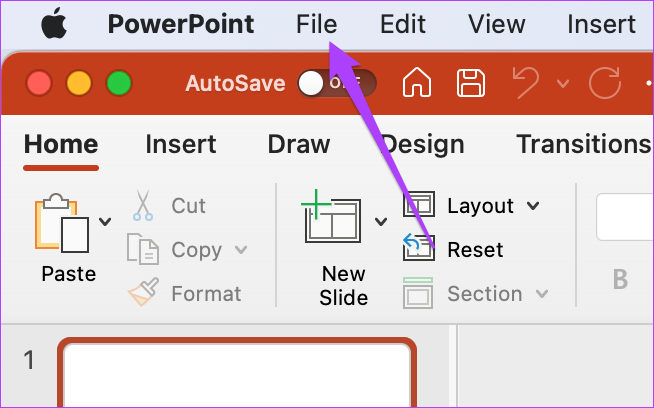
Trin 4: Vælg Eksporter i menuen, der åbnes.

Eksportindstillingerne åbnes på din skærm.

Trin 5: Fra menuen Filformat skal du vælge MP4 eller MOV. Vi vil anbefale at vælge MP4, da det er et alsidigt format, der fungerer i de fleste enheder derude.

Du kan dog vælge MOV, hvis du planlægger at betale videoen på din eller en andens Mac.
Trin 6: Vælg eksportfilens placering, kvaliteten af din præsentation og timings mellem dias.
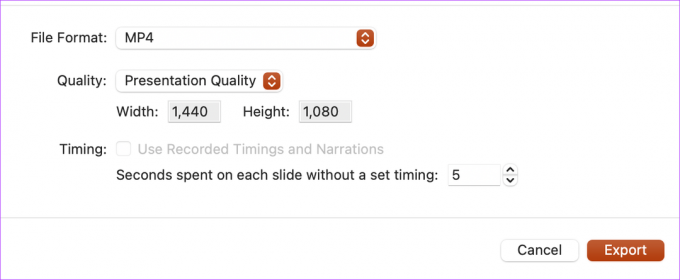
Trin 7: Når du har valgt de relevante muligheder, skal du klikke på Eksporter.

Lad PowerPoint konvertere din præsentation til en video. Afhængigt af indholdet af den kan appen tage et stykke tid. Ved at konvertere din præsentation naturligt, behøver du ikke bekymre dig om dine datas privatliv, hvilket er et problem, når du uploader på et tredjepartswebsted.
Optag en voiceover til din præsentation
Du kan skabe mere effekt ved at tilføje en Voiceover til din videopræsentation, hvis du ikke planlægger at tale, mens du præsenterer og lade videoen tage sig af alt. Det hjælper også, hvis du laver en rig mediepræsentation, der kan tilføje vigtige detaljer uden at kræve, at du er til stede. Følg disse trin for at tilføje en VoiceOver.
Trin 1: Åbn din præsentationsfil i PowerPoint-appen.
Trin 2: Vælg indstillingen Slide Show øverst på menulinjen.

Trin 3: Vælg Optag diasshow i menuen, der åbnes.

Trin 4: Når en prompt vises, skal du klikke på Ok for at tillade PowerPoint at få adgang til mikrofonen og kameraet.
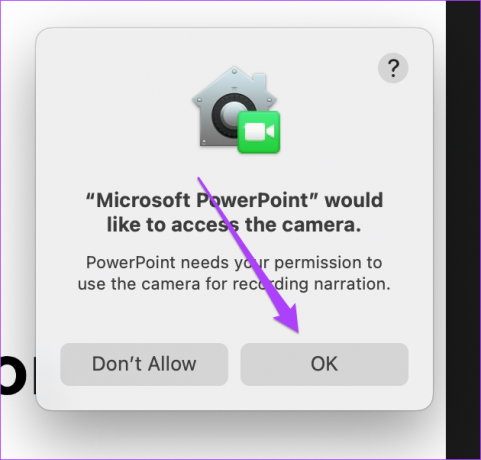

Trin 5: Optagelinjen vises øverst på skærmen. Du kan også se forhåndsvisningen af videoen.
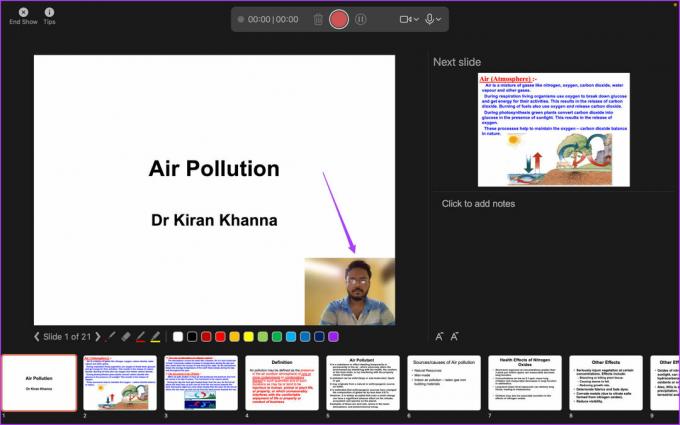
Mens du bruger kameraet, kan du sløre din videobaggrund. Klik på kameraikonet på den flydende optagerbjælke, og vælg Slør baggrund.

Trin 6: Klik på optageikonet for at begynde at optage din VoiceOver og video.
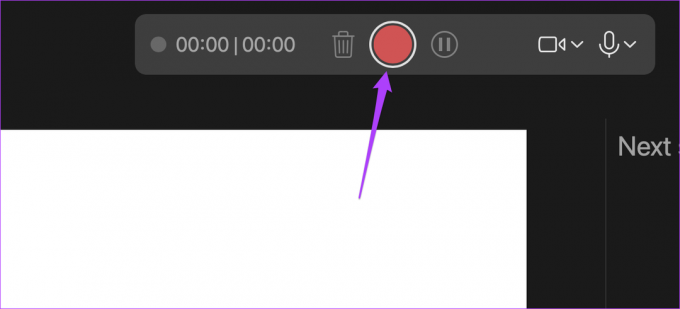
Trin 7: Klik på Stop-ikonet for at afslutte optagelsen.
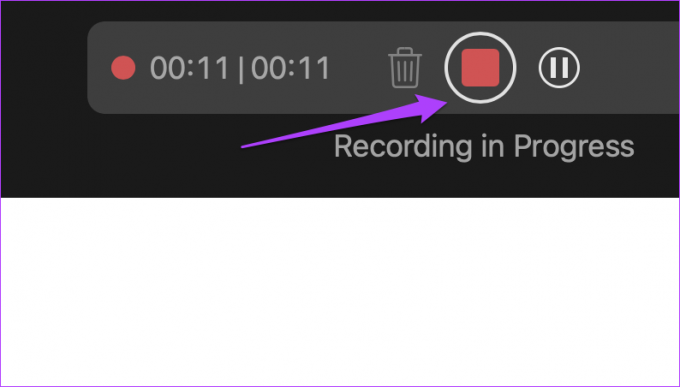
Trin 8: Klik på Afslut visning for at lukke optagelsesvinduet.

Trin 9: Klik på indstillingen Fil i øverste venstre hjørne på menulinjen, og vælg Eksporter.

Trin 10: Vælg de relevante parametre for filformat, kvalitet og sekunder mellem hvert dias. Klik på knappen Eksporter i nederste højre hjørne af vinduet for at anvende ændringerne.

Konverter Powerpoint-fil til video på Windows
Windows brugere får også skjult de eksisterende PPT-præsentationer til en video. Selvfølgelig, hvis du ikke har downloadet PowerPoint-appen, eller hvis den ikke kom forudinstalleret på din computer, skal du have den. Udover det skal du have et Office 365-abonnement for at bruge alle funktioner inklusive online synkronisering.
Processen med filkonvertering er lidt anderledes sammenlignet med Mac. Følg disse trin. Bemærk, at skærmbillederne nedenfor er fra PowerPoint som en del af. Office 365 abonnement. Grænsefladen for din Office-pakke (2021, 2019, 2016 eller ældre) kan se anderledes ud.
Trin 1: Tryk på Windows+S for at åbne Windows Search, skriv PowerPoint og klik på PowerPoint-appen i søgeresultaterne.
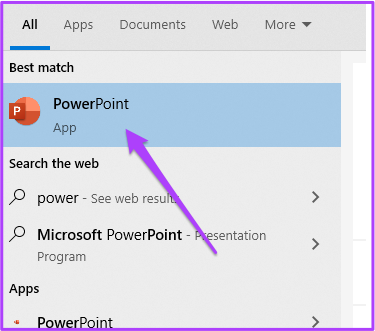
Trin 2: Åbn din præsentation i PowerPoint. Vælg derefter Fil-indstillingen i øverste venstre hjørne.

Trin 3: Vælg indstillingen Eksporter i menuen til venstre.
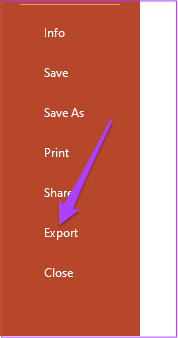
Trin 4: Vælg Opret en video i sektionen Eksporter.

Juster eksportindstillingerne som f.eks. opløsning og dias timings.
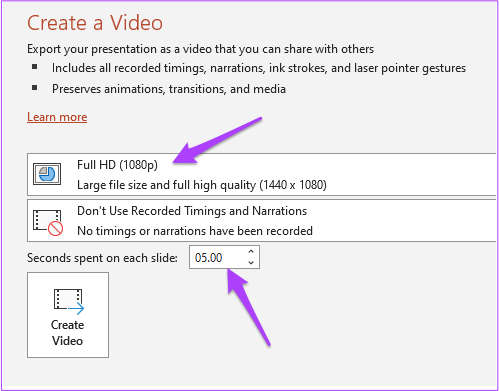
Trin 5: Klik derefter på Opret video.
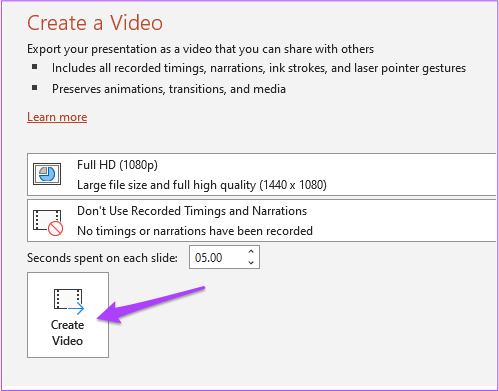
Trin 6: Vælg din eksportplacering og filnavn.

Trin 7: Klik på knappen Eksporter.
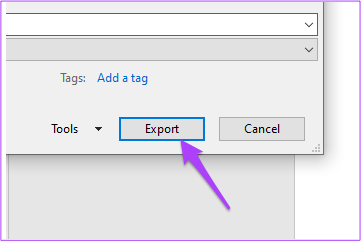
Lad derefter PowerPoint eksportere din præsentation som videofil med de ønskede præferencer.
Optag en VoiceOver og video på Windows
Ligesom Mac kan Windows-brugere også optage en VoiceOver sammen med videoen til præsentation af deres PPT'er. Følg disse trin.
Trin 1: Åbn den relevante PPT-fil i PowerPoint. Vælg indstillingen Fil i øverste venstre hjørne.
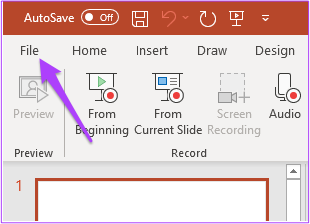
Trin 2: Vælg Eksporter fra venstre kolonne.
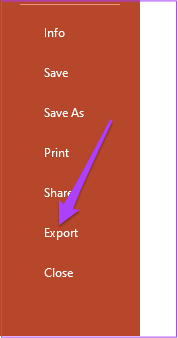
Trin 4: Vælg Opret en video i eksportmenuen.

Trin 2: Vælg Optag en video i menuen Optag Tim og Fortælling.
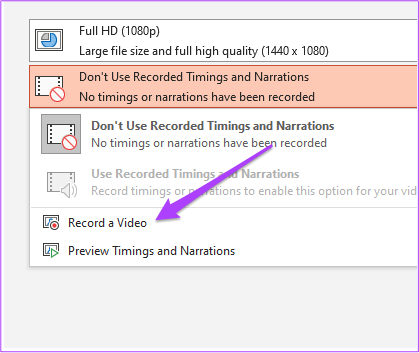
Du vil se Optag-menuen åben på din skærm. Hvis du bruger en Windows-pc, skal du sørge for, at du har tilsluttet en mikrofon og et webkamera til dit system.

Trin 3: Tryk på Optag-knappen for at starte optagelsen.
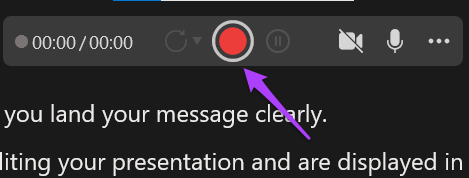
Trin 4: Tryk på optageknappen igen for at stoppe det, når du er færdig.
Trin 5: Klik på knappen Eksporter for at flette voice over og gemme filen.
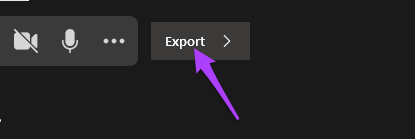
Trin 6: Omdøb din fil og vælg filplacering efter dit valg,
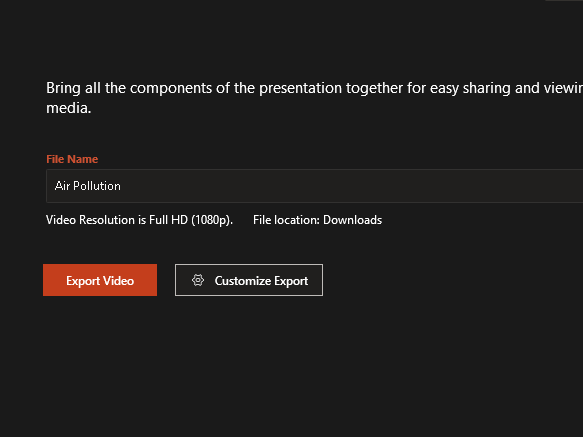
Trin 7: Klik på knappen Eksporter video.

Tilføjelse af en VoiceOver til din videoversion af din PowerPoint på Windows kan hjælpe dig med at skabe en effektfuld levering og frigør dig også fra at tale eller forklare ting.
Forbedre dine PowerPoint-præsentationer
PowerPoint-præsentationerne kræver, at PPT er kompatibel med de fleste versioner. For at springe den hovedpine over ud over at kontrollere diashastighederne, skal du forvandle dine præsentationer til en video. Den største fordel er, at den bliver mere engagerende, og du kan altid sætte videoen på pause for at tale.
Sidst opdateret den 26. april, 2022
Ovenstående artikel kan indeholde tilknyttede links, som hjælper med at understøtte Guiding Tech. Det påvirker dog ikke vores redaktionelle integritet. Indholdet forbliver upartisk og autentisk.
VIDSTE DU
Notion, produktivitetsappen, blev grundlagt i 2013.



