Ret Windows 10-skærmdæmpning automatisk
Miscellanea / / April 26, 2022

Det er ikke hver dag, du tænder for din computer eller laptop, og alt fungerer perfekt. Startprocessen fortsætter muligvis ikke i visse tilfælde, og den kan nægte at starte i andre, især efter en strømafbrydelse. Du kan også opleve tidspunkter, hvor din skærms lysstyrke er for lav, selv når den er indstillet til 100 %, eller når din bærbare computers skærm er svag eller for mørk, selv når den er indstillet til maksimal lysstyrke. Din pc er højst sandsynligt indstillet til adaptiv lysstyrke, men der er andre grunde til, at din skærm dæmpes på mørk baggrund Windows 10 alene. Denne artikel viser dig, hvordan du reparerer Windows 10-skærmdæmpning automatisk.

Indhold
- Sådan repareres Windows 10-skærmen dæmpes automatisk
- Metode 1: Grundlæggende fejlfindingstrin
- Metode 2: Kør Power Troubleshooter
- Metode 3: Slå adaptiv lysstyrke fra
- Metode 4: Skift skærmopløsning
- Metode 5: Opdater grafikdrivere
- Metode 6: Tilbageførsel af skærmdriveropdateringer
- Metode 7: Opdater BIOS-indstilling
- Metode 8: Reparer hardwarekomponenter
- Metode 9: Udskift LCD-inverteren
- Metode 10: Udfør hård nulstilling
Sådan repareres Windows 10-skærmen dæmpes automatisk
Et af de mest udbredte problemer med Windows 10 er, at lysstyrkeindstillingen ikke fungerer korrekt på nogle af deres enheder. Nogle brugere, der bruger Windows 10-pc'er, er ikke i stand til at justere lysstyrkeniveauerne på grund af et mærkeligt problem. Nogle af årsagerne til, at bærbar computers skærm bliver ved med at dæmpe Windows 10 er:
- Det kan ske på grund af en forældet grafik driver eller a funktionsfejl, adaptiv lysstyrkefunktion.
- Det mulighed for automatisk dæmpning i Windows 10 kan være skylden, hvis din computerskærm dæmpes på mørk baggrund Windows 10.
- Sommetider defekt LCD inverter kan potentielt føre til problemet med Windows 10-skærmen dæmpes automatisk hurtigt.
- Nogle brugere har opdaget en forbindelse mellem forældet BIOS og denne udgave af Windows 10-skærmen dæmpes automatisk.
- Også, software eller hardware komplikationer kan føre til skærmdæmpningsproblemer i Windows 10.
Nu består næste afsnit af omhyggeligt sammensatte metoder til at løse dette problem. Følg hver metode trin for trin, indtil du får en løsning.
Metode 1: Grundlæggende fejlfindingstrin
Strømplanen skal muligvis ændres, hvis dit system ikke får en konstant strøm. Strømplaner kan ændre sig afhængigt af strømforsyningen (batteri eller jævnstrøm). Følg instruktionerne nedenfor for at foretage de nødvendige ændringer.
- Sørg for, at den bærbare computer er tilsluttet sikkert.
- Tjek om strømmen er stabil. Hvis det er tilfældet, kan en strømstabilisator hjælpe.
- Kontroller, om stikket, som den bærbare computer er tilsluttet, er beskadiget.
- Kontroller, om stikkontakten, den bærbare computer er tilsluttet, er i god stand.
- Sørg for, at forlængerkortets ledninger ikke er brudt, hvis du bruger en.
- Kontroller, om et forlængerkort er overbelastet, eller om noget, der er knyttet til det, skaber elektriske overspændinger.
- Afbryd alle strømkrævende enheder fra det samme kort eller stik.
Metode 2: Kør Power Troubleshooter
Windows Power Troubleshooter er et indbygget hjælpeprogram, der hjælper brugere med at identificere og rette problemer med deres computerstrømindstillinger. Du kan bruge dette til at opdage og løse de fleste strømrelaterede problemer på din pc, herunder dæmpningsproblemer. Denne fejlfinding kan bruges, hvis din enheds skærm fortsætter med at dæmpe i Windows 10.
1. Tryk på Windowsnøgle, type Kontrolpanel, og klik på Åben.
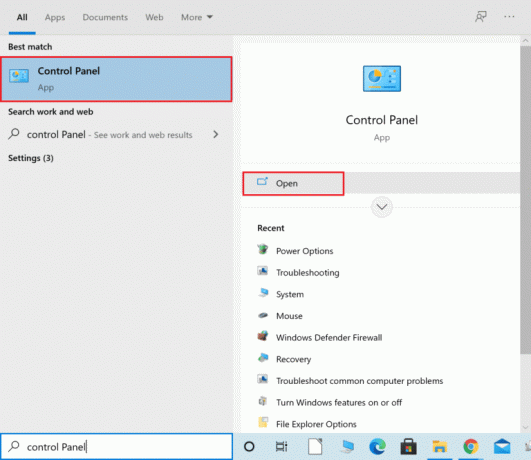
2. Sæt Se efter: til Store ikoner, og klik derefter på Fejlfinding indstilling.

3. Fra venstre rude skal du klikke på Se alt.
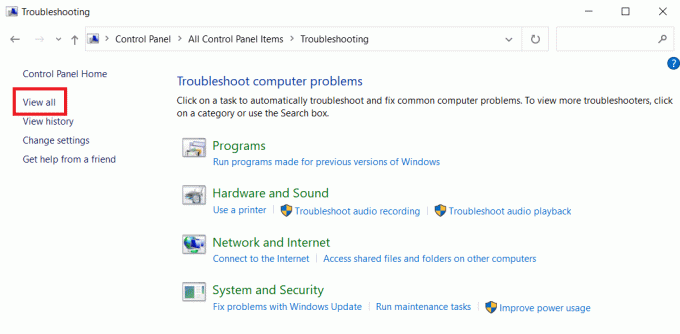
4. Klik på Strøm.
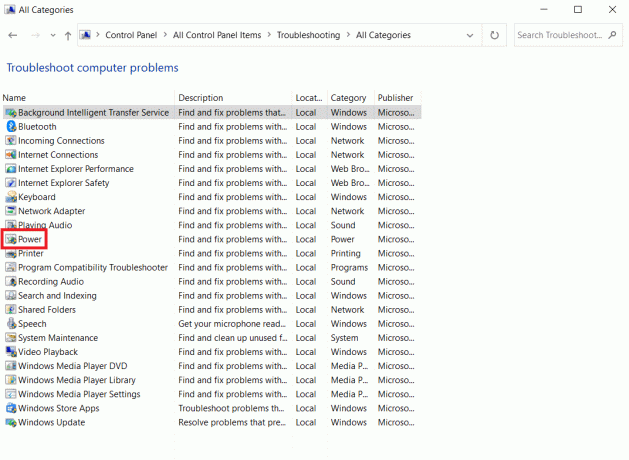
5. Kør Strøm fejlfinding og implementere alle de løsninger, det foreslår.
Tjek nu, om din skærm dæmpes på mørk baggrund i Windows 10.
Læs også:Ret Windows 10 Netwtw04.sys Blue Screen Fejl
Metode 3: Slå adaptiv lysstyrke fra
Adaptiv lysstyrke er en funktion, der kan være skyld i, at skærmen dæmpes eller blinker. Hvis denne indstilling vælges, når det omgivende miljø ændrer sig, dæmper Windows din skærm automatisk. Deaktivering af Adaptive Brightness-funktionen i Windows 10 kan hjælpe dig med at løse problemer med lysstyrkeindstillingen. Læs vores guide på Sådan aktiveres eller deaktiveres adaptiv lysstyrke i Windows 10 for at løse det ønskede problem på din enhed.

Metode 4: Skift skærmopløsning
Det kan tænkes, at du har valgt en skærmopløsning, der ikke er optimal for din skærm. Skærmens dæmpning og lysstyrke kan være forårsaget af forskellige programmer eller operativsystemet, der forsøger at arbejde med den opløsning, der er angivet.
1. Tryk på Windows + I-taster samtidig for at åbne Indstillinger.
2. Klik her på System indstilling.
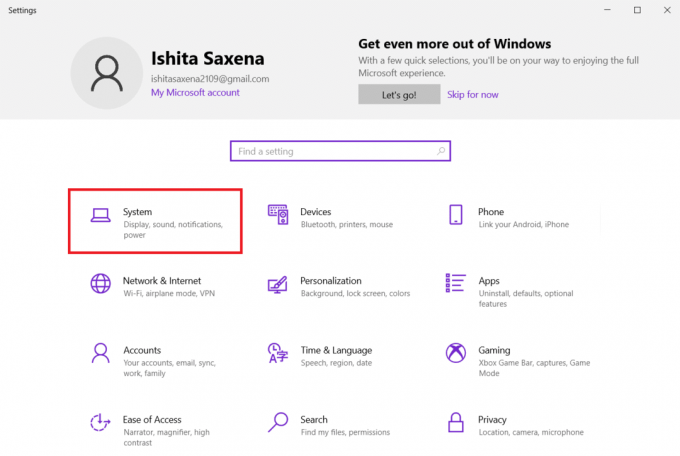
3. Åbn Skærmopløsning rullemenu. Vælg den opløsning, der har Anbefalede skrevet ved siden af.
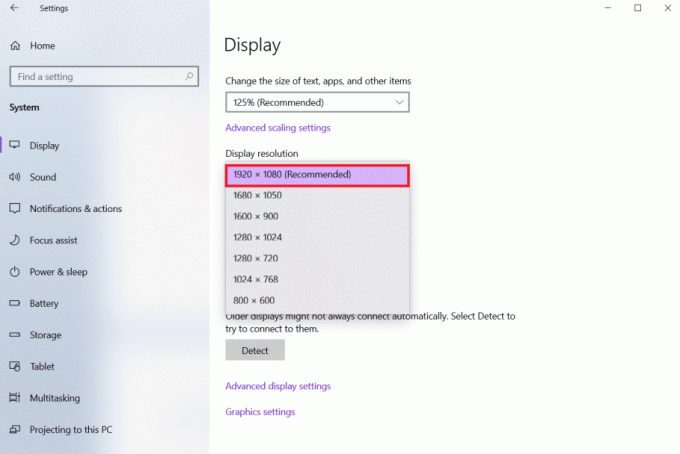
Læs også:Sådan rettes linjer på bærbar skærm
Metode 5: Opdater grafikdrivere
Fordi grafikdrivere tillader dit grafikkort at forbinde med din computer, bør du altid holde dem opdateret. Det er tænkeligt, at du kører forældede grafikdrivere på din Windows 10-pc, hvilket får skærmen til at blive mørkere automatisk. Læs vores guide på 4 måder at opdatere grafikdrivere på i Windows 10 at forstå og implementere trinene til at downloade og installere de nyeste grafikdrivere. gør det. Opdatering af drivere til den seneste version bør løse problemet med Windows 10-skærmdæmpning automatisk.

Metode 6: Tilbageførsel af skærmdriveropdateringer
Hvis du stadig står over for dæmpet skærm på mørk baggrund i Windows 10, så prøv at rulle dine driveropdateringer tilbage som vist i de givne trin nedenfor:
1. Tryk på Windows nøgle, type Enhedshåndtering, og klik på Åben.

2. Klik på Skærmadaptere.
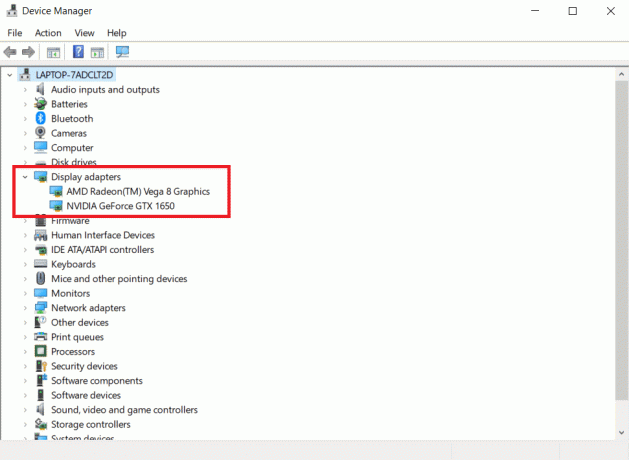
3. Højreklik på din Wi-Fi-enhed. Klik på Ejendomme.
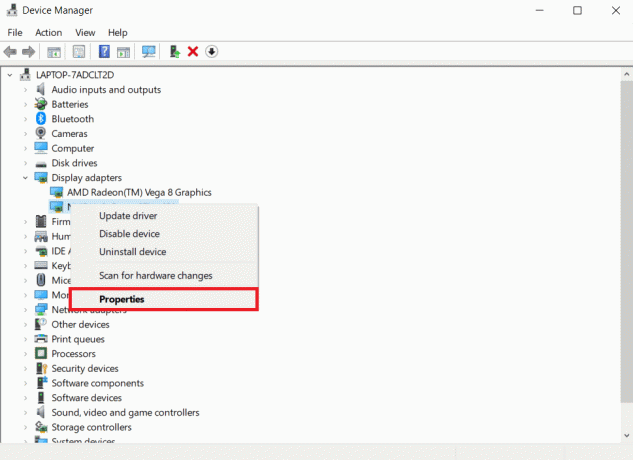
4. Under Chauffør fanen, skal du klikke på Roll Back Driver og følge instruktionerne, der følger.
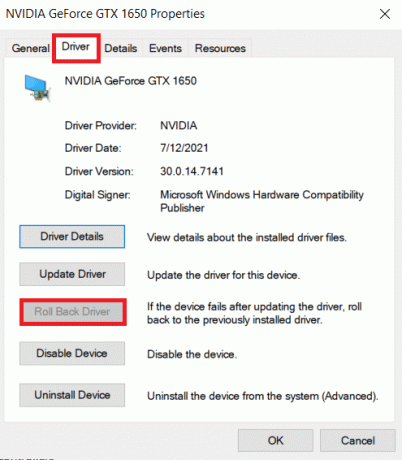
Læs også:Sådan rettes Windows 10-berøringsskærmen, der ikke fungerer
Metode 7: Opdater BIOS-indstilling
Opdatering af BIOS-indstillingerne kan også løse problemet med automatisk dæmpning af Windows 10-skærmen. Så følg de givne trin for at opdatere BIOS-indstillingerne.
Trin I: Bestem BIOS-version og processoroplysninger
1. Trykke Windows + R-taster sammen for at åbne Løb dialog boks.
2. Type msinfo32.exe og ramte Indtast nøgle at åbne Systemoplysninger.

3. I den Systeminformationspanel, lede efter BIOS-version/dato og noter det.
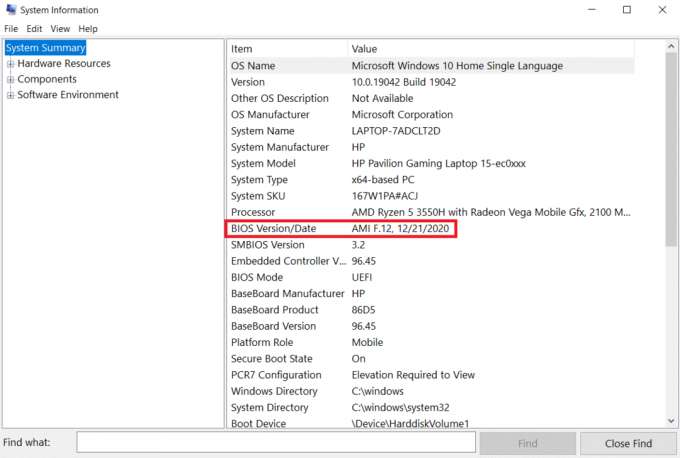
4. Find nu Processor og kopiere oplysningerne til fremtidig brug.
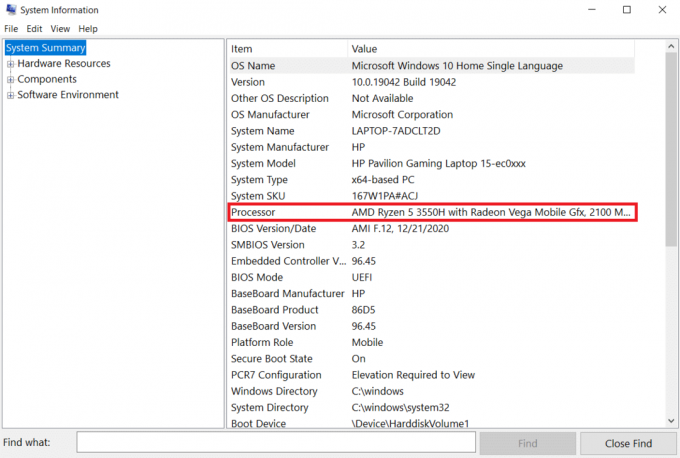
Kontroller, om den BIOS, du er ved at installere, er kompatibel med CPU'en på din computer.
Trin II: Opdater BIOS
Hvis din BIOS er forældet, kan din computerskærm blive sløv, skærmens lysstyrke kan være for lav selv ved 100 %, og/eller den bærbare computers skærm kan være for mørk ved maksimal lysstyrke.
Bemærk: Før du begynder at opgradere BIOS'en, skal du notere din computers produktnummer, sikre dig, at du har en internetforbindelse og at have en blyant og papir ved hånden.
1. Download BIOS driver (for eksempel. Lenovo) til din pc.
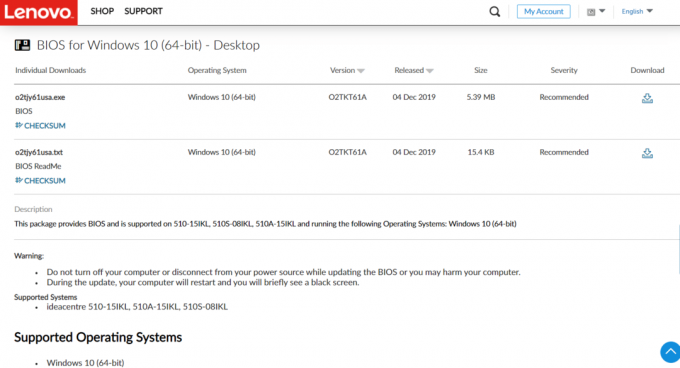
2. Tæt kørende apps og sluk for din antivirus software.
3. Installer derefter BIOS-opdatering, hvilket vil få computeren til at bippe eller blive tom, køleventilatorerne til at tænde og slukke, og tænd/sluk-knappen til at tænde og slukke i et par minutter. Sluk eller tænd ikke din computer, før opdateringen er færdig.
4. Endelig, genstartdin pc når installationen er færdig.
Metode 8: Reparer hardwarekomponenter
Skærmen kan falme eller blive lysere på grund af hardwareproblemer, hvilket kræver, at du medbringer den bærbare computer til reparation. Batteriet, strømforsyningsenheden eller grafikkortet i din bærbare computer kan have været løst eller gået i stykker. Det kan kun kontrolleres ved at åbne det. Hvis noget er løst, bør reparationen ikke tage for lang tid eller være for dyr. Du skal reparere en hardwarekomponent, hvis den er i stykker.

Læs også:Sådan repareres Window 10 Laptop White Screen
Metode 9: Udskift LCD-inverteren
Det er højst sandsynligt på grund af en lav spænding ved LCD-inverteren, hvis din computerskærm er sløv, skærmens lysstyrke er for lav selv ved 100 %, og/eller din bærbare computers skærm er for mørk ved maksimal lysstyrke. Denne komponent er ansvarlig for at give baggrundsbelysningen på din computerskærm. Under sådanne omstændigheder skal inverteren muligvis udskiftes.

Metode 10: Udfør hård nulstilling
Du kan reparere Windows 10-skærmdæmpning automatisk ved at udføre en hård nulstilling som vist i nedenstående trin:
Mulighed I: Til computere med aftageligt batteri
Fjern alle tilsluttede enheder, frakobl alle eksternt forbundne ydre enheder, og tag derefter strømadapteren ud af computeren til en aftagelig battericomputer.
1. Fjern batteri fra sit rum.

2. For at aflade enhver resterende elektrisk ladning fra din computers kondensatorer skal du trykke på og holde nede tænd/sluk-knap for omkring 15 sekunder.

3. Udskift batteri og strømadapter i computeren.
4. For at tænde din computer skal du trykke på Power-knap.
5. Når startmenuen åbnes, skal du bruge piletasterne til at vælge Start Windows normalt og tryk derefter på Indtast nøgle.
Du kan nu slutte dig til gadgetsene én efter én, og du er klar. Brug altid Windows Update til at holde alle dine enhedsdrivere opdaterede.
Læs også:Ret Red Screen of Death Error (RSOD) på Windows 10
Mulighed II: Til computere med ikke-aftageligt batteri
1. Fjern alle tilsluttede enheder eller ydre enheder fra computeren, og frakobl strømadapteren.
2. Tryk på og hold Power-knap i 15 sekunder på de fleste systemer for at nulstille dem.

3. Sæt stikket i strømadapter men ikke andre enheder.
4. Start din computer ved at trykke på Power-knap.
5. Vælg Start Windows normalt og tryk Indtast nøgle.
6. Efter nulstillingen skal du tilslutte alle igen yderligere enheder og perifere enheder en efter en.

7. Løb Windows opdatering samt opgradere alle enhedsdrivere.
Hvis dit computerbatteri er forseglet eller ikke kan fjernes, skal du ikke forsøge at fjerne det, da det vil ugyldiggøre din garanti. Følg instruktionerne beskrevet ovenfor.
Ofte stillede spørgsmål (ofte stillede spørgsmål)
Q1. Hvorfor er min skærm så mørk, selv når den er indstillet til fuld lysstyrke?
Svar: En lav spænding ved LCD inverter, som styrer baggrundsbelysningen på din skærm, kan være kilden til dine problemer. Hvis du ikke er i stand til at reparere den, kan du overveje at udskifte din skærm.
Q2. Hvorfor dæmpes min bærbare computers skærm, når jeg er på batteri?
Svar: Når en bærbar computer er koblet fra AC strøm med et lavt batteri, vil den gå i en strømbesparende tilstand.
Q3. Hvorfor falmer min skærm af sig selv med jævne mellemrum?
Sv: Øjenbeskyttelse funktionerne i Windows 10 inkluderer dæmpning og anvendelse af farvefiltre på din skærm med bestemte tidsintervaller for at beskytte dit syn.
Anbefalede:
- Top 21 bedste alternativer til Adobe InDesign
- 10 Bedste Screen Mirroring App til Android til Roku
- Ret Windows 10 DisplayPort, der ikke fungerer
- Sådan får du dette pc-ikon på dit skrivebord
Vi håber, at disse oplysninger hjalp med at løse problemet Windows 10-skærmen dæmpes automatisk problem. Fortæl os venligst, hvilken strategi, der viste sig at være den mest effektive for dig. Del venligst spørgsmål eller anbefalinger i kommentarfeltet nedenfor.



