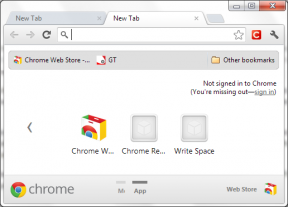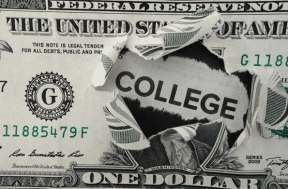Sådan installeres Windows på en Chromebook
Miscellanea / / April 27, 2022

Chromebooks er nemme at bruge, bærbare og billige. Det er fantastiske computere, og appens tilgængelighed er blevet forbedret til det punkt, at mange mennesker måske ikke har brug for et andet operativsystem. Der er dog ingen tvivl om, at Windows tilbyder bedre fordele, især med hensyn til programtilgængelighed. Desværre er mange spil og apps endnu ikke frigivet på Chrome OS, da Chromebooks ikke officielt understøtter Windows. Dette udelukker dog ikke ideen om at køre Windows på Chromebook, fordi du kan lære at installere Windows på Chromebook. I denne artikel får du at vide, hvordan du installerer Windows på en Chromebook.

Indhold
- Sådan installeres Windows på en Chromebook
- Krav for at installere Windows på Chromebook
- Trin 1: Flash Chromebook BIOS
- Trin 2: Opret et bootbart USB-drev
- Trin 3: Installer Windows
- Professionelt tip: Brug Microsoft Office på Chromebook
Sådan installeres Windows på en Chromebook
Chrome OS kan ikke sammenlignes med Windows, Mac OS X eller endda nogle Linux-versioner, på trods af den konstante tilføjelse af nye funktioner fra Google. Derfor kan ideen om at installere Windows 10 på din Chromebook gøre din oplevelse med Chromebook en bedre. Et par punkter, du skal huske på, når du installerer Windows, er angivet nedenfor:
- Det bliver du nødt til udskift BIOS'en på din Chromebook at opnå dette. Derefter vil systemet være i stand til at starte, og Windows kan blive installeret.
- Du kan kun installere den nye BIOS på Chromebook-modeller at den understøtter. Derfor vil du ikke være i stand til at gøre dette på alle modeller.
- Du vil også kræve noget mere hardware, fordi Chromebooks indbyggede tastatur og mus er ikke kompatible med installationsprogrammet. Så du skal bruge et USB-tastatur og en mus for at installere Windows.
- Til oprette USB-installationsmediet til Chromebook skal du have en computer med Windows installeret på den.
Hardwaredrivere til forskellige stykker hardware, såsom den touchpad, der er inkluderet i mange Chromebooks, er ikke inkluderet i Windows. Hvis du er heldig, vil du støde på tredjepartsdrivere, der er blevet udviklet sammen for at give kompatibilitet for disse komponenter i Windows. Installation af Windows vil også slette alt på din Chromebook, så sørg for at have en sikkerhedskopi af dataene. Hvis din Chromebook ser ud til at fryse eller sidder fast under denne proces, kan du tvinge den til at lukke ned ved at trykke og holde tænd/sluk-knappen nede i ca. 10 sekunder.
Krav for at installere Windows på Chromebook
Før du prøver at installere og køre Windows på Chromebook, skal du sørge for, at disse krav er opfyldt.
- En Chromebook med en stærk Intel Core i3, i5 eller i7 CPU.
- Det er bedre, hvis Chromebook har 4 GB RAM og 64 GB lagerplads. Men jo mere det er, jo bedre ydeevne.
- Du skal muligvis downloade en ny kopi af Windows 10 eller Windows 7 ISO-billede.
- Chromebook med Linux support. Selvom de fleste skole-Chromebooks mangler Linux-understøttelse, har Google for nylig tilføjet understøttelse af Linux-containere på nogle få Chromebooks.
Læs også: 10 måder at løse løsning af værtsfejl i Chrome
Du kan følge nedenstående metoder for at vide, hvordan du installerer Windows på en Chromebook.
Trin 1: Flash Chromebook BIOS
Hvis det ikke er nok at bruge kun kontorpakken, og du også vil bruge andre Windows 10-applikationer, skal du følge disse trin for at vide, hvordan du installerer Windows på en Chromebook.
1. Vend din Chromebook over efter at have slukket den.

2. Fjern plastikdækslet ved at skrue alle skruerne i bunden af for at få adgang til bundkortet.
3. Find skrivebeskyttende skrue og fjern den derefter.
4. Luk derefter dækslet igen på Chromebook.
5. Mens Chromebook stadig er slukket, skal du trykke på Esc + Opdater + Power-taster sammen.

6. Nu starter din Chromebook. Det vil vise en advarsel, der siger Chrome OS mangler eller er beskadiget.
7. Sluk derefter OS-bekræftelsen ved at trykke på Ctrl + Dnøgler samtidigt og rammer Indtast nøgle. Nu går Chromebook i udviklertilstand.
8. Du kan nu flashe BIOS'en på din Chromebook fra Chrome OS. Tryk nu på Ctrl + Alt + Tnøgler sammen for at åbne et terminalvindue.
9. For at få adgang til det mere kraftfulde Linux-shell-miljø skal du skrive skal i terminalvinduet og tryk på Indtast nøgle.
10. Indtast følgende kommando i Terminal vinduet og tryk på Indtast nøgle.
cd ~; krølle -L -O http://mrchromebox.tech/firmware-util.sh; sudo bash firmware-util.sh
Det vil downloade script-filen og udføre den med root-rettigheder.
11. Skriv nu 3 og tryk Indtast nøgle for at vælge Tilpasset coreboot-firmware(Fuld ROM) mulighed.
12. Indtast for at acceptere at flashe firmwaren Y og tryk Indtast nøgle.
13. Nu skal du installere UEFI firmware, type U og ramte Indtast nøgle.
14. Scriptet vil foreslå, at du laver en sikkerhedskopi af lager firmware på din Chromebook og gem den på en USB-enhed. Enig i det forslag.
15. Scriptet vil downloade erstatningen Coreboot firmware og opdater den på din Chromebook, når sikkerhedskopieringen er fuldført.
16. Sluk det Chromebook. Hvis du vil, kan du geninstallere skrivebeskyttende skrue.
Læs også:Hvor er Chrome-menuknappen?
Trin 2: Opret et bootbart USB-drev
Dernæst, hvis du vil installere Windows fuldt ud på Chromebook, skal du følge disse trin for at oprette et bootbart USB-drev.
Bemærk: Vi har vist Windows 10 installationsmedie som eksempel.
1. Naviger til Windows 10 installationsmediedownload side.
2. Klik nu på Download værktøj nu mulighed.

3. Kør MediaCreationTool.exe efter at have downloadet det.
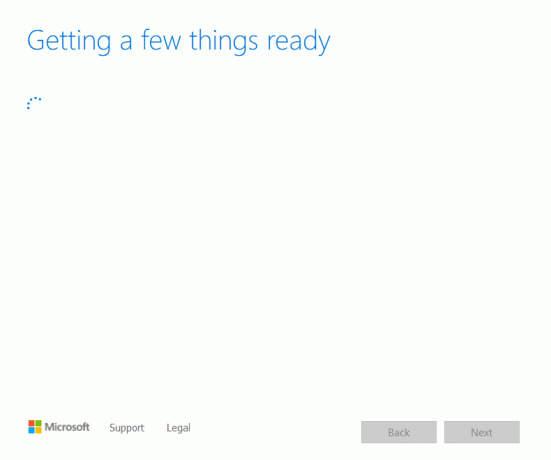
4. Tilslut en USB-drev til computeren.

5. Klik på Acceptere mulighed efter at have gennemgået Gældende meddelelser og licensvilkår.

6. Vælg her Opret installationsmedie mulighed og klik på Næste.
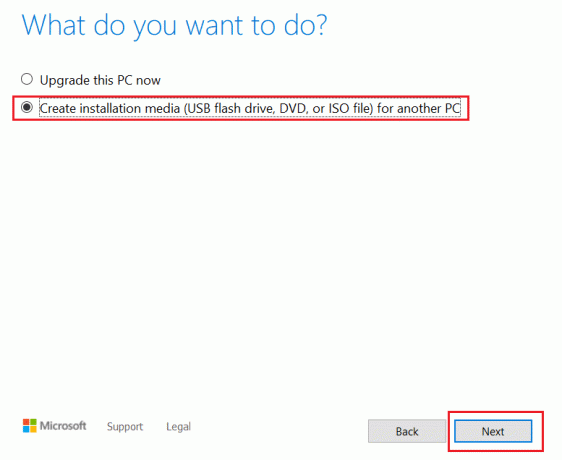
7. Klik derefter på Næste.
Bemærk: Sørg for at tjekke Brug de anbefalede muligheder for denne pc mulighed.
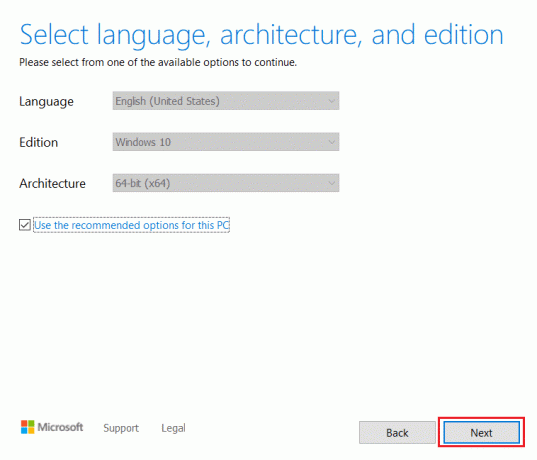
8. Vælg derefter USB-stik mulighed og klik på Næste.
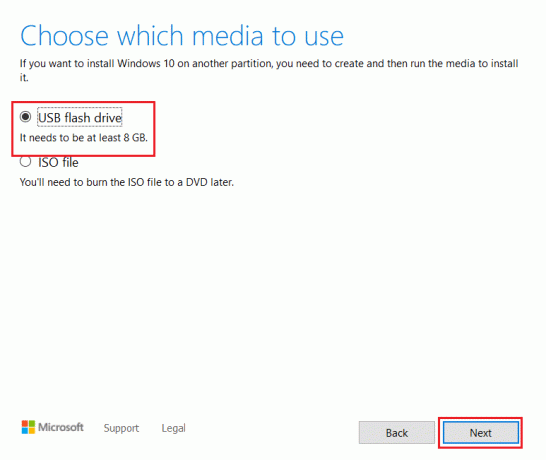
9. Vælg din USB-enhed, og vælg derefter GPT-partitionsskemaet for UEFI og NTFS.
10. Vælg Windows 10 ISO-billede som vil blive downloadet.
11. Til sidst, for at lave et Windows USB-drev installationsmedie, skal du klikke på Start knap.
Læs også:Sådan installeres Windows 7 uden en disk
Trin 3: Installer Windows
Til sidst skal du installere Windows på Chromebook som vist i nedenstående trin.
1. Indsæt nu USB-drev ind i Chromebook for at installere Windows 10.

2. TurPå Chromebook. Nu vil den starte fra USB-drevet.
3. Tilslut enten a USB mus eller a USB tastatur til din Chromebook. Du kan også tilslutte begge enheder.

4. Installer nu Windows som du ville gøre på enhver anden computer.
5. Når Windows-installationsprogrammet genstarter, skal du fjerne USB-drev.
6. Endelig, Genstartdin Chromebook. Det vil fuldføre opsætningen ved at starte Windows fra det interne drev på din Chromebook.
Læs også:Sådan rettes DHCP-opslagsfejl i Chromebook
Professionelt tip: Brug Microsoft Office på Chromebook
Nu hvor du ved, hvordan du installerer Windows på en Chromebook fra ovenstående trin, hvis du kun ønsker at erhverve Office-pakken i stedet for at ændre operativsystemet, er dette den nemmeste mulighed. Gå gennem trinene nedenfor for at bruge Microsoft Office på Chromebook.
Bemærk: Som nævnt hjælper denne metode dig med at anskaffe en kontorpakke, så du vil ikke være i stand til at bruge andre Windows 10-applikationer.
1. Gå til embedsmanden Microsoft Officeinternet side.

2. Klik på Log ind.

3. Her bliver du bedt om at indtaste din Microsoft-konto-id og Adgangskode.

4. I venstre rude skal du vælge Ansøgning du vil bruge ved at klikke på den.

5. Det officielle webside af ansøgningen vil blive omdirigeret. Her kan du begynde at bruge online-applikationen.
Ofte stillede spørgsmål (ofte stillede spørgsmål)
Q1. Hvad adskiller en Chromebook fra en traditionel Windows-notebook?
Svar: Chromebooks er en slags cloud-baseret notesbog, der er beregnet til grundlæggende computerbehov. Den mest markante forskel mellem en Chromebook og en almindelig Windows eller Mac bærbar er, at en Chromebook kører på sit eget operativsystem, kendt som ChromeOS. Som et resultat er Chromebooks en undergruppe af bærbare computere; mens alle Chromebooks er bærbare computere, er ikke alle bærbare Chromebooks.
Q2. Er Chrome OS anderledes end Windows?
Svar: ChromeOS er det mest brugervenlige af alle operativsystemer, fordi det er bygget på Chrome-browseren. Det vil fungere for alle, der tidligere har brugt Chrome til at surfe på nettet. Der er overhovedet ingen indlæringskurve. Det er ret ligetil at bruge en Chromebook. For at arbejde på en Chromebook skal du have en stabil internetforbindelse og en Google-konto.
Q3. Er det muligt at tilslutte en bærbar harddisk eller et flashdrev til en Chromebook?
Svar: Ja, de fleste Chromebooks inkluderer standardforbindelser som f.eks USB og USB Type C. Det afhænger selvfølgelig af producenten. Mange Chromebooks inkluderer også HDMI-porte samt kortlæsere. Ja, en bærbar ekstern harddisk eller flashdrev kan være tilsluttet den. Tjek for porte og stik, før du køber, ligesom du ville gøre med en almindelig bærbar.
Anbefalede:
- Liste over 28 bedste ETL-værktøjer
- Sådan viser du Toolbar i Chrome
- 12 måder at etablere sikker forbindelse på Chrome
- Ret Chrome-plugins, der ikke virker i Windows 10
Vi har nu forklaret hvordan man installerer Windows på en Chromebook så grundigt som muligt. Derudover præsenterede vi alle relevante fakta og oplysninger, som du bør overveje, mens du installerer Windows på en Chromebook. Hvis du har spørgsmål eller forslag, er du velkommen til at skrive dem i kommentarfeltet.