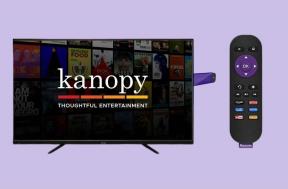Sådan tilpasser du delemenuen på Samsung Galaxy-telefoner
Miscellanea / / April 27, 2022
Der er flere forskellige måder at dele filer fra din Android-telefon. Du kan sende noget via en instant messaging-app som WhatsApp eller Telegram eller uploade det til Drev og dele et link. Den ønskede metode til at sende filer og modtageren vælges ofte via delemenuen, når man forsøger at sende en fil.

Når du vælger en fil at sende og trykker på knappen Del, dukker en delemenu op med flere muligheder. Du får dine hyppige kontakter til dine mest brugte apps for at hjælpe dig med at vælge en og dele en fil hurtigt. Hvis du ofte sender filer til bestemte kontakter eller via bestemte apps, er det en god idé at tilpasse delemenuen, så du ikke behøver at scrolle eller swipe til flere muligheder.
Du kan tilføje dine foretrukne kontakter og apps øverst og fjerne nogle unødvendige elementer. Her er, hvordan du tilpasser menuen Del på Samsung Galaxy-telefoner. Hvis du er på den anden side af smartphone-spektret, kan du tjekke ud hvordan man redigerer delearket på en iPhone.
Sådan tilpasser du menuen Del ved hjælp af standardindstillinger
Den primære metode til at tilpasse delemenuen på Samsung Galaxy-telefoner er ligetil, da du kommer til at bruge standardindstillingerne i telefonens indstillinger. Samsungs One UI giver grundlæggende værktøjer til at redigere delemenuen. Her er, hvordan du finjusterer og foretager ændringer i delemenuen på Samsung Galaxy-telefoner.
Trin 1: Åbn appen Indstillinger på din Samsung-telefon, rul ned til Avancerede funktioner, og tryk på den.
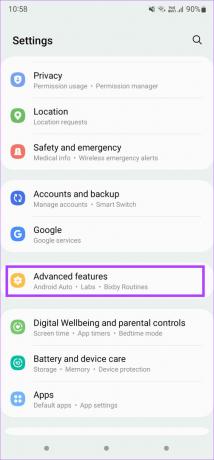
Trin 2: Du vil se en skifte ud for 'Vis kontakter, når du deler indhold.' Du kan aktivere eller deaktivere den. Hvis du ønsker at se kontaktforslag, mens du deler filer, skal du slå det til. Hvis du kun vil se appforslag, skal du slå det fra.
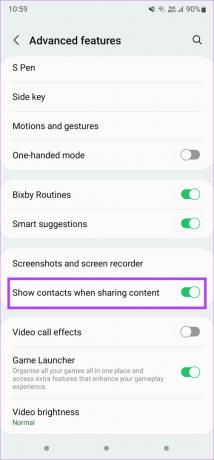
Trin 3: Åbn en hvilken som helst app på din telefon, hvorfra du kan dele en fil. Vi bruger Galleri-appen som eksempel.
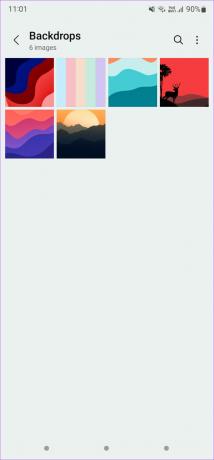
Trin 4: Vælg det billede eller den fil, du vil dele, og tryk på knappen Del.

Telefonen viser dig en delingsmenu, som pop op fra bunden. Den første række bærer de nyligt kontaktede personer, og den nederste række rummer almindelige apps til at dele filen.
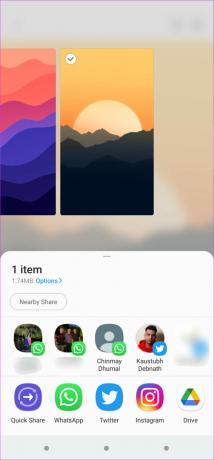
Trin 5: Hvis du uploader filer til bestemte apps ofte, kan du vælge at vise disse apps i den nederste række konsekvent. For det skal du stryge til venstre på den nederste række, indtil du ser knappen Mere i slutningen. Tryk på den.
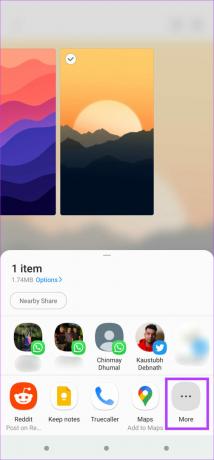
Trin 6: Du vil se en liste over apps. Tryk på knappen Rediger i øverste højre hjørne.

Trin 7: Vælg de apps, du vil tilføje som dine favoritter, ved at trykke på dem. Disse apps vises på panelet Favoritter øverst.


Trin 8: Når du har tilføjet foretrukne apps, skal du trykke på tilbage-knappen. Listen over dine yndlingsapps vises i nederste række, hver gang du åbner delemenuen.

Det er sådan, du kan få dine yndlingsapps til at blive vist for hurtig adgang fra delemenuen på din Samsung Galaxy-telefon. Mens du kan fastgøre dine yndlingsapps i delemenuen, kan du ikke fastgøre favoritkontakter øverst. Heldigvis kan du tackle det med Good Lock-appen.
Sådan tilpasser du delemenuen ved hjælp af Samsung Good Lock
God lås er en app, der kan downloades fra Samsungs oprindelige Galaxy Store. Det giver dig tonsvis af tilpasningsmuligheder og kan endda hjælpe dig med at redigere delemenuen.
Trin 1: Hent og installer Good Lock-appen på din Galaxy-smartphone.
Download Good Lock-appen
Trin 2: Åbn appen, og rul ned til Home Up-banneret. Tryk på installationsknappen ved siden af Home Up for at installere modulet fra Galaxy Store.

Trin 3: Når modulet er installeret, skal du vende tilbage til Good Lock-appen og trykke på Home Up.

Trin 4: Aktiver skiften øverst for at begynde at bruge Home Up.
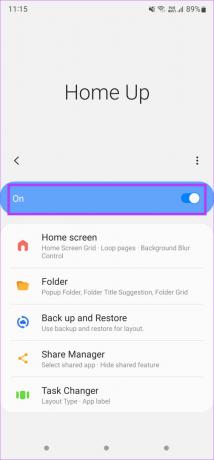
Trin 5: Vælg Share Manager. Dette åbner menuen, hvor du kan tilpasse delingsindstillinger.
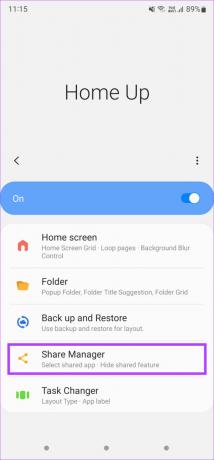
Trin 6: Indstillingen Chip Buttons vil enten vise eller skjule de små knapper øverst som Del i nærheden. Du kan vælge at indstille den til Vis eller Skjul.

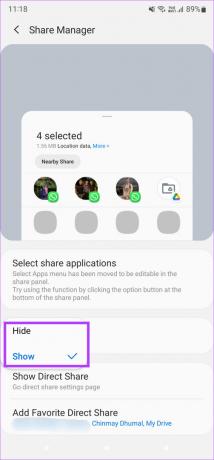
Trin 7: For at fastgøre dine yndlingskontakter i den øverste række skal du vælge indstillingen 'Tilføj direkte favoritdeling'.
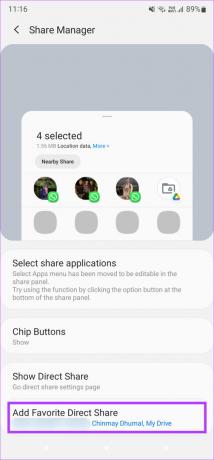
Trin 8: Rul gennem de tilgængelige muligheder, og tryk på de kontakter, du vil tilføje. Disse kontakter vises øverst.

Trin 9: Når du er færdig med at tilføje dine yndlingskontakter, skal du trykke på tilbagetasten i øverste venstre hjørne.
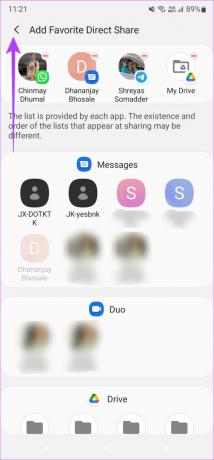
Næste gang du åbner delemenuen for at dele en fil eller et link, vises dine foretrukne kontakter øverst i delemenuen.
Del filer med dine foretrukne apps og kontakter
Det er meget nemmere at dele filer med dine yndlingskontakter og apps nu, da de kun er et enkelt tryk væk. Næste gang du vil uploade et billede direkte til din Instagram-historie, tager det dig kun et par tryk. Det bliver også nemmere at sende memes til dine venner, når du fastgør deres kontaktbilleder øverst i delemenuen.
Sidst opdateret den 26. april, 2022
Ovenstående artikel kan indeholde tilknyttede links, som hjælper med at understøtte Guiding Tech. Det påvirker dog ikke vores redaktionelle integritet. Indholdet forbliver upartisk og autentisk.