Sådan tilpasser du musemarkøren på Mac
Miscellanea / / April 27, 2022
Apples macOS tilbyder en masse tilpasningsmuligheder for sine brugere. Du får muligheder som at skifte til mørk tilstand, opsætning af fokustilstand, ændring af dockens placering og meget mere. Den gode del er, at du kan tilpasse musemarkøren på din Mac, ligesom din ven, der har Windows.

Indlægget vil tale om alle de tilpasningsmuligheder, du får til din Mac. Disse muligheder vil yderligere hjælpe dig til personliggør din oplevelse på Mac.
Se efter macOS-opdatering
Før vi begynder med funktionerne, anbefaler vi, at du opdaterer macOS-versionen på din Mac, da funktionen er tilgængelig med macOS Catalina, Big Sur og Monterey. Apple begyndte at give to muligheder for at tilpasse musemarkøren med udgivelsen af macOS Catalina. Men med lanceringen af macOS Monterey, kom der flere muligheder for at tilpasse musemarkøren.
Så hvis du bruger en version under macOS Catalina eller macOS Monterey, foreslår vi, at du opdaterer macOS. Sådan gør du.
Trin 1: Klik på Apple-ikonet i øverste venstre hjørne.

Trin 2: Vælg Om denne Mac fra rullemenuen.

Trin 3: Klik på Softwareopdatering.

Installer en opdatering, hvis der er en tilgængelig.
Alternativt kan du søge efter opdateringer ved at bruge følgende trin.
Trin 1: Tryk på Cmd + mellemrumstasten, skriv Systempræferencer og tryk på Retur.

Trin 2: Klik på Softwareopdateringer i menuen Systemindstillinger.
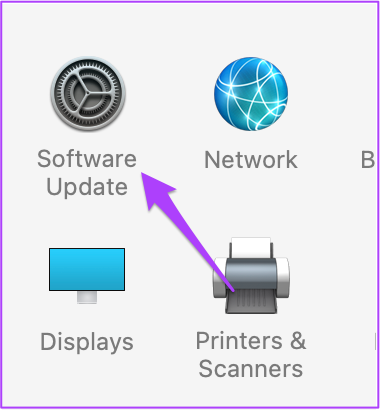
Hvis dit system ikke understøtter macOS Catalina, vil du ikke være i stand til at få tilpasningsmulighederne til musemarkøren.
Vi har leveret listen over muligheder i henhold til deres macOS-version tilgængelighed.
Ryst musemarkøren for at finde
De seneste opdateringer gør musemarkøren til en sort farve og gør det vanskeligt at finde markøren. Det bliver sværere, hvis du bruger Mac med en større skærm, og din startskærm er fyldt med masser af fil- og mappeikoner. Sådan kontrollerer du, om det er aktiveret eller ej. Denne funktion er tilgængelig på macOS Monterey, Catalina og Big Sur.
Trin 1: Klik på appikonet Systemindstillinger for at starte det.
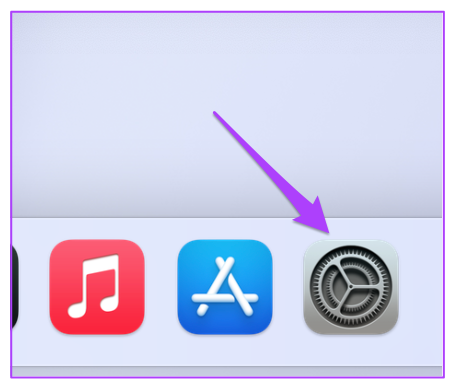
Trin 2: Klik på Tilgængelighed.

Trin 3: Vælg Display fra venstre menu.

Trin 4: I vinduet Skærmindstillinger skal du klikke på fanen Peger.

Trin 5: Klik på afkrydsningsfeltet ud for 'Ryst musemarkøren for at finde'.

Efter at have aktiveret denne mulighed, kan du musemarkør ved blot hurtigt at flytte fingeren frem og tilbage på pegefeltet. Hvis du bruger en iMac, skal du bare flytte Magic Mouse frem og tilbage.
2. Skift markørstørrelse
Hvis du synes, at markørens størrelse er for lille, især når du bruger Mac'en med en stor skærm, er det kun naturligt at støde dens størrelse. Også større musemarkørstørrelse gør det nemt at bruge Mac'en for andre brugere, såsom bedsteforældre. Desuden er det praktisk at finde markøren, mens du arbejder på forskellige apps eller surfer på nettet.
Sådan kan du ændre størrelsen på musemarkøren.
Trin 1: Klik på Apple-ikonet i øverste venstre hjørne.

Trin 2: Vælg Systemindstillinger fra rullemenuen.

Trin 3: Vælg Tilgængelighed.

Trin 4: Vælg Display fra venstre menu.

Trin 5: Klik på fanen Pointer.

Trin 5: Du kan justere markørens størrelse ved hjælp af skyderen.
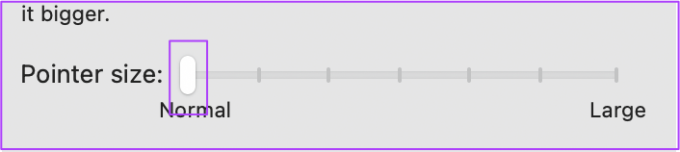
Skift markørens konturfarve
Musemarkøren fik nye tilpasningsmuligheder med macOS Monterey. Til at begynde med kan du ændre markørens kontur og matche den med accentfarven på din Mac. Sådan gør du det.
Trin 1: Klik på Apple-menuikonet i øverste venstre hjørne.

Trin 2: Vælg Systemindstillinger.

Trin 3: Vælg Tilgængelighed.

Trin 4: Vælg Display fra venstre menu.

Trin 5: Vælg fanen Pointer.

Trin 6: Tryk på den hvide farvestrimmel ved siden af farveindstillingen Pointer-kontur.
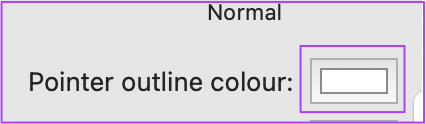
Trin 7: Vælg den markørfarve du ønsker fra farvehjulet.

Trin 8: Luk farvehjulet for at se ændringen.

4. Skift markørfyldfarve
Du kan også ændre farven på markøren for at gøre den nemmere at få øje på på skærmen. Der er også mulighed for at spille med Pointer Fill Color. Følg disse trin.
Trin 1: Åbn vinduet Tilgængelighed i Systemindstillinger som vist i eksempelafsnittet. Gå til fanen Pointer. Tjek indstillingen 'Pointer fill color' på den.

Trin 2: Klik på den sorte strimmel for at åbne farvehjulet.

Trin 3: Vælg en relevant farve fra farvehjulet og luk fanen.

Dette er en god måde at sikre, at din markør matcher dit tapet eller ikke forsvinder tilfældigt. Du kan blande og matche omridset og fyldfarven afhængigt af dit valg.
5. Nulstil musemarkørindstillinger
Der er en grund til, at disse ændringer er personlige. Du vil måske ikke have, at en anden, der bruger dit system i et par minutter, skal se dem. Eller hvis du keder dig og ønsker, at markøren skal se ud, som den plejer, så kan du fjerne alle ændringerne.
Der er en Nulstil-knap på fanen Marker i visningsindstillingen i Tilgængelighed (se trinene ovenfor). Klik på knappen Nulstil for at fjerne alle dine tidligere markørpræferencer. Derefter vender musemarkøren tilbage til at være den sædvanlige sorte.

Tilpas musemarkøren på Mac
Apples macOS tilbyder en indbygget mulighed for at lade dig tilpasse, hvordan musemarkøren ser ud på din Mac eller en ekstern skærm. De indbyggede muligheder er gode nok, så du ikke behøver at installere nogen tredjepartsapps eller -programmer kun for det. Hvis du bruger nogle interessante musemarkørfarver, er du velkommen til at dele deres billeder i kommentarfeltet nedenfor.
Sidst opdateret den 27. april, 2022
Ovenstående artikel kan indeholde tilknyttede links, som hjælper med at understøtte Guiding Tech. Det påvirker dog ikke vores redaktionelle integritet. Indholdet forbliver upartisk og autentisk.



