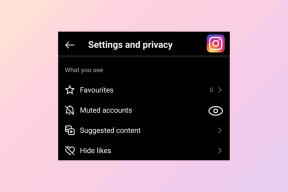Rette Kan ikke oprette forbindelse til EA-servere i Windows 11
Miscellanea / / April 28, 2022
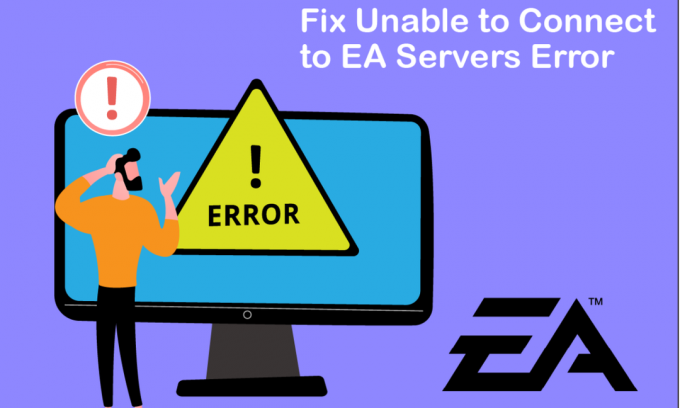
Forestil dig, at du kommer hjem efter en lang dag og går direkte til en kamp med dine venner i dit yndlingsspil. Men i stedet ser du en fejl, der siger, at der ikke kan oprettes forbindelse til EA-servere. Frustrerende, er det ikke? Så velkendte som EA er for deres fantastiske spiltitler som FIFA, Battlefields og Need For Speed-serier, er de også berygtede for deres spil plaget med fejl. I denne artikel skal vi se, hvorfor du ikke kan oprette forbindelse til EA-servere, og hvordan du løser det omfattende.
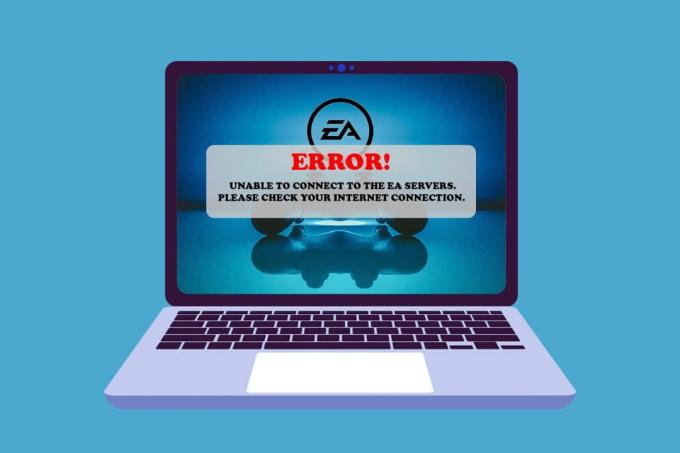
Indhold
- Sådan rettes ude af stand til at oprette forbindelse til EA-servere i Windows 11
- Metode 1: Grundlæggende fejlfindingstrin
- Metode 2: Kør fejlfinding for internetforbindelse
- Metode 3: Tøm lagerplads
- Metode 4: Deaktiver VPN eller proxyserver
- Metode 5: Tøm DNS-servere
- Metode 6: Indstil brugerdefinerede DNS-servere
- Metode 7: Opdater eller rulle tilbage eller geninstaller grafikdrivere
- Metode 8: Opdater Windows
- Metode 9: Afinstaller nyligt installerede applikationer
- Metode 10: Udfør Malware-scanning
- Metode 11: Udfør Clean Boot
- Metode 12: Kontakt EA Help Desk
Sådan rettes ude af stand til at oprette forbindelse til EA-servere i Windows 11
Der er flere årsager til, at fejlen ikke kan oprette forbindelse til EA-servere på din side. Nogle af dem er nævnt nedenfor, så du kan læse og forstå.
- Utilstrækkelig lagerplads
- Forældede drivere
- Høj netværkstrafik på EA-serverne
- Konflikt fra VPN eller proxy-netværk
- Forældet Windows-version
Metoderne nedenfor indeholder flere måder at løse dette problem på. Prøv hver metode trin for trin, indtil du løser fejlen kan ikke oprette forbindelse til EA-serveren.
Metode 1: Grundlæggende fejlfindingstrin
Før vi går ind på mere lange og komplekse metoder, lad os komme over de grundlæggende fejlfindingstrin, du kan udføre for at slippe af med den ønskede fejl.
1. Tjek spilserverstatus: Du kan opleve, at du ikke kan oprette forbindelse til EA-servere, fordi spilserverne er nede. Du kan tjekke serverstatus ved at følge disse trin:
1. Gå til EA hjælpeside online.
2. Klik på Spil, som vist nedenfor.

3. Søg efter det spil, du oplever problemer i.
4. På hjælpesiden til spillet kunne du se Serverstatus øverst til højre. Grøn angiver, at serverne er online, og rød angiver, at serverne er nede.

Bemærk: EA opdaterer også deres Twitter-feed vedrørende enhver server, der er offline. Du kunne tjekke ud EA Hjælp Twitter-konto.
2. Tjek netværksserverstatus: I lighed med spilservere kan selv netværksservere til enhederne være offline. Du kan søge netværksstatus for dine enheder nedefra:
- PlayStation
- Xbox
- Nintendo Switch
3. Ret indstillingerne for dato og klokkeslæt: På grund af forskellen mellem servertiden og dit computerur kan der være en konflikt mellem de to, hvilket resulterer i, at der ikke kan oprettes forbindelse til EA-servere. Sådan rettes dette:
1. Højreklik på Dato tid fanen i nederste højre hjørne af proceslinjen.
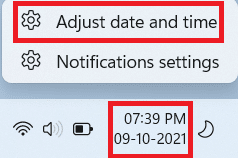
2. Klik på Justeredato&tid.
3. Klik på kontaktskift markeret Indstil tiden automatisk og Indstil tidszone automatisk, og klik på Synkroniser nu for at synkronisere din computertid med Windows-serveren som vist nedenfor.

4. Udfør en Power Cycle: Udførelse af en tænd/sluk for alle enhederne, inklusive din router, konsol eller computer, kan løse årsagen til, hvorfor du ikke kan oprette forbindelse til EA-servere. Sluk alle dine enheder helt ned, og vent i 2-4 minutter, før du tænder dem igen. Denne strømcyklus ville hjælpe med at give enhederne en frisk start og begynde at fungere ordentligt igen.
5. Indstil EA-kontotype: Mange konsoller og spil kræver et medlemskab eller et abonnement tilføjet til kontoen for at aktivere online gameplay. Du skal sikre dig, at din konto er udstyret med en, hvis det er nødvendigt for at spille online. Mens du er i gang, vil du måske også tjekke kontotypen for din konto. EA understøtter konti med forældrekontrol til børn. Så tjek hvilken type konto der er din, og om din konto har de nødvendige tilladelser til det spil, du prøver at spille.
6. Bekræft EA-kontostatus: Din EA-konto kan blive forbudt eller suspenderet, hvis du overtræder EA's vilkår og betingelser. Det kan være resultatet af installationen af begrænset software eller mistænkelig adfærd under gameplay. Som ethvert online spilfirma er EA strenge med hensyn til sin snydpolitik, og en brugerrapport kan føre til kontosuspendering eller endda et permanent forbud.
- Du kan kontrollere, om din konto er suspenderet eller forbudt, eller i værste fald deaktiveret eller slettet.
- I tilfælde af at den er suspenderet, kan du vente, indtil suspensionsperioden er overstået.
- Men i andre situationer kan du oprette en anden konto og sørge for at holde øje med reglerne denne gang.
7. Log ud fra andre enheder: EA understøtter ikke flere logins til den samme konto. Så sørg for, at du kun bruger kontoen på en enkelt enhed på det tidspunkt. Log ud fra alle enheder, og log kun ind på den hovedenhed, du vil bruge indtil videre. Denne praksis forhindrer også din konto i at blive hacket.
8. Skift til kablet forbindelse ved hjælp af et Ethernet-kabel: Et kablet netværk giver dig prioritet til båndbredde, og du behøver ikke at dele det med andre brugere som i et trådløst netværk. Sådan skifter du til et kablet netværk:
1. Sæt stikket i Ethernetkabel til din computers Ethernet-port.

2. Sæt den anden ende af kablet i Ethernet-port af dit modem.
3. Tjek for ændringer i Netværk ikonet i Proceslinje.
Læs også:Ret Steam Remote Play, der ikke virker i Windows 10
Metode 2: Kør fejlfinding for internetforbindelse
Windows leveres med en indbygget fejlfinding til at tackle internetforbindelsesproblemer. At bruge Internet Connection fejlfinding til at løse kan ikke oprette forbindelse til EA server.
1. Tryk på Windows + I-taster sammen for at åbne Indstillinger vindue.
2. Rul ned i System fanen og klik på Fejlfinding.
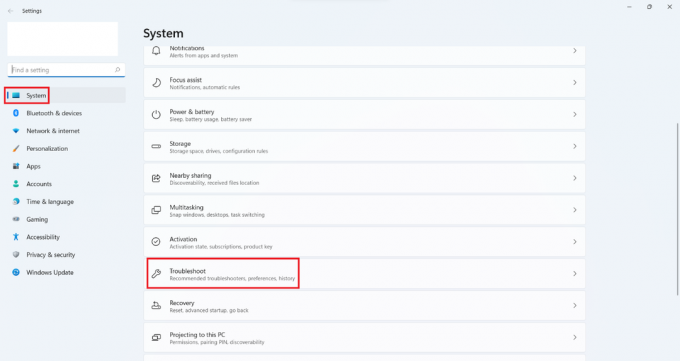
3. Klik på Andre fejlfindere.
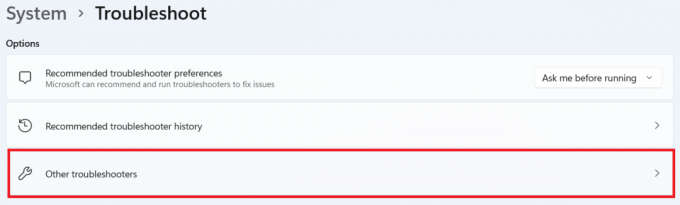
4. Klik på Løb foran Internetforbindelser.
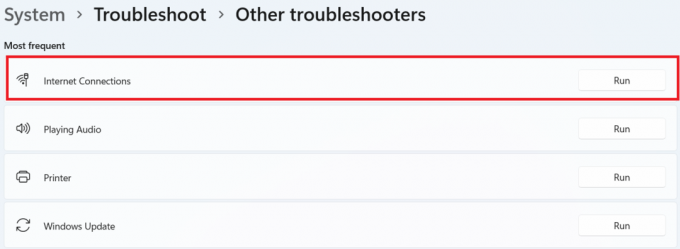
5. Vent på, at den opdager problemerne, og følg instruktionerne, der vises på skærmen anvende rettelsen.

6. Klik på Tæt.
7. Endelig, genstartdit spil.
Metode 3: Tøm lagerplads
Hvis du ikke har nok plads på din harddisk (HDD) til de midlertidige filer fra serveren, kan det også forårsage en hindring for en god forbindelse til serverne. Følgende er metoderne til at rense din disk for at gøre plads til disse filer:
Mulighed I: Tøm papirkurven
1. Højreklik på papirkurvsikonet i øverste venstre hjørne af skrivebordet.
2. Klik på Tøm papirkurven.
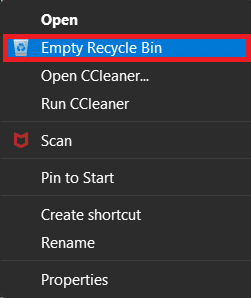
3. Klik på Ja.
Mulighed II: Slet unødvendige downloadede filer:
1. Trykke Windows + E-taster samtidig for at åbne Fil Explorer.
2. Klik på Downloads.

3. Slet alle de filer, du ikke har brug for manuelt ved at højreklikke på det element, du ønsker at slette og klikke på Sletikon, som vist nedenfor.
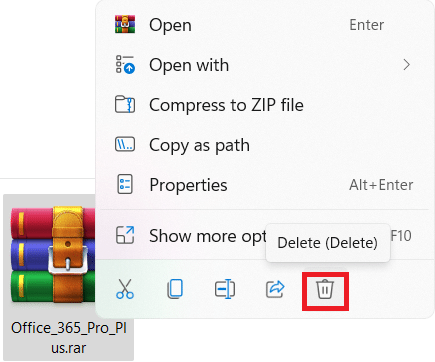
Læs også:Sådan sikkerhedskopieres Steam-spil
Mulighed III: Slet midlertidige filer
1. Tryk på Windows +jeg nøgler sammen for at åbne Indstillinger.
2. Klik på System og så Opbevaring.

3. Klik på Midlertidige filer.
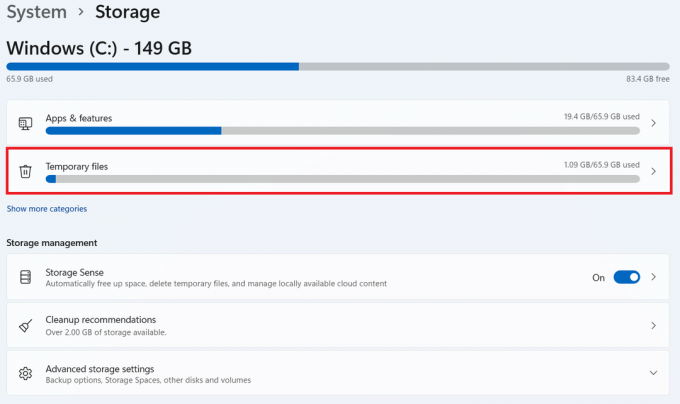
4. Vælg de ønskede midlertidige filer ud af de tilgængelige muligheder, der er angivet nedenfor, og klik derefter på Fjern filer mulighed, som vist på billedet nedenfor.
- Skraldespand
- Downloads
- Leveringsoptimeringsfiler
- Miniaturebilleder
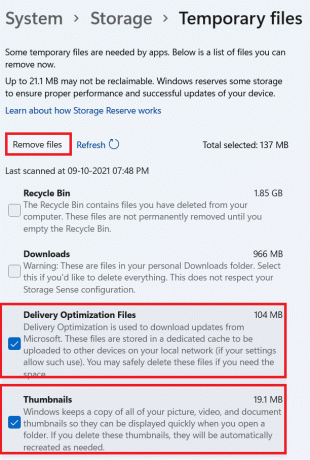
Mulighed IV: Brug Diskoprydning
1. Klik på Start og type Diskoprydning og tryk på Indtast nøgle.
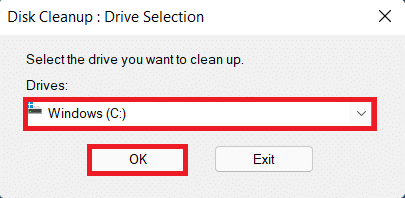
2. Vælg den disk, hvor Windows er installeret fra listen, og klik OKAY.
3. Vælg filer for at slette fra listen.
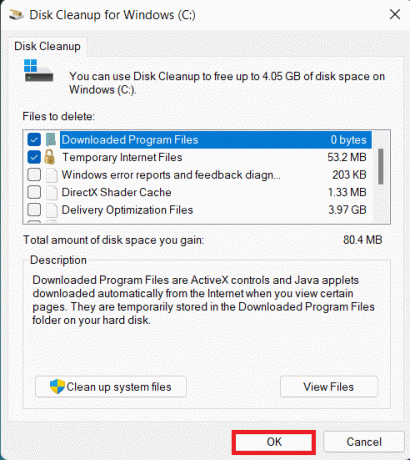
4. Klik på Slet filer i dialogboksen, der vises.
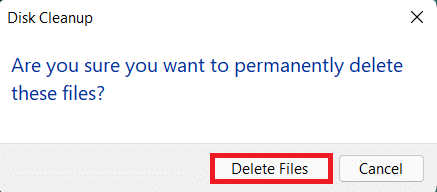
Metode 4: Deaktiver VPN eller proxyserver
Brug af et VPN- eller proxy-netværk kan forårsage konflikt for at oprette forbindelse til EA-serveren. Sådan deaktiveres proxy-netværket:
1. Tryk på Windows + I-taster sammen for at åbne Indstillinger.
2. Klik på Netværk og internet fra venstre rude.
3. Vælg derefter Fuldmagt mulighed.

4. Under Manuel proxy opsætning, Klik på Redigere ved siden af Brug en proxyserver.
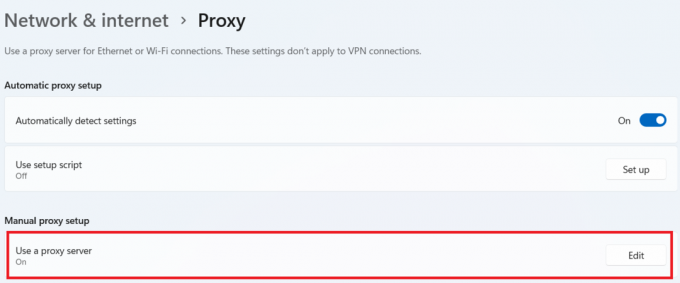
5. Klik på skift til sluk det Brug en proxyserver mulighed.
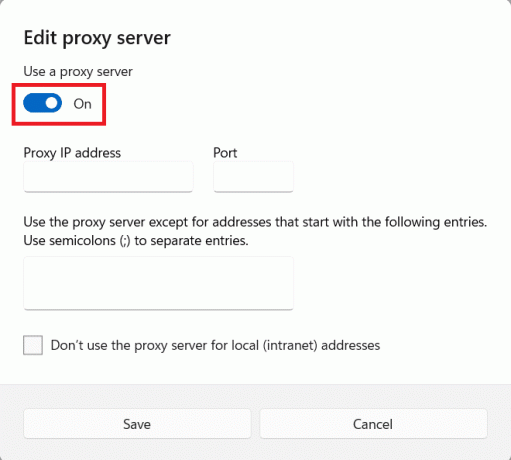
Læs også:Sådan afinstallerer du Steam-spil
Metode 5: Tøm DNS-servere
At tømme DNS-server betyder at rydde enhver registrering af IP-adresse eller DNS-post fra cachen. For at gøre det:
1. Klik på Start og type Kommandoprompt, og klik derefter på Kør som administrator.

3. Klik på Ja i Brugerkontokontrol dialog boks.
4. Indtast ipconfig /flushdns kommando og tryk Indtast nøgle.

5. Indtast derefter ipconfig /registerdns kommando og tryk på Indtast nøgle.

6. Udfør derefter ipconfig /release kommando.

7. Indtast nu ipconfig /forny kommando og tryk på Indtast nøgle.

8. Indtast derefter netsh winsock nulstilling kommandoen og tryk på Indtast nøgle.

9. Endelig, genstart pc'en og prøv at åbne spillet igen.
Metode 6: Indstil brugerdefinerede DNS-servere
Brugerdefinerede DNS-servere giver meget bedre stabilitet til dine internetforbindelser og hurtigere hastighed. Det ville løse eventuelle problemer med hastighed eller sene anmodninger, du måtte stå over for.
1. Klik på Start og type Se netværksforbindelser, og klik derefter på Åben.

2. Højreklik på din foretrukne netværksadapter og klik på Ejendomme.
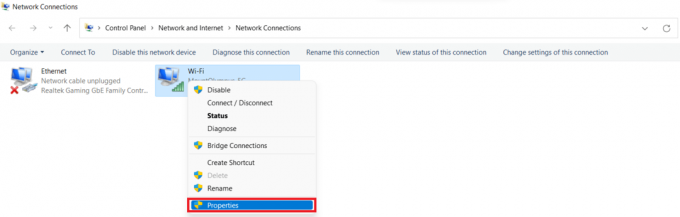
3. Klik på Internetprotokol version 4 (TCP/IPv4) og klik på Ejendomme, som vist nedenfor.
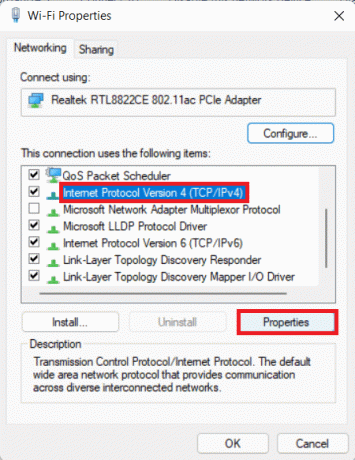
4. Vælg Brug følgende DNS-serveradresser
5. Sæt 1.1.1.1 som Foretrukken DNS-server
6. Sæt 1.0.0.1 som Alternativ DNS-server
7. Klik Okay og gå ud
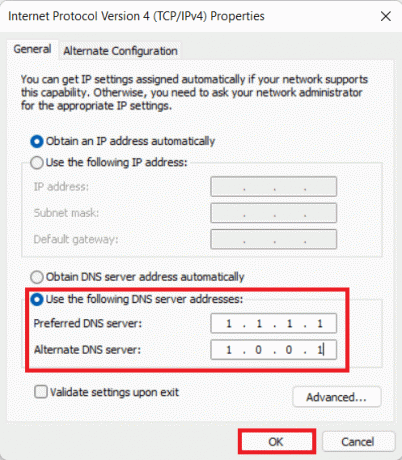
Læs også:Fix Apex Legends Kan ikke oprette forbindelse til EA-servere
Metode 7: Opdater eller rulle tilbage eller geninstaller grafikdrivere
Mulighed I: Opdater drivere
Forældede GPU eller netværksdrivere kan forårsage fejl som ude af stand til at oprette forbindelse til EA-servere. Følg de kommende metoder og trin for at forstå, hvordan du opdaterer, geninstallerer og ruller tilbage drivere for at løse det ønskede problem.
1. Klik på Start, type EnhedManager, og klik på Åben.

2. Søg efter enhver hardware, der viser en gult advarselsmærke.
3. Højreklik på enhedens navn og klik på Opdateringchauffør.
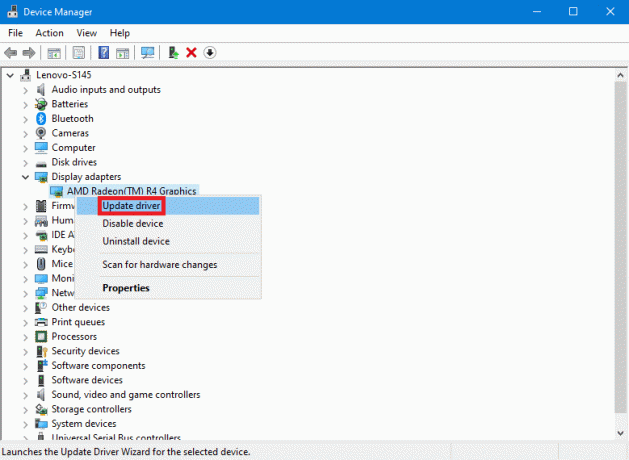
4. Klik på Søgautomatisktilchauffører.
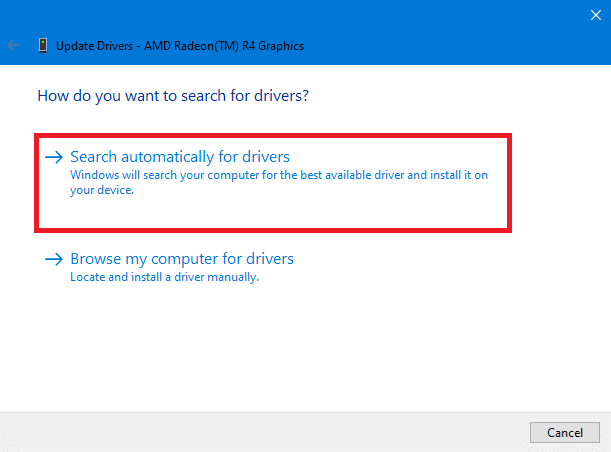
5. Guiden vil søge efter en driveropdatering over internettet og vil bede dig om tilladelse, hvis den finder en. Følg instruktionerne på skærmen for at installere opdateringen.
6. Klik på Tæt.
7. Genstart din Windows 10-pc for at kontrollere, om du stadig står over for problemet.
Mulighed II: Geninstaller drivere
Afinstallation og geninstallation af drivere sørg for, at driverne er installeret korrekt.
1. Klik på Start, type EnhedManager, og klik på Åben.

2. Søg efter enhver hardware, der viser en gult advarselsmærke på listen.
3. Højreklik på enhedens navn og klik på Afinstallerenhed.
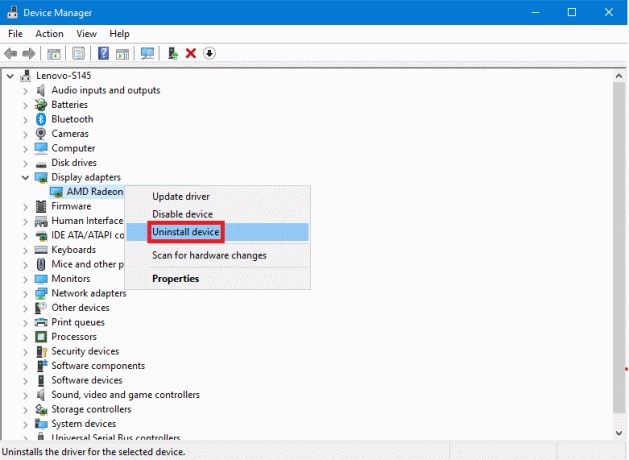
4. Marker boksen med titlen Slet driversoftwaren til denne enhed og klik på Afinstaller.
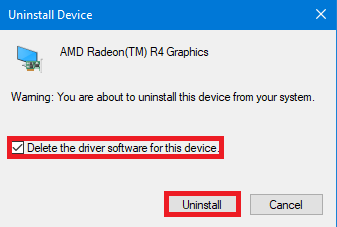
5. Klik på Handling i menulinjen øverst.
6. Vælg Scan for hardwareændringer.
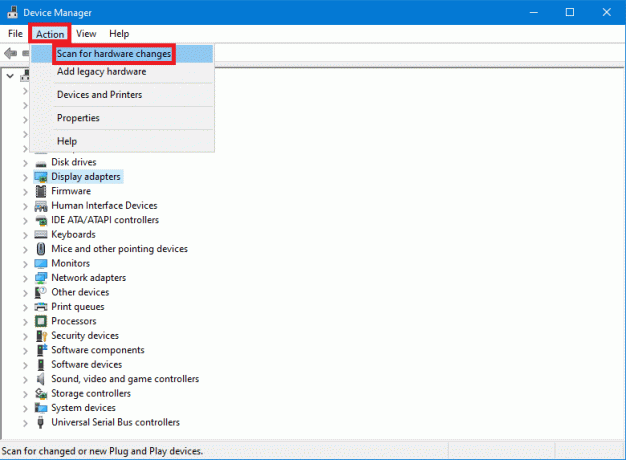
7. Genstart din computer, når du ser den enhed, du lige har afinstalleret, tilbage på listen.
Læs også:Rette ARK Kan ikke forespørge serveroplysninger for invitation
Mulighed III: Roll Back Drivers
Installation af en ny driver kan nogle gange resultere i korrupt driverinstallation. At rulle driveren tilbage til tidligere versioner løser dette problem.
1. Åbn EnhedManager fra Windows-søgning.

2. Søg efter enhver hardware, der viser en gult advarselsmærke på listen.
3. Højreklik på enheden og klik på Ejendomme. 
4. I den Ejendomme, klik på Chauffør fanen.
5. Klik på RulleTilbageChauffør.
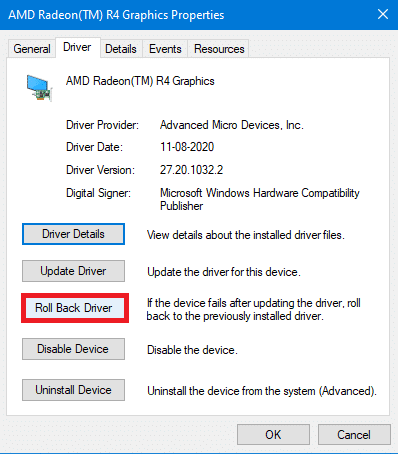
6. Vælg mellem forskellige årsager givet til dig for at rulle tilbage til en tidligere version af driveren, og klik Ja.
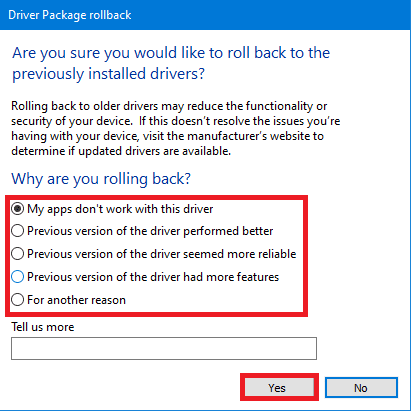
7. Genstart din pc, for at ændringerne træder i kraft.
Metode 8: Opdater Windows
Forældede Windows kan også resultere i serverkonflikt eller ikke opfylder kravene for, at spillet kan køre korrekt. Derudover kan det også løse de andre problemer, som også kan forårsage fejlen kan ikke oprette forbindelse til EA-servere. For at opdatere din Windows skal du læse og følge de kommende trin.
1. Tryk på Windows + Inøgler sammen for at åbne Indstillinger vindue.
2. Klik på Windows opdatering i venstre rude.
3. Klik derefter på Søg efter opdateringer.

4A. Hvis der er en tilgængelig opdatering, så lad den installere og genstart din Windows 10 pc.
4B. Hvis der ikke er nogen tilgængelig opdatering, skal du gå til den næste metode.
5. Efter genstart af pc'en, prøv at åbne spillet for at se eventuelle ændringer.
Læs også: Ret MHW-fejlkode 50382-MW1
Metode 9: Afinstaller nyligt installerede applikationer
Nyinstallerede programmer kan foretage ændringer på din computer, hvilket yderligere kan forårsage fejlen, at der ikke kan oprettes forbindelse til EA-servere. Sådan afinstallerer du seneste installationer:
1. Tryk på Windows + I nøgler sammen for at åbne Indstillinger.
2. Vælg Apps fra venstre rude.
3. Klik derefter på Apps og funktioner.
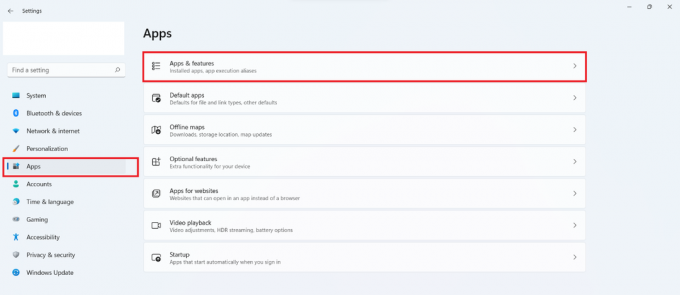
4. Rul gennem listen over installerede applikationer, og klik på ikon med tre prikker og så videre Afinstaller for at afinstallere programmer, som du tror forårsagede problemet.

Metode 10: Udfør Malware-scanning
Malwareangreb kan også forringe netværksforbindelserne. Det anbefales at køre en dybdegående malware-scanning med jævne mellemrum for at vedligeholde din pc korrekt.
Bemærk: Vi afbilder malware-scanningstrinene på McAfee LiveSafe anvendelse som eksempel her. Indstillingerne og menuerne kan variere afhængigt af dit antivirusprogram.
1. Klik på Start, type McAfee LiveSafe og tryk på Gå indnøgle.
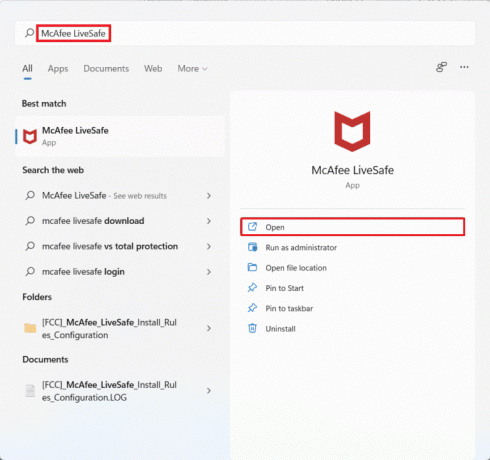
2. Klik på PC mulighed.
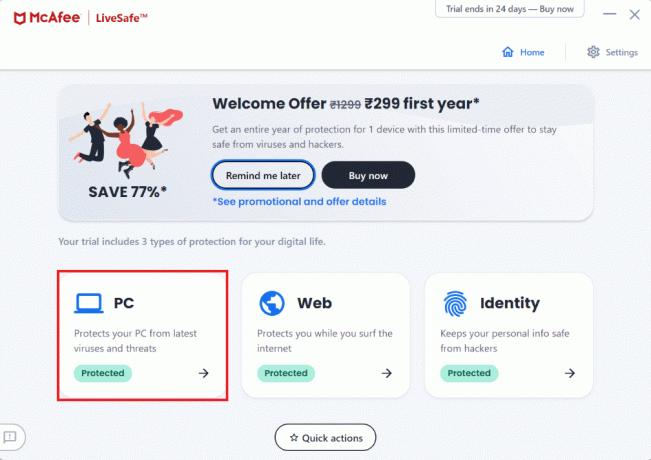
3. Klik derefter på Antivirus mulighed.

4. Vælg derefter Scanningtyper mulighed.

5. Klik derefter på Kør en fuld scanning.

6. Vent på, at scanningen er færdig, og tag den handlinger ifølge resultaterne.
Læs også:Sådan repareres Origin vil ikke åbne på Windows 10
Metode 11: Udfør Clean Boot
Ved at lave en ren opstart kan du deaktivere alle de programmer og processer, der hindrer den klare forbindelse mellem din computer og EA-servere. Følg disse trin for at lave en ren opstart:
1. Trykke Windows + R-taster sammen for at åbne Løb dialog boks.
2. Type msconfig og klik på Okay at åbne Tjenester.
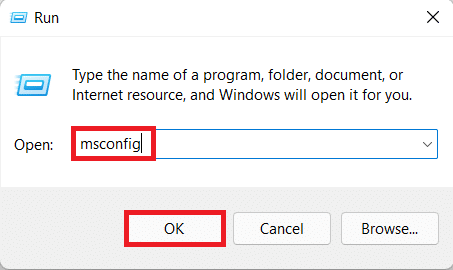
3. Klik på Tjenester fanen og afkrydsningsfeltet markeret Skjul alle Microsoft-tjenester.
4. Marker alle de ønskede afkrydsningsfelter for de tilbageværende tredjepartstjenester, og klik på Slå alt fra.
5. Klik på ansøge derefter Okay for at gemme de foretagne ændringer.
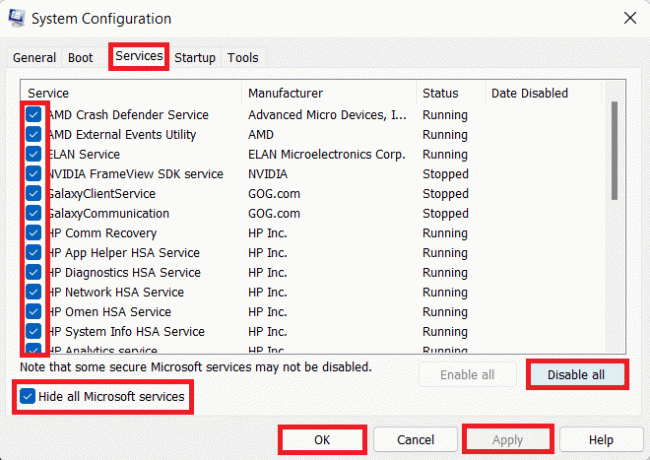
6. Tryk på Ctrl + Shift + Esc-tasterne samtidig for at starte Jobliste.
7. Klik på Start op fanen.
8. Højreklik på alle de aktiverede tredjepartsapps undtagen de nødvendige apps.
9. Klik på Deaktiver.
10. Klik på ansøge derefter Okay for at gemme ændringerne.
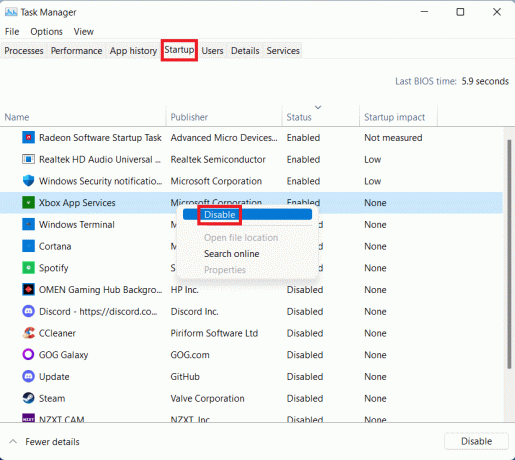
11. Endelig, genstart pc'en.
Metode 12: Kontakt EA Help Desk
Hvis ingen af ovennævnte metoder virker, skal du kontakte EA Hjælp skrivebord er dit sidste håb. Du skal indtaste det spil, du oplever problemer i, den platform, du spiller det på, og den slags forespørgsel, du har.

Anbefalede:
- Sådan installeres Windows på en Chromebook
- Sådan aktiveres Minecraft Controller Support
- Ret FFXIV-fejl 90002 i Windows 10
- Ret Fallout 4 Script Extender, der ikke virker på Windows 10
Vi håber, at denne artikel hjalp dig med at løse problemet ude af stand til at oprette forbindelse til EA-servere i Windows 10. Skriv venligst dine forslag og spørgsmål i kommentarfeltet nedenfor. Fortæl os, hvilket emne du vil have os til at skrive om næste gang.