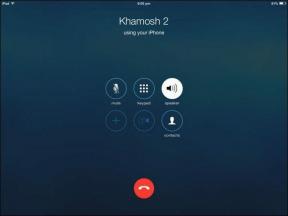Ret Du har brug for tilladelse til at udføre denne handlingsfejl
Miscellanea / / November 28, 2021
Hvis du står over for fejlmeddelelsen "Du skal have tilladelse til at udføre denne handling” mens du forsøger at foretage ændringer til enhver fil, slet eller flyt en mappe eller fil, så den mest sandsynlige årsag til denne fejlmeddelelse er, at din brugerkonto ikke har nødvendige sikkerhedstilladelser til den fil eller folder. Nogle gange sker dette, når et andet program bruger filen eller mappen, som du ønsker at ændre, f.eks din antivirussoftware scanner muligvis filerne eller mapperne, og det er derfor, du ikke er i stand til at ændre fil.
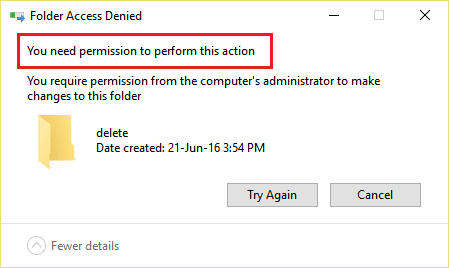
Disse er nogle almindelige fejl, som du vil blive udsat for, mens du prøver at slette eller ændre filer eller mapper på Windows 10:
- Filadgang nægtet: Du skal have tilladelse til at udføre denne handling
- Mappeadgang nægtet: Du skal have tilladelse til at udføre denne handling
- Adgang nægtet. Kontakt din administrator.
- Du har i øjeblikket ikke tilladelse til at få adgang til denne mappe.
- Fil- eller mappeadgang nægtet for ekstern harddisk eller USB.
Så hvis du står over for ovenstående fejlmeddelelse, er det bedst at vente et stykke tid eller genstarte din pc og igen prøve at foretage ændringer i filen eller mappen som administrator. Men selv efter at du har gjort det, er du stadig ikke i stand til at foretage ændringer og står over for ovenstående fejlmeddelelse, så fortvivl ikke, da vi i dag skal se, hvordan du kan rette Du skal have tilladelse til at udføre denne handlingsfejl på Windows 10 ved hjælp af nedenstående fejlfinding guide.
Indhold
- Ret Du har brug for tilladelse til at udføre denne handlingsfejl
- Metode 1: Genstart pc'en i fejlsikret tilstand
- Metode 2: Skift tilladelser
- Metode 3: Skift mappens ejer
- Metode 4: Slet mappen ved hjælp af kommandoprompt
- Metode 5: Brug Unlocker til at slette den låste fil eller mappe
- Metode 6: Brug MoveOnBoot
Ret Du har brug for tilladelse til at udføre denne handlingsfejl
Sørg for at oprette et gendannelsespunkt bare hvis noget går galt.
Metode 1: Genstart pc'en i fejlsikret tilstand
Mange brugere har rapporteret det genstarter deres pc i fejlsikret tilstand har rettet fejlmeddelelsen "Du skal have tilladelse til at udføre denne handling". Når først systemet er startet i sikker tilstand, vil du være i stand til at foretage ændringer, ændre eller slette filen eller mappen, som tidligere viste fejlen. Hvis denne metode ikke virker for dig, kan du prøve andre metoder, der er anført nedenfor.

Metode 2: Skift tilladelser
1.Højreklik på filen eller mappen som viser ovenstående fejlmeddelelse og vælg derefter Ejendomme.

2.Her skal du skifte til Sikkerhedsafsnit og klik på Fremskreden knap.

3.Nu skal du klikke på Lave om link ud for den nuværende ejer af filen eller mappen.
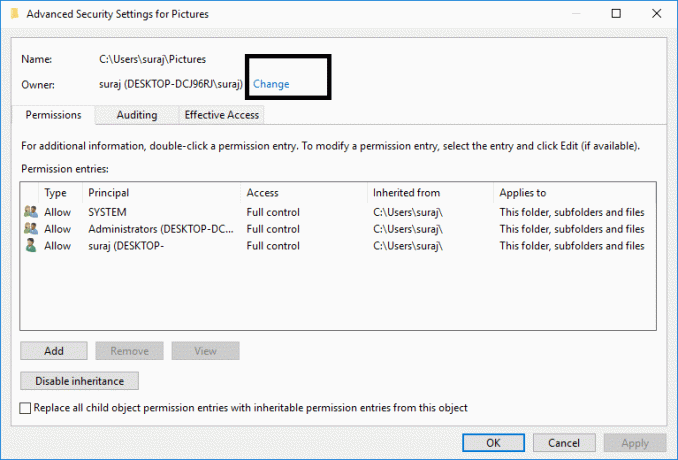
4. Klik derefter igen på Fremskreden knappen på næste skærmbillede.

5. Dernæst skal du klikke på Find nu, vil den udfylde nogle muligheder på den samme skærm. Vælg nu den ønskede brugerkonto fra listen og klik på OK som vist på billedet nedenfor.
Bemærk: Du kan vælge, hvilken gruppe der skal have den fulde filtilladelse på din computer, det kan være din brugerkonto eller Alle på pc'en.
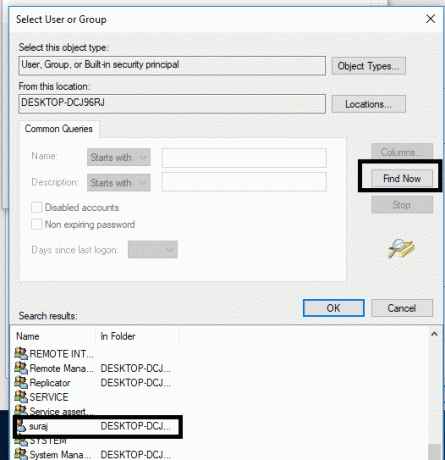
6. Når du har valgt brugerkontoen, skal du klikke Okay og det vil tage dig tilbage til vinduet Avancerede sikkerhedsindstillinger.

7. Nu skal du i vinduet Avancerede sikkerhedsindstillinger afkrydsning “Udskift ejer på underbeholdere og genstande" og "Erstat alle underordnede objekttilladelsesposter med arvelige tilladelsesposter fra dette objekt”. Når du er færdig med dette trin, skal du bare klikke ansøge efterfulgt af OKAY.

8. Klik derefter Okay og igen Åbn vinduet Avancerede sikkerhedsindstillinger.
9. Klik Tilføje og klik derefter Vælg en rektor.


10.Igen tilføje din brugerkonto og klik på OK.

11.Når du havde sat din hovedstol, skal du indstille Skriv for at være Tillad.

12. Sørg for at markere Fuld kontrol og klik derefter på OK.
13.Afkrydsning “Erstat alle eksisterende arvelige tilladelser på alle efterkommere med arvelige tilladelser fra dette objekt” i Vinduet Avancerede sikkerhedsindstillinger.

14. Klik på Anvend efterfulgt af OK.
Metode 3: Skift mappens ejer
1. Højreklik på den specifikke mappe eller fil, som du ønsker at ændre eller slette og vælge Ejendomme.

2.Gå til Fanen Sikkerhed og gruppen af brugere vises.

3.Vælg det relevante brugernavn (i de fleste tilfælde vil det være det Alle sammen) fra gruppen, og klik derefter på Redigere knap.

6. Fra listen over tilladelser for Alle flueben Fuld kontrol.

7. Klik på Okay knap.
Hvis du ikke kan finde Alle eller nogen anden brugergruppe, skal du følge disse trin:
1.Højreklik på filen eller mappen som viser ovenstående fejlmeddelelse og vælg derefter Ejendomme.

2.Her skal du skifte til Sikkerhedsafsnit og klik på Tilføje knap.

3. Klik på Fremskreden på vinduet Vælg bruger eller gruppe.
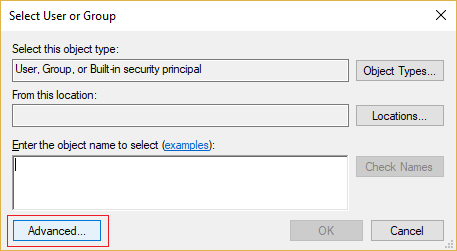
4. Klik derefter på Find nu og vælg din administratorkonto og klik på OK.
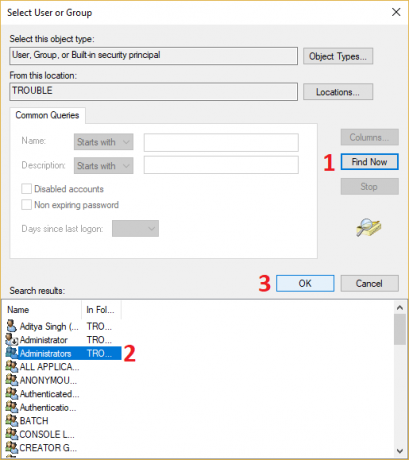
5. Klik igen på OK for at tilføje din administratorkonto til ejergruppen.
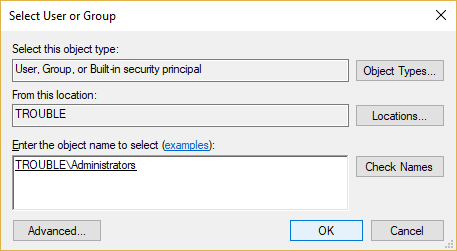
6. Nu på Tilladelser vindue vælg din administratorkonto og sørg derefter for at markere Fuld kontrol (tillad).
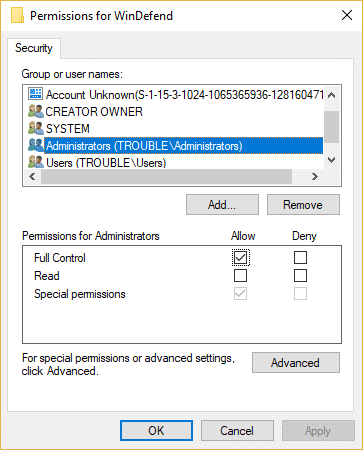
7. Klik på Anvend efterfulgt af OK.
Prøv nu igen at ændre eller slette mappen, og denne gang vil du ikke se fejlmeddelelsen "Du skal have tilladelse til at udføre denne handling“.
Metode 4: Slet mappen ved hjælp af kommandoprompt
1. Tryk på Windows-tasten + X og vælg derefter Kommandoprompt (admin) eller brug denne vejledning for at åbne en forhøjet kommandoprompt.

2. For at tage ejerskabstilladelsen til at slette filen eller mappen skal du indtaste følgende kommando og trykke på Enter:
takeown /F “Drive_Name: _Full_Path_of_Folder_Name” /r /d y
Bemærk: Erstat "Drive_Name: _Full_Path_of_Folder_Name" med den faktiske fulde sti til filen eller mappen, som du ønsker at slette.
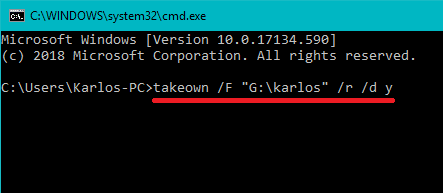
3. Nu skal du give den fulde kontrol over filen eller mappen til administratoren:
icacls "Drive_Name: _Full_Path_of_Folder_Name" /grant Administratorer: F /t

4.Slet endelig mappen ved hjælp af denne kommando:
rd “Drive_Name: _Full_Path_of_Folder_Name” /S /Q
Så snart ovenstående kommando er fuldført, filen eller mappen vil blive slettet.
Metode 5: Brug Unlocker til at slette den låste fil eller mappe
Oplåsning er et gratis program, der gør et godt stykke arbejde med at fortælle dig, hvilke programmer eller processer der i øjeblikket holder låse på mappen.
1. Installation af Unlocker vil tilføje en mulighed til din højrekliks kontekstmenu. Gå til mappen, højreklik derefter og vælg Unlocker.
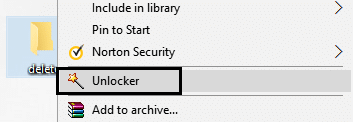
2. Nu vil det give dig en liste over processer eller programmer, der har låse på mappen.

3.Der kan være mange processer eller programmer på listen, så du kan enten dræbe processerne, låse op eller låse alle op.
4. Efter at have klikket låse alle op, skal din mappe være låst op, og du kan enten slette eller ændre den.
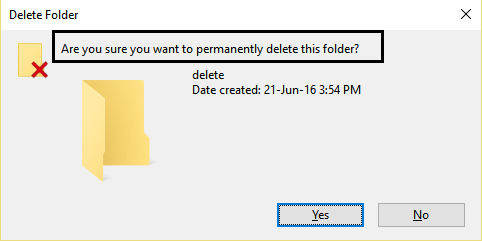
Dette vil helt sikkert hjælpe dig Ret Du har brug for tilladelse til at udføre denne handlingsfejl, men hvis du stadig sidder fast, så fortsæt.
Metode 6: Brug MoveOnBoot
Hvis ingen af ovenstående metoder virker, kan du prøve at slette filerne, før Windows starter helt op. Faktisk kan dette gøres ved hjælp af et program kaldet MoveOnBoot. Du skal bare installere MoveOnBoot, fortælle den, hvilke filer eller mapper du vil slette, som du ikke er i stand til at slette, og derefter genstart pc'en.
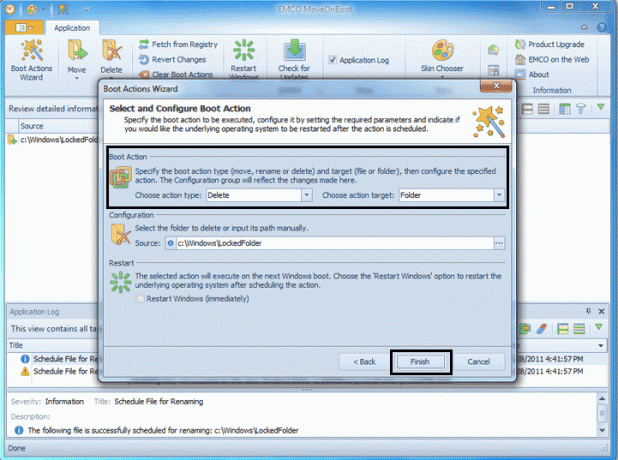
Anbefalede:
- Fix Application er blevet blokeret fra at få adgang til grafikhardware
- Sådan repareres beskadigede systemfiler i Windows 10
- 4 måder at opdatere grafikdrivere på i Windows 10
- Sådan opretter du en Windows 10-konto ved hjælp af Gmail
Jeg håber, at ovenstående trin var nyttige, og nu kan du nemt Ret du har brug for tilladelse til at udføre denne handlingsfejl, men hvis du stadig har spørgsmål vedrørende denne tutorial, er du velkommen til at stille dem i kommentarfeltet.