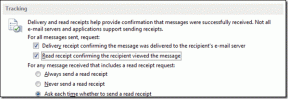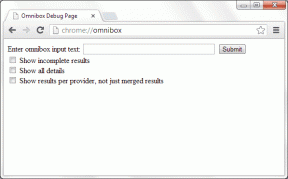12 bedste måder at ordne MacBook Air, der ikke oplader
Miscellanea / / April 28, 2022
Apples MacBook Air er en perfekt mulighed for alle, der leder efter en slank, let, kraftfuld og pålidelig bærbar computer. Hvis du kan Beskyt din MacBook Air med et etui, det kan sagtens holde dig i lang tid. Det er dog batterilevetiden, der kræver en omhyggelig opladningsrutine. Men hvad hvis din MacBook Air pludselig holder op med at oplade?

Vi har samlet en liste over fungerende løsninger til at løse, når MacBook Air oplader ikke. Vores løsninger dækker det nyeste 2020 MacBook Air med M1-chip, 2018 Intel MacBook Air, 2017 Intel MacBook Air og 2015 Intel MacBook Air-modeller.
Til alle MacBook Air-modeller
Følgende liste over løsninger gælder for brugere, der har nogen af ovennævnte modeller.
1. Tjek for opladerforbindelse med strømkilden
Den nemmeste ting at gøre er at kontrollere, om du har tilsluttet din MacBook Air korrekt til strømkilden eller ej. Hvis adapteren er løs, eller vægstikket ikke har ordentlig jording, anbefaler vi, at du slutter opladeren til en anden strømkilde.
Du bør også se, om opladningskablet er tilsluttet korrekt mellem din MacBook Air og opladningsadapteren. Hvis du bruger en MagSafe-oplader, skal du sørge for, at hovedet på DC-stikket er korrekt tilsluttet den magnetiske port på din MacBook Air.
2. Lad din Mac køle af i nogen tid
Mens du ser en 4K-film eller gengiver grafik, vil MacBook Air varmes op på grund af overdreven brug. Hvis din MacBook Air er meget varm, skal du undgå at bruge den. Lad den køle af og undlad at stresse systemressourcerne, når MacBook Air rammer et miljø med høje temperaturer i lang tid.
3. Tjek batteritilstanden på din MacBook Air
Batteriet inde i din MacBook Air har en bestemt livscyklus. Det vil i sidste ende ende med at miste sine opladningsmuligheder med tiden. Hvis du har brugt dit system i to-tre år eller mere, skal du kontrollere batteritilstanden.
Dette vil hjælpe med at vurdere, hvor meget længere din MacBook Air kan levere god batteribackup efter en fuld opladning. Sådan tjekker du det samme.
Trin 1: Klik på Apple-logoet i øverste venstre hjørne.

Trin 2: Vælg Om denne Mac.

Trin 3: Klik på Systemrapport.

Trin 4: På fanen Systemoplysninger skal du klikke på Strøm i menuen til venstre.

Trin 5: Se efter batterikapacitet under sundhedsoplysninger.

Batteritilstanden på din MacBook vises i procent. Hvis batterikapaciteten er gået under 85 %, anbefaler Apple at udskifte batteriet ved at besøge deres butik.
Alternativt kan du kontrollere batteritilstanden ved at følge disse trin.
Trin 1: Klik på Apple-logoet i øverste venstre hjørne.

Trin 2: Vælg Systemindstillinger.

Trin 3: Klik på Batteri.

Trin 4: Vælg Batteri fra fanen.

Trin 5: Klik på Battery Health nederst.
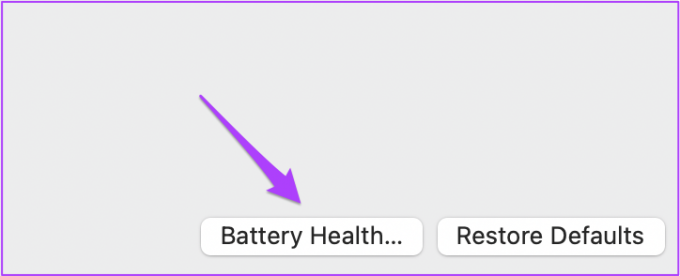
Du vil se oplysninger om batterikapacitetsprocent og batteritilstand. Du behøver ikke udskifte batteriet, hvis der står Normal. Men hvis du ser Service anbefalet status, skal du besøge din nærmeste Apple-butik for at udskifte batteriet.

4. Kontroller opladningscyklusstatus
Hver MacBook Air og MacBook Pro-model har opladningscyklustælling. Det er dybest set det samlede antal gange, du kan oplade batteriet i det pågældende system. 2020, 2018 og 2015 MacBook Air-modeller understøtter 1.000 opladningscyklusser.
Følg disse trin for at kontrollere de resterende opladningscyklusser for batteriet på din MacBook Air.
Trin 1: Klik på Apple-logoet, og vælg Om denne Mac.

Trin 2: Klik på Systemrapport og vælg Strøm fra menuen til venstre.

Trin 3: Se efter Cycle Count under Sundhedsoplysninger.

Hvis cyklustallet nærmer sig 1.000, er det bedre at få udskiftet batteriet til din model.
Til 2020 MacBook Air med M1-chip
Hvis du ejer den seneste M1-model af MacBook Air, er her to tilgængelige løsninger til din model.
1. Sluk lavstrømstilstand for opladningsadapter
MacOS Monterey-udgivelsen bragte denne funktion. Aktivering af det reducerer energiforbruget, da det sænker skærmens lysstyrke og reducerer processorens clockhastighed. Hvis din M1 MacBook Air ikke oplader korrekt, kan du deaktivere lavstrømstilstanden for opladningsadapteren. Følg disse trin.
Trin 1: Klik på batteristatusikonet i menulinjen i øverste venstre hjørne.

Trin 2: Vælg Batteriindstillinger fra rullemenuen.

Trin 3: På fanen Batteri skal du klikke på Strømadapter i menuen til venstre.

Trin 4: Deaktiver muligheden for lavenergitilstand.
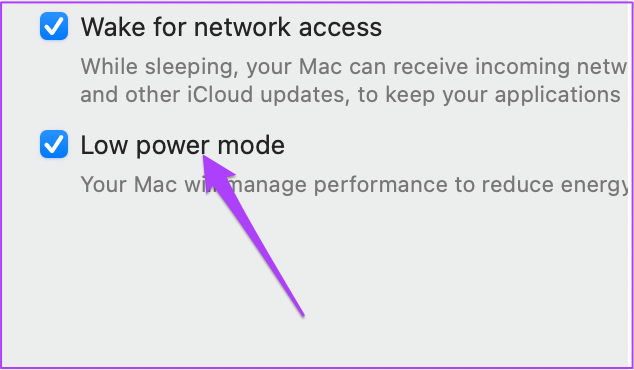
2. Slå optimeret batteriopladning fra
En anden funktion, der blev introduceret med macOS Monterey, var optimeret batteriopladning. Dette fungerer nøjagtigt som det virker på iPhones. Men så kan du stå over for det samme problem med reducerede opladningshastigheder efter 80 %. For at fjerne denne forhindring kan du her se, hvordan du kan slå Optimeret batteriopladning fra.
Trin 1: Gå til Systemindstillinger igen, og klik på Batteri.

Trin 2: Vælg Batteri i menuen til venstre.

Trin 3: Sluk for funktionen til optimeret batteriopladning.

Til Intel Macbook Air-modeller
Disse løsninger vil specifikt henvende sig til dem, der har 2018, 2017 og 2015 Intel MacBook Air-modeller.
1. Nulstil SMC
System Management Controller eller SMC er en chip, der styrer forskellige hardwarefunktioner på Intel-baserede Mac'er. Disse funktioner omfatter køleventilatorer, systemydelse og strømforsyning. Batteriopladningsprocessen vil blive påvirket, hvis SMC'en på en eller anden måde har forkerte data om opladeren eller batteriet.
Hvis din MacBook Air ikke oplader, kan du løse dette problem ved at nulstille SMC på dit system. Følg disse trin for at nulstille SMC, hvis du bruger 2020, 2019 eller 2018 Intel MacBook Air.
Trin 1: Klik på Apple-logoet og vælg Luk ned.

Trin 2: Tryk og hold tænd/sluk-knappen nede i 10 sekunder. Slip derefter knappen.
Trin 3: Vent et par sekunder, og genstart derefter din maskine.
Hvis dette ikke hjælper, skal du følge disse trin.
Trin 1: Sluk din Mac igen.

Trin 2: Tryk og hold den højre Shift + venstre Alternativ + venstre kontroltast nede. Tryk derefter på og hold også tænd/sluk-knappen nede.

Trin 3: Bliv ved med at trykke på alle fire taster samtidig i yderligere 7 sekunder. Hvis din MacBook Air er tændt, slukkes den igen, mens du holder tasterne nede.
Trin 4: Slip alle fire taster og genstart dit system igen.
Følg disse trin for at nulstille SMC for brugere med 2017 og 2015 Intel MacBook Air.
Trin 1: Klik på Apple-logoet og vælg Luk ned.

Trin 2: Tryk og hold venstre Shift + venstre Control + venstre Alternativ-tast + Power-knap nede i 10 sekunder.

Trin 3: Slip tasterne og tænd for din maskine.
2. Nulstil NVRAM
Non-Volatile Random Access Memory eller NVRAM gemmer indstillinger relateret til lydstyrke, valg af startdisk og tidszone. Hvis disse data bliver ødelagt, kan opladningsprocessen arbejde langsomt eller stoppe helt.
Du kan prøve at nulstille NVRAM for at undgå opladningsproblemer på din MacBook. Efter at have fulgt denne proces, bliver du nødt til at justere disse indstillinger igen på din MacBook Air ved at åbne Systemindstillinger.
Følg disse trin.
Trin 1: Sluk din Mac.
Trin 2: Tænd den igen.
Trin 3: Tryk og hold Option + Command + P + R nede i 20 sekunder, når den tændes.

Trin 4: Slip tasterne, efter at Apple-logoet vises og forsvinder for anden gang.
Systemet vil nu genstarte. Du har nulstillet NVRAM på din MacBook Air.
Til MacBook Air-modeller med Type-C-opladning
Hvis din MacBook Air leveres med Type-C-opladning, skal du følge disse trin.
Trin 1: Rengør Type C ladekabelens ender.

USB Type-C-porte har en tendens til at samle snavs over nogen tid. Dette kan hindre processen med at oplade din MacBook Air. Du kan bruge bomuldsknopper og alkohol til at rense enden af Type-C-kablet.
Sørg for, at du kun gør dette efter at have fjernet kablet fra både adapteren og opladningsporten. Du kan også tjekke Type-C-opladningsporten på dit system og rengøre den ved hjælp af bomuldsknopper og alkohol. Vent et stykke tid, og prøv derefter at oplade din MacBook igen.
Trin 2: Kontroller spændingsforsyningen til Type-C-kablet.
Hvis rengøring af Type-C-opladningsporten ikke hjælper, leverer Type-C-kablet muligvis ikke nok strøm. Tilslut opladeren med et andet Type-C-kabel. Hvis din MacBook Air oplader med det ekstra kabel, skal du af med det originale Type-C kabel og købe et nyt.
Til MacBook Air-modeller med MagSafe-opladning
Inden Apple skiftede til Type-C, sørgede MagSafe for at oplade næsten alle MacBooks. Denne magnetiske opladningsløsning føles stadig ret fascinerende, hvis du tænker over det. Men så kom det med sine fordele og ulemper. Prøv disse løsninger, hvis din MacBook understøtter MagSafe-opladning.
1. Rengør MagSafe-opladningsporten og -stikket
Ligesom Type-C bliver MagSafe-opladningsporten og stikket snavset efter overdreven brug. Der er store chancer for, at snavs samles i porten og stikket. Dette affald kan bestå af små metalgenstande som hæfteklammer, der forhindrer opladningsprocessen.

Hvis din Mac er to-tre år gammel, bør du rense MagSafe-porten og stikket med en tandstik. Brug af bomuldsknopper kan hjælpe, men nogle små tråde kan samle sig i nærheden af magneterne. Hvis du finder brændemærker på stikket, skal du straks udskifte MagSafe-stikket.
2. Brug en MagSafe-oplader med højere spænding
Hvis du overvejer at købe en ny MagSafe-oplader, anbefaler vi, at du får den med en højere spænding. Apple bruger den samme IC-chip eller Integrated Circuit-chip på logikkortet til modeller, der blev lanceret mellem 2008 og 2015. Så du kan få en ny oplader med en højere spænding for at forbedre din MacBook Airs opladningsevne.

Hvis disse løsninger ikke hjælper dig, anbefaler vi, at du besøger din nærmeste Apple-butik som en sidste udvej.
Løs problemer med opladning af MacBook Air
Vi har prøvet vores bedste for at give en detaljeret liste over løsninger til at løse problemet med MacBook Air, der ikke oplader. Vi håber, at disse løsninger løser problemet, og at du ikke behøver at besøge Apple Store. Hvis din MacBook Air har gennemgået tre-fire år, foreslår vi, at du prøver at skifte til en ny.