Top 7 måder at løse problemet med mikrofon, der ikke virker på Windows 11
Miscellanea / / April 28, 2022
En mikrofon er en vigtig komponent, især når du ofte skal deltage i lyd- eller videoopkald. Det er kun naturligt at blive frustreret, når det ikke virker. Uanset om det er den indbyggede mikrofon eller en du har tilsluttet eksternt, kan der være tilfælde, hvor Windows genkender ikke din mikrofon eller forhindrer dig i at bruge den.

Der kan være mange faktorer på spil, når mikrofonen holder op med at virke. For at hjælpe dig har vi listet de praktiske løsninger til at løse mikrofonproblemer på Windows 11. Så lad os tjekke dem ud.
1. Udfør grundlæggende kontrol
Hvis du bruger en ekstern mikrofon på din pc, kan du starte med at tjekke dens fysiske forbindelse for at kontrollere, om den er tilsluttet korrekt.
Yderligere skal du også sikre dig, at den er sat i det korrekte lydstik, hvis din pc har separate lydporte til input og output. På samme måde, hvis det er en USB-mikrofon, kan du prøve at tilslutte den til en anden USB-port.

Udover dette, hvis din mikrofon har en fysisk mute-knap, skal du sørge for at slukke for den.
2. Aktiver mikrofon
Dernæst skal du kontrollere, om du ved et uheld har deaktiveret mikrofonen på din pc. For at gøre det skal du have adgang til Enhedshåndtering.
Trin 1: Tryk på Windows-tasten + X for at åbne hurtiglinkmenuen, og vælg Enhedshåndtering fra listen.

Trin 2: Dobbeltklik på 'Lydindgange og -udgange' for at udvide. Højreklik på din mikrofon og vælg Aktiver enhed.

Hvis mikrofonen allerede er aktiveret, kan du prøve at deaktivere den og aktivere den igen. Derefter skal du kontrollere, om mikrofonen fungerer fint.
3. Tillad apps at bruge mikrofon
Hvis problemet fortsætter, selv efter at mikrofonen er aktiveret, er der en chance for, at apps på din pc ikke har de nødvendige adgangstilladelse mikrofonen. Sådan kan du ændre det.
Trin 1: Tryk på Windows-tasten + I for at starte appen Indstillinger. På fanen Privatliv og sikkerhed skal du rulle ned til Apptilladelser og vælge Mikrofon.
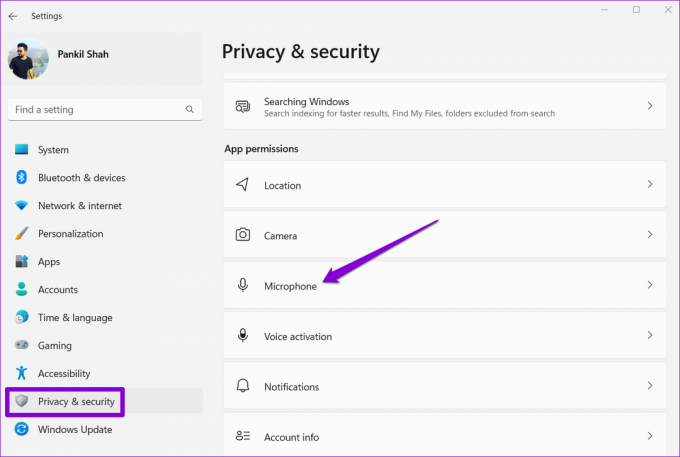
Trin 2: Aktiver kontakten ud for Mikrofonadgang og "Giv apps adgang til din mikrofon".

Rul derefter ned for at bekræfte, at appen har adgang til mikrofonen.

4. Tjek lydinputenhed og lydstyrke
Hvis du har tilsluttet flere lydenheder til din pc, skal du sikre dig, at din foretrukne mikrofon er indstillet som standard lydinputenhed. Sådan gør du det.
Trin 1: Højreklik på højttalerikonet på proceslinjen, og vælg Lydindstillinger fra den resulterende menu.

Trin 2: Vælg din foretrukne mikrofon under Input. Derudover skal du også kontrollere dens lydstyrke.

Trin 3: Klik derefter på din lydinputenhed.
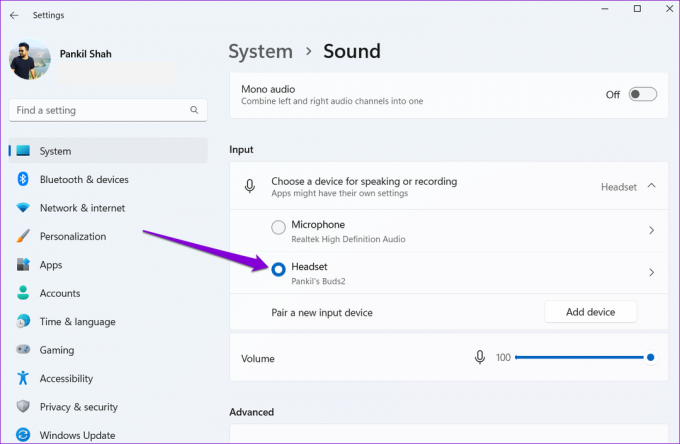
Trin 4: Brug knappen Start test for at se, om mikrofonen fungerer fint.

5. Slå mikrofon til
Udover at vælge den rigtige inputenhed i appen Indstillinger, skal du dobbelttjekke den mikrofon, din app bruger. Hvis den anden person ikke kan høre din stemme, skal du også kontrollere, om mikrofonen er slået fra.

Desuden, hvis du kører Windows 11 Insider Preview Build 22494 eller nyere, har Microsoft også introduceret en universal mute knap der lader dig slå din mikrofon fra eller til direkte fra proceslinjen. Så tjek, om du ved et uheld har slået lyden fra din mikrofon derfra.
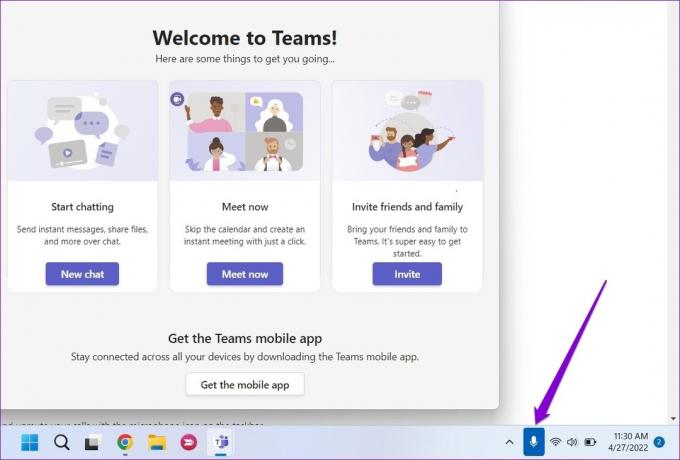
6. Kør Windows Fejlfinding
Windows-fejlfinding kan hjælpe dig med at diagnosticere og løse de fleste systemrelaterede problemer på din pc. Så hvis mikrofonen stadig ikke virker på trods af at alle de rigtige indstillinger er aktiveret, kan du køre fejlfindingen til optagelse af lyd på Windows ved at følge nedenstående trin.
Trin 1: Klik på søgeikonet på proceslinjen. Indtaste fejlfinding af indstillinger i boksen og vælg det første resultat, der vises.

Trin 2: Gå til Andre fejlfindere.

Trin 3: Kør fejlfindingen til optagelse af lyd, og følg instruktionerne på skærmen for at afslutte processen.

7. Opdater mikrofondrivere
Forældede eller manglende lyddrivere på din pc kan også føre til sådanne uregelmæssigheder. Selvom Windows har tendens til at opdatere disse drivere automatisk, fungerer processen nogle gange muligvis ikke som forventet. I så fald kan du prøve opdatering af mikrofondrivere manuelt for at se om det virker.
Trin 1: Klik på søgeikonet på proceslinjen, skriv ind Enhedshåndtering, og vælg det første resultat, der vises.

Trin 2: Udvid 'Lydindgange og -udgange', højreklik på din mikrofon, og vælg Opdater driver.

Derfra skal du følge instruktionerne på skærmen for at opdatere driveren. Når den er opdateret, skal du kontrollere, om mikrofonen fungerer fint.
Mic Check
Få ting er så irriterende som en mikrofon, der ikke fungerer korrekt. Især hvis dit arbejde kræver, at du ofte deltager i virtuelle møder, kan sådanne mikrofonproblemer være ret pinlige. Når det er sagt, skulle en af løsningerne hjælpe dig med at få mikrofonen til at virke igen og forhindre, at den generer dig i fremtiden.
Sidst opdateret den 28. april, 2022
Ovenstående artikel kan indeholde tilknyttede links, som hjælper med at understøtte Guiding Tech. Det påvirker dog ikke vores redaktionelle integritet. Indholdet forbliver upartisk og autentisk.

Skrevet af
Pankil er civilingeniør af profession, der startede sin rejse som forfatter på EOTO.tech. Han sluttede sig for nylig til Guiding Tech som freelanceskribent for at dække vejledninger, forklaringer, købsvejledninger, tips og tricks til Android, iOS, Windows og Web.



