Ret Forza Horizon FH5-fejl 0x803FB107
Miscellanea / / April 29, 2022

Flere Windows 10-brugere oplever så mange problemer, mens de installerer applikationer fra Microsoft Store. Mange af jer står måske over for fejlkode 0x803FB107, mens de installerer Forza Horizon 5 eller andre lignende programmer fra din Microsoft Store. Dette problem kan virke midlertidigt, og i nogle tilfælde viser det sig at opstå i mere end en måned. Hvis du også kæmper med dette irriterende problem, er vi her for at hjælpe dig. Læs denne vejledning og implementer metoderne til at rette Microsoft butikskode 0x803FB107.
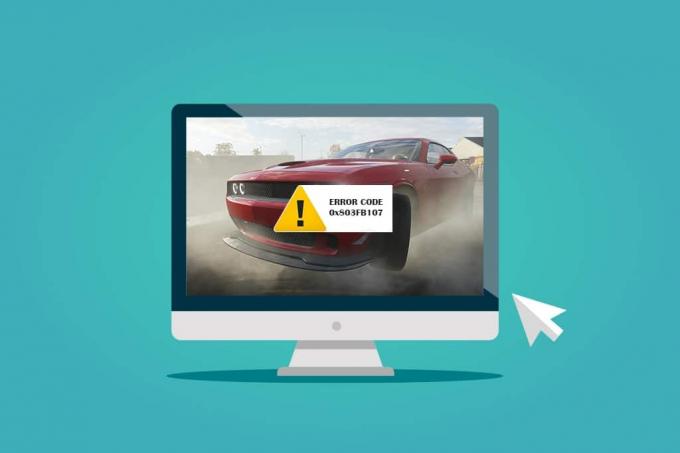
Indhold
- Sådan rettes Forza Horizon FH5-fejl 0x803FB107
- Foreløbige kontrol
- Metode 1: Log på Microsoft-konto
- Metode 2: Luk baggrundsprocesser
- Metode 3: Synkroniser indstillinger for dato og klokkeslæt
- Metode 4: Kør Windows Store Apps Fejlfinding
- Metode 5: Slet Windows Store Cache
- Metode 6: Fjern midlertidige filer
- Metode 7: Installer Apps-opdateringer
- Metode 8: Opdater Windows
- Metode 9: Deaktiver proxy- og VPN-servere
- Metode 10: Brug Google DNS-adresse
- Metode 11: Deaktiver antivirusapp midlertidigt (hvis relevant)
- Metode 12: Deaktiver Windows Firewall (anbefales ikke)
- Metode 13: Tweak Windows registreringsdatabasefiler
- Metode 14: Nulstil Microsoft Store
- Metode 15: Genregistrer Microsoft Store
- Metode 16: Geninstaller Microsoft Store
- Metode 17: Opret en anden brugerkonto
- Metode 18: Udfør systemgendannelse
- Metode 19: Nulstil pc
Sådan rettes Forza Horizon FH5-fejl 0x803FB107
Selvom fejlkoden 0x803FB107 opstår af flere årsager, er der et par særlige scenarier, som du vil stå over for mere markant. Her er en liste over mulige årsager, der forårsager problemet på din Windows 10-pc.
- Netværksforbindelsen er ikke stabil.
- Korrupt og inkompatibel Microsoft Store-cache.
- Forældet Windows OS.
- App-kravene opfyldes ikke af pc'en.
- Forkerte indstillinger for dato og klokkeslæt.
- Ingen plads til at installere nye apps og programmer.
- Applikationen/programmet er forkert konfigureret.
- Forældede applikationer i Microsoft Store.
- Antivirus og firewall forhindrer appen i at blive installeret.
- Proxy- og VPN-interferens.
- Konflikter med brugerprofilkonto.
- Korrupte systemfiler.
- Serverproblemer fra Microsoft-enden.
Gå nu videre til næste afsnit for at løse den diskuterede fejl.
Nu, hvor du har sorteret årsagen, der forårsager fejlkode 0x803FB107 på din Windows 10-pc, skal du gå videre til fejlfindingsmetoderne, der hjælper dig med at løse problemet.
Sørg for at oprette en Systemgendannelsespunkt at gendanne din computer, når noget går galt.
Foreløbige kontrol
Her er et par grundlæggende fejlfindingstrin, som du kan følge, før du går gennem de avancerede metoder.
1. Tjek spilkrav
Flere brugere har rapporteret, at Microsoft butikskode 0x803FB107 forekommer på din pc, mens du installerer nogle spil som f.eks. Forza Horizon 3. Før du downloader nogen app/spil på din enhed, skal du sørge for, at din pc opfylder minimumskravene til appen. For at kende minimumskravene til enhver app, skal du tjekke dens officiel hjemmeside. Du skal kontrollere tre aspekter af krav: Grafikkort, DirectX og systemkrav. Her er kravene til din pc som forventet af Forza Horizon 3.
| MINIMUM KRAV | ANBEFALET KRAV | |
| CPU | Intel i3-4170 @ 3,7Ghz ELLER Intel i5 750 @ 2,67Ghz | Intel i7-3820 @ 3,6Ghz |
| vædder | 8 GB | 12 GB |
| OS | Windows 10 version 15063.0 eller nyere | Windows 10 version 15063.0 eller nyere |
| VIDEO KORT | NVidia 650TI ELLER NVidia GT 740 ELLER AMD R7 250x | NVidia GTX 970 ELLER NVidia GTX 1060 3GB ELLER AMD R9 290x ELLER AMD RX 470 |
| PIXEL SHADER | 5.0 | 5.1 |
| VERTEX SHADER | 5.0 | 5.1 |
| DEDIKERET VIDEO RAM | 2 GB | 4 GB |
2. Tjek din pc-specifikationer
Her er trinene til at kontrollere dine pc-krav:
1. Tryk på Windows + I-taster samtidig for at åbne Indstillinger.
2. Klik derefter på System.
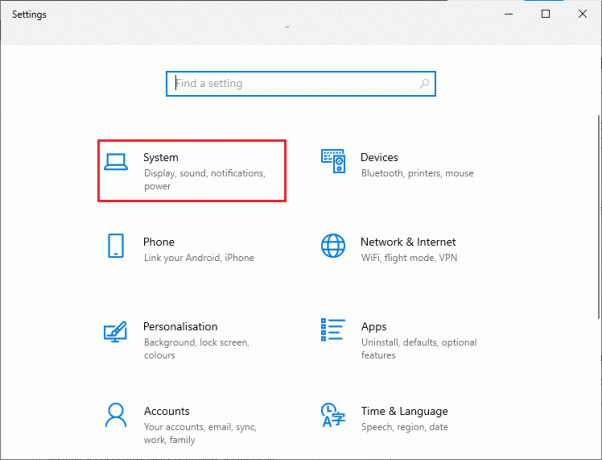
3. Klik nu på i venstre rude Om, og så kan du tjekke Enhedsspecifikationer på højre skærm.
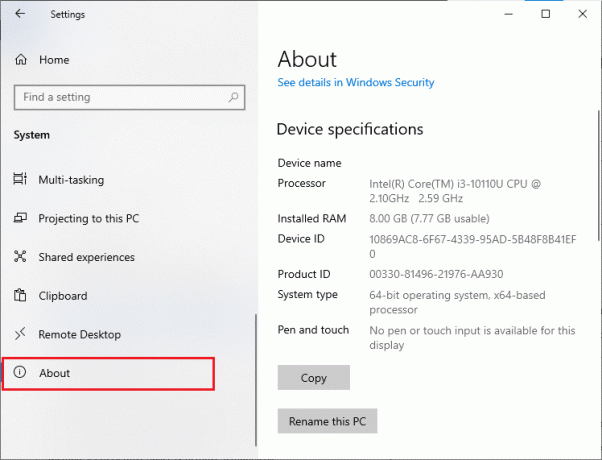
3. Tjek systemgrafikspecifikationer
Nu kan du tjekke din systemgrafik ved at følge de givne trin:
1. Åben Indstillinger igen som vist ovenfor og klik videre System.
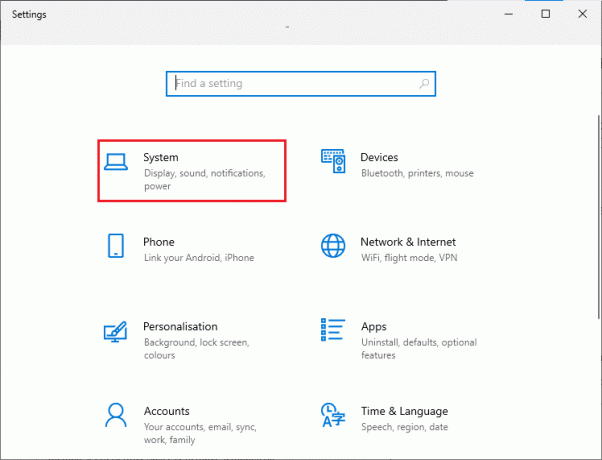
2. Klik på Skærm i venstre rude efterfulgt af Avancerede skærmindstillinger i højre rude.

3. Klik på Vis adapteregenskaber.
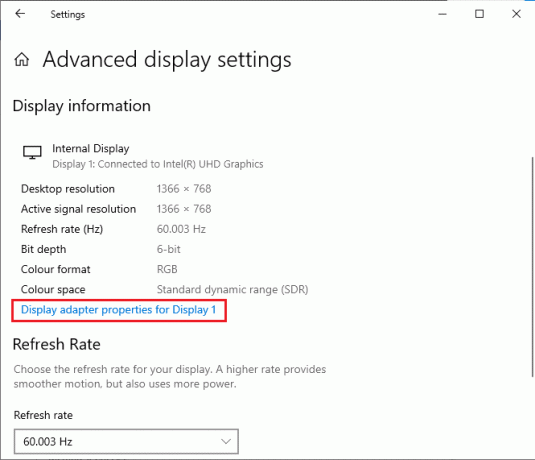
4. Nu, detaljerede oplysninger om din grafikkort vil blive bedt om.
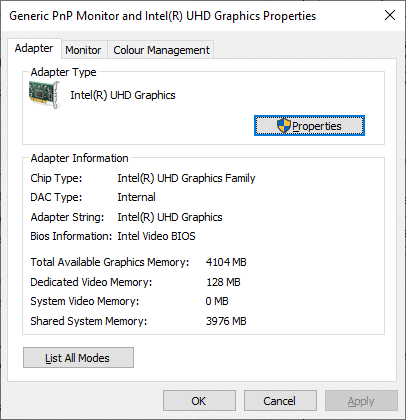
Til sidst skal du kontrollere din DirectX-version gennem de følgende trin.
1. Trykke Windows + R-taster samtidig for at åbne Løb dialogboks og skriv dxdiag, så slå Indtast nøgle.
2. Følgende skærm vil blive vist på skærmen, når dit system allerede indeholder DirectX 12.
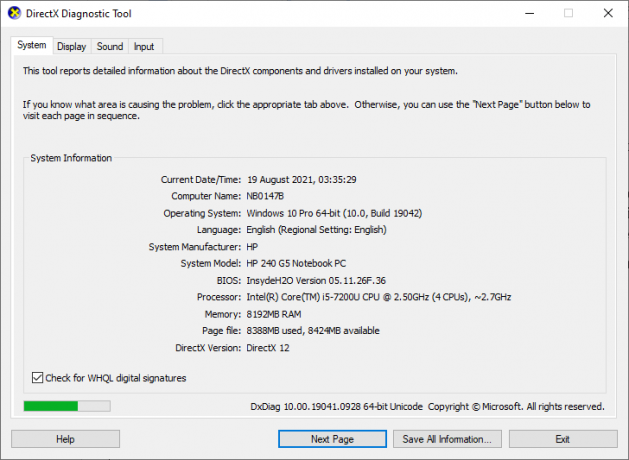
Når du har kontrolleret alle disse krav, skal du sikre dig, at de opfylder kravene til den app, du installerer.
4. Tjek, om der er et problem på serversiden
Nogle gange kan du stå over for Microsofts butikskode 0x803FB107 på grund af en årsag, der er uden for din kontrol. Hvis du udforsker reparationsstrategier, men ikke kan løse problemerne, kan den reelle mulige årsag, der forårsager fejlkoden, skyldes server vedligeholdelse aktiviteter. Hvis der er et uventet serverafbrydelsesproblem, vil du stå over for det samme problem. Her er tre forskellige kilder, hvor du kan sikre vedligeholdelsesaktiviteterne på serversiden, hvis de bidrager til Microsoft Store-fejl.
- Udfaldsrapport
- ISItDownRightNow
- Neddetektor
Ud over disse rapporter kan du hurtigt tjekke for serverproblemer fra officiel Twitter-konto af Windows Store.
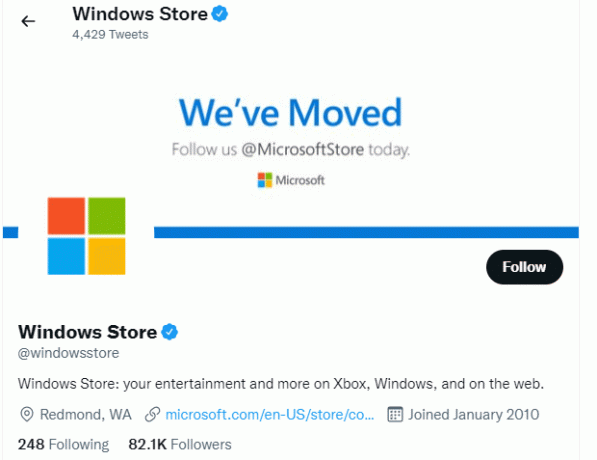
Så efter at have undersøgt brugerrapporterne, der forårsager Microsofts butikskode 0x803FB107, skal du vente, indtil problemet er løst af Microsofts ingeniører. Hvis der ikke er problemer på serversiden, skal du gå videre til fejlfindingsmetoderne.
Læs også:Ret Square Enix fejlkode i2501
Metode 1: Log på Microsoft-konto
Dette særlige problem kan være forårsaget på grund af midlertidig fejl i din Microsoft-konto. Flere brugere har rapporteret, at det at logge ud af Microsoft-kontoen og logge på igen vil rette fejlkoden 0x803FB107. Følg instruktionerne nedenfor for at gøre det samme.
1. Tryk på Windows nøgle og type Microsoft Store, og klik derefter på Åben.
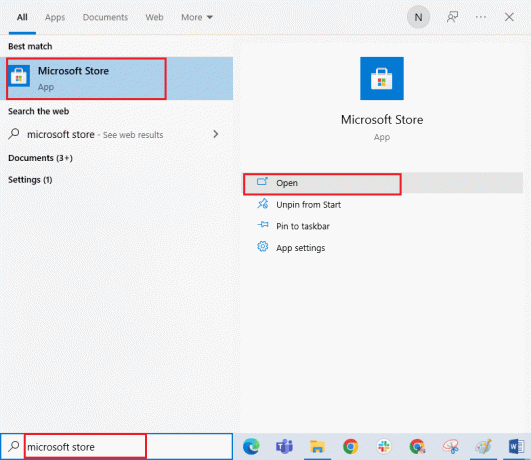
2. Klik på Åben. Klik derefter på din profilikon efterfulgt af Log ud mulighed.

3. Klik på Log ind som vist.

4. Vælg din Microsoft-konto og klik på Blive ved knap.

5. Indtast login-oplysninger og log ind igen på din Microsoft-konto.
Metode 2: Luk baggrundsprocesser
Adskillige baggrundsprocesser, der kører på din pc, kan forstyrre Microsoft Store installationsprocesser. Disse programmer kan bidrage til fejlen Microsoft butikskode 0x803FB107. Følg vores guide Sådan afsluttes opgave i Windows 10 at forlade alle baggrundsprocesser.

Læs også:Ret Fallout New Vegas Mangler hukommelse fejl
Metode 3: Synkroniser indstillinger for dato og klokkeslæt
Forkerte indstillinger for dato og klokkeslæt på din computer kan bidrage til fejlkode 0x803FB107. For at synkronisere indstillingerne for dato, område og klokkeslæt på din Windows 10-computer, følg instruktionerne nedenfor.
1. tryk og hold Windows + I-taster sammen for at åbne Windows-indstillinger.
2. Vælg Tid & Sprog mulighed.

3. Dernæst i Dato tid fanen, skal du sikre dig de to værdier Indstil tiden automatisk og Indstil tidszonen automatisk muligheder er slået til. Klik på Synkroniser nu.
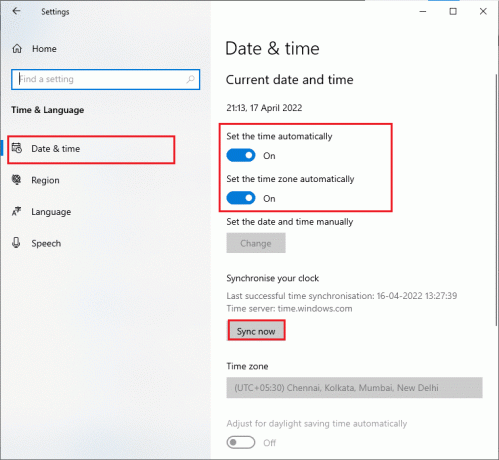
Metode 4: Kør Windows Store Apps Fejlfinding
Et sæt korrupte systemfiler på din pc kan bidrage til koden 0x803FB10. I flere situationer kan alle disse korrupte systemfiler rettes ved at køre Windows 10 indbygget fejlfinding. Windows Store Apps-fejlfinding består af automatiske reparationsstrategier til at rette nogle almindelige fejl, der løser funktionaliteten af Windows Store-problemer. Følg nedenstående trin for at køre Windows Store Apps fejlfinding.
1. Tryk på Windows nøgle, type Fejlfinding af indstillinger og klik på Åben.
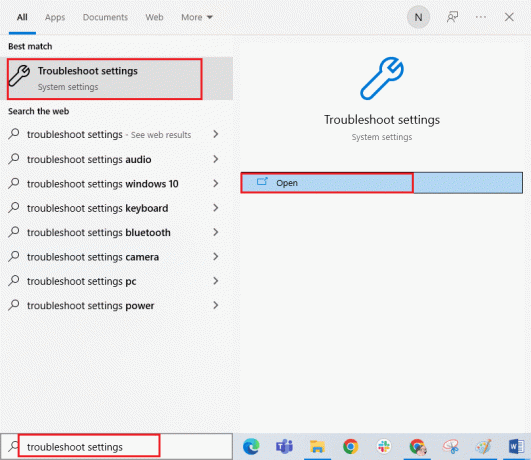
2. Klik på Windows Store Apps efterfulgt af Kør fejlfindingen.

3. Hvis der er identificeret problemer efter fejlfindingsprocessen, skal du klikke på Anvend denne rettelse.
Læs også:Ret io.netty.channel. AbstractChannel$AnnotatedConnectException-fejl i Minecraft
Metode 5: Slet Windows Store Cache
Over tid vil midlertidige filer i Microsoft Store bidrage til fejlkode 0x803FB107. Du rådes til at slette Windows Store-cachen som beskrevet nedenfor.
1. Start Løb dialogboksen ved at trykke på Windows + R-taster sammen.
2. Skriv nu wsreset.exe og ramte Indtast nøgle at nulstille Microsoft Store.
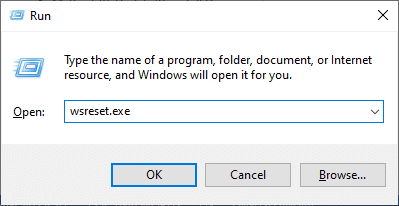
Sørg for, at du har rettet Forza Horizon (FH5) fejlkode 0x803FB107.
Metode 6: Fjern midlertidige filer
Hvis din pc ikke har drevplads til at installere nye applikationer fra Microsoft Store, vil du stå over for Microsoft butikskode 0x803FB107. Derfor skal du først kontrollere drevpladsen og rense de midlertidige filer, hvis det er nødvendigt.
Trin I: Tjek Drive Space
For at kontrollere drevpladsen i din Windows 10-pc skal du følge nedenstående trin.
1. tryk og hold Windows + E-taster sammen for at åbne Fil Explorer.
2. Klik nu videre Denne pc fra venstre skærm.
3. Tjek diskpladsen under Enheder og drivere som vist. Hvis de er i rødt, kan du overveje at rydde de midlertidige filer.
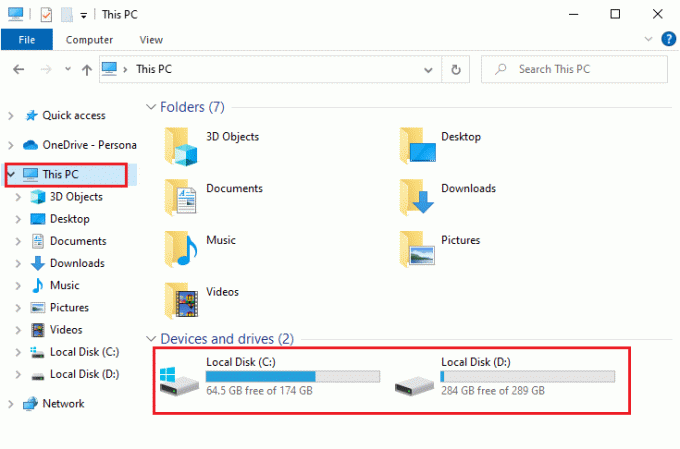
Trin II: Ryd midlertidige filer
Hvis der er minimum ledig plads på din computer, der bidrager til Microsofts butikskode 0x803FB107, skal du følge vores vejledning 10 måder at frigøre harddiskplads på Windows der hjælper dig med at rydde alle unødvendige filer på din computer.
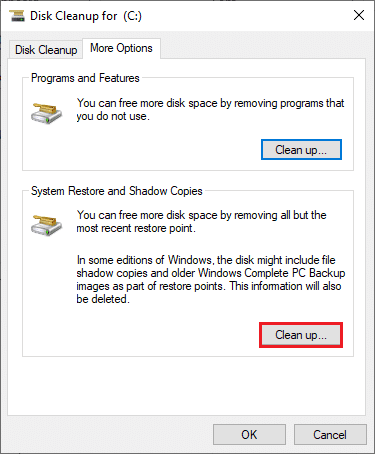
Læs også:Rette ARK Kan ikke forespørge serveroplysninger for invitation
Metode 7: Installer Apps-opdateringer
Hvis der er en masse afventende opdateringer, kan du ikke installere nye opdateringer. Du vil stå over for en masse fejl under installationen af Microsoft Store. Her er et par instruktioner til at installere opdateringer af applikationer og programmer i Microsoft Store.
1. Naviger til søgemenuen og skriv Microsoft Store. Klik på Åben.

2. Klik på Bibliotek ikonet i nederste venstre hjørne af Microsoft Store vindue.
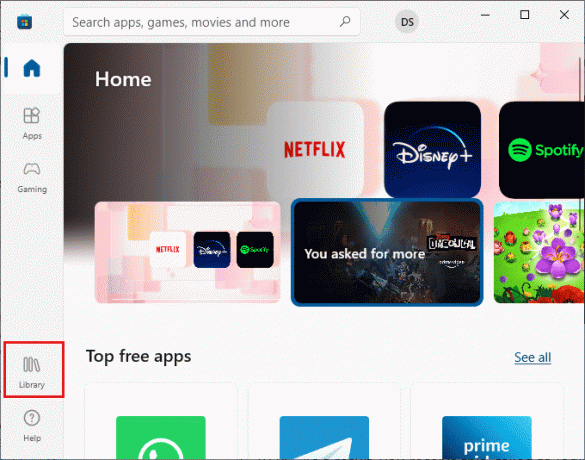
3. Klik på Få opdateringer knap som vist.
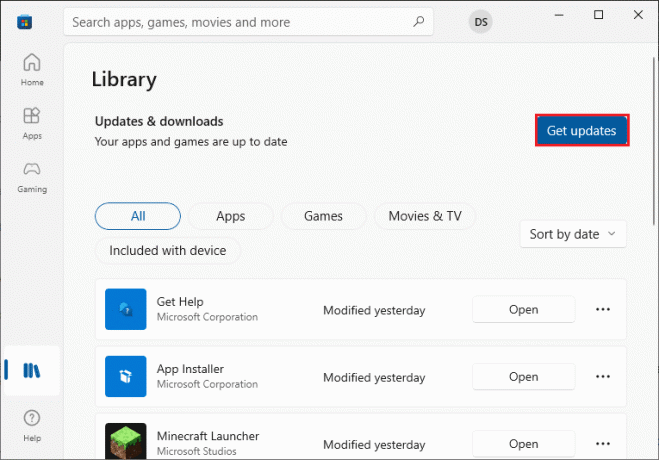
4. Klik på Opdater alle knap.
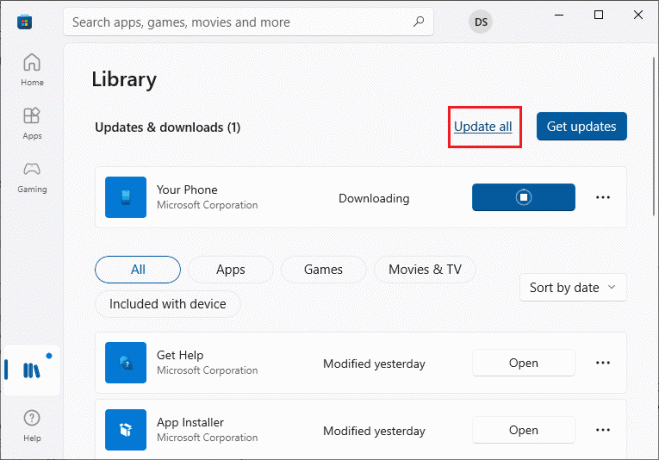
5. Vent på, at opdateringerne bliver downloadet til din Windows 10-pc, og sørg for, at du får Dine apps og spil er opdateret hurtig.
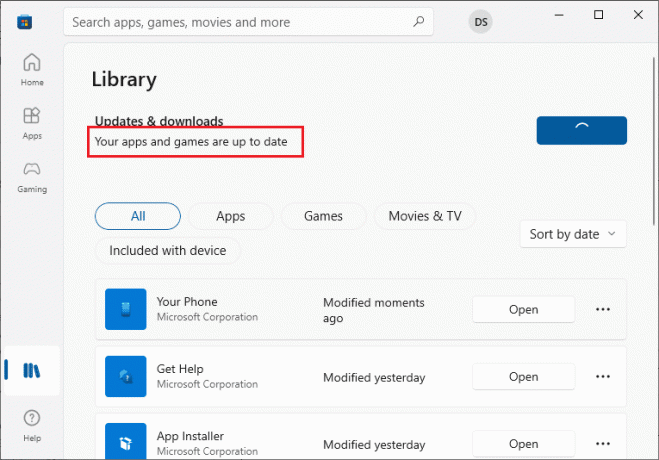
6. Tjek, om du har rettet Forza Horizon (FH5) fejlkoden 0x803FB107.
Metode 8: Opdater Windows
Microsoft udgiver ofte opdateringer for at rette fejl og problemer. Flere brugere har rapporteret, at opdatering af Windows-operativsystemet hjalp dem med at rette Microsoft butikskode 0x803FB107. Det anbefales at installere den nyeste Windows opdatering som anvist i vores guide Sådan downloades og installeres Windows 10 seneste opdatering

Når du har opdateret dit Windows 10-operativsystem, skal du kontrollere, om du har rettet Microsoft butikskode 0x803FB107.
Læs også: Ret MHW-fejlkode 50382-MW1
Metode 9: Deaktiver proxy- og VPN-servere
Nogle gange vil brug af proxy og virtuelle private netværk forårsage inkompatibilitet mellem de apps, der bidrager til den diskuterede fejl. Du rådes til at deaktivere proxy- og VPN-tjenester ved at følge vores vejledning Sådan deaktiveres VPN og proxy på Windows 10.
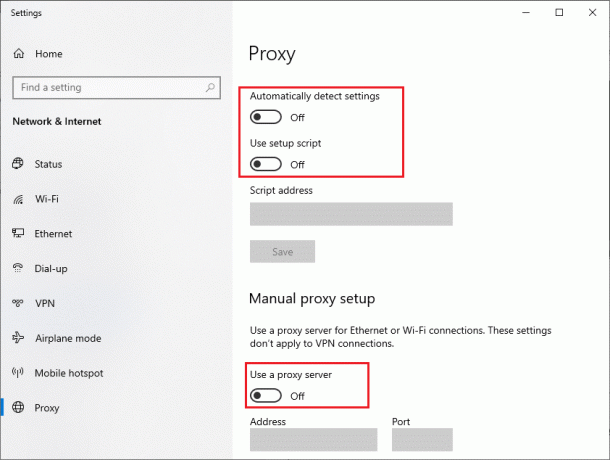
Alligevel, hvis du står over for den samme fejl igen, så prøv at oprette forbindelse til en mobilt hotspot-netværk og kontroller, om du kan installere apps i Microsoft Store.
Metode 10: Brug Google DNS-adresse
Domain Name System (DNS) adresser er ansvarlige for at etablere en netværksforbindelse mellem klienten og serversiden. Mange tekniske eksperter har foreslået, at brugen af Google DNS-adresser hjalp dem med at rette fejlkoden 0x803FB107. For at gøre det, følg vores guide på Sådan ændres DNS-indstillinger i Windows 10.

Læs også:Reparation af virusdefinition mislykkedes i Avast Antivirus
Metode 11: Deaktiver antivirusapp midlertidigt (hvis relevant)
Det er en kendsgerning, at antivirus-sikkerhedspakken på din computer forhindrer apps og programmer i at blive installeret på din enhed, da det betragter det som en trussel. For at løse problemet skal du overveje at deaktivere antivirusprogrammet på din enhed som anvist i vores vejledning Sådan deaktiveres antivirus midlertidigt på Windows 10. Når du har installeret dit program, skal du sørge for at aktivere antivirusprogrammet igen.

Metode 12: Deaktiver Windows Firewall (anbefales ikke)
Efter at have deaktiveret antivirusprogrammet, rådes du til at deaktivere Windows Defender-firewallen, der forhindrer enhver app i at blive downloadet via Microsoft Store. Implementer de trin, der er instrueret i vores guide Sådan deaktiveres Windows 10 Firewall at gøre det samme.
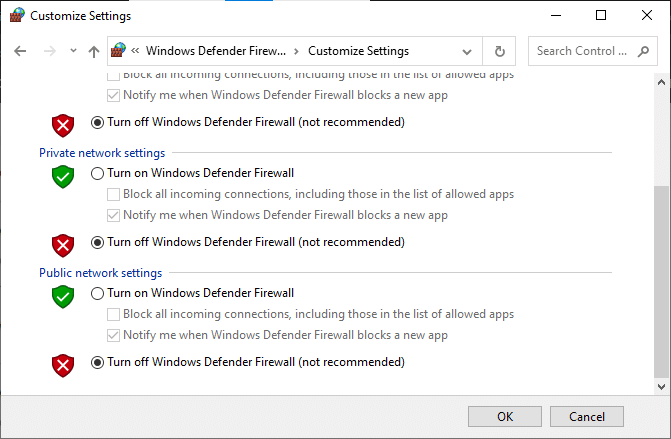
Læs også:Rette Kan ikke aktivere Windows Defender Firewall
Metode 13: Tweak Windows registreringsdatabasefiler
Dernæst anbefales det at rense stien til Windows-registreringsdatabasen, der svarer til Windows-opdateringsstien til at rette Microsoft butikskode 0x803FB107. Du skal altid være forsigtig med at håndtere Windows-registreringsdatabasen, ellers kan du ende med at miste dine filer. Følg nedenstående trin for at finjustere registreringsdatabasenøgler og derved rette den diskuterede fejl.
1. Tryk på Windows nøgle og type Registreringsredaktør og klik på Kør som administrator.

2. Naviger nu til følgende mappe sti i Registreringseditor.
HKEY_LOCAL_MACHINE\SOFTWARE\Policies\Microsoft\Windows\WindowsUpdate

3. Søg efter i højre rude WUServer og WIStatusServer.
3A. Hvis du ikke kan finde dem, kan du ikke fjerne Windows Update-downloadstien. Gå videre til den næste fejlfindingsmetode.
3B. Hvis du kan finde posterne, skal du højreklikke på dem og klikke på Slet.
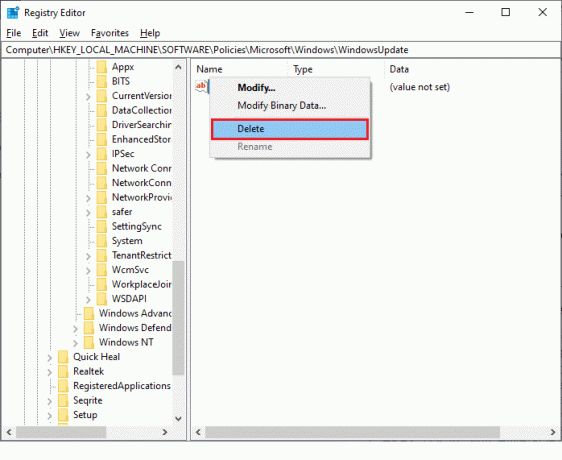
4. Til sidst skal du genstarte din computer og kontrollere, om du har rettet Forza Horizon (FH5) fejlkode 0x803FB107.
Metode 14: Nulstil Microsoft Store
Rydning af appen og cachen, der er knyttet til Microsoft Store, hjælper med at rette den diskuterede fejlkode. Denne proces fjerner Windows Store-cachen, loginoplysninger, indstillinger og præferencer på din pc. Alligevel forbliver de apps, der er installeret fra Microsoft Store, tilbage på din Windows 10-computer.
1. Tryk på Windows nøgle og type Microsoft Store, og klik derefter på App-indstillinger mulighed.
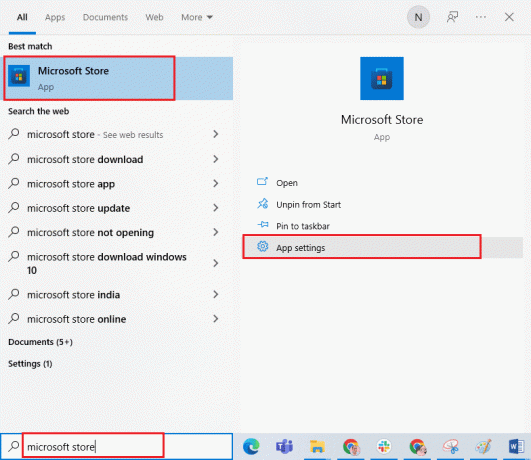
2. Rul ned Indstillinger skærmen og klik på Nulstil mulighed.
Bemærk: Dine appdata slettes under nulstillingen Microsoft Store.

3. Bekræft prompten ved at klikke på Nulstil og genstart pc'en.
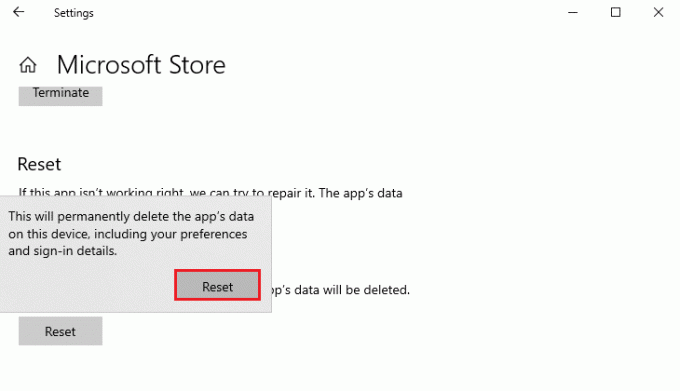
Læs også:Rette Microsoft Store, der ikke virker på Windows 10
Metode 15: Genregistrer Microsoft Store
En nulstilling af Microsoft Store vil sandsynligvis rette Microsoft butikskode 0x803FB107, men hvis du står over for det samme, skal du overveje at genregistrere Microsoft Store som beskrevet nedenfor.
1. Tryk på Windows nøgle og type Windows PowerShell. Klik på Kør som administrator.
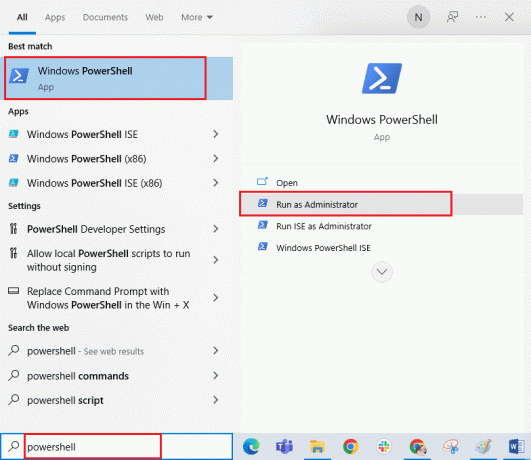
2. Indtast nu det givne kommando og ramte Indtast nøgle.
PowerShell -ExecutionPolicy Unrestricted -Command "& {$manifest = (Get-AppxPackage Microsoft. WindowsStore).InstallLocation + 'AppxManifest.xml'; Add-AppxPackage -DisableDevelopmentMode -Register $manifest}
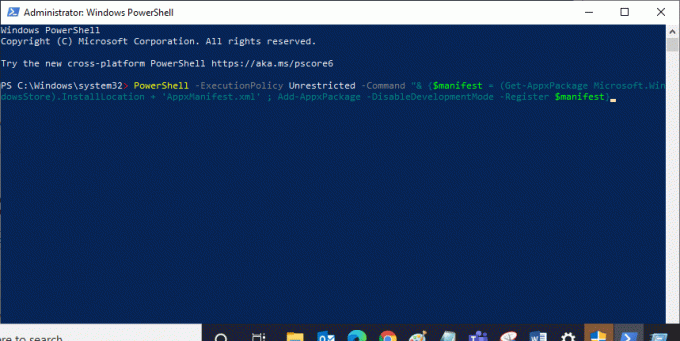
4. Vent, indtil kommandoerne er udført, og nu ville problemet være løst.
Metode 16: Geninstaller Microsoft Store
Alligevel, hvis du står over for den samme fejl, ville din Microsoft Store være korrupt, og du skal geninstallere Microsoft Store. Geninstallation af Microsoft Store er ikke muligt ved Indstillinger eller Kontrolpanel, men det kan implementeres af PowerShell kommandoer som beskrevet nedenfor.
1. Lancering Windows PowerShell som administrator.
2. Type get-appxpackage –allusers og ramte Indtast nøgle.
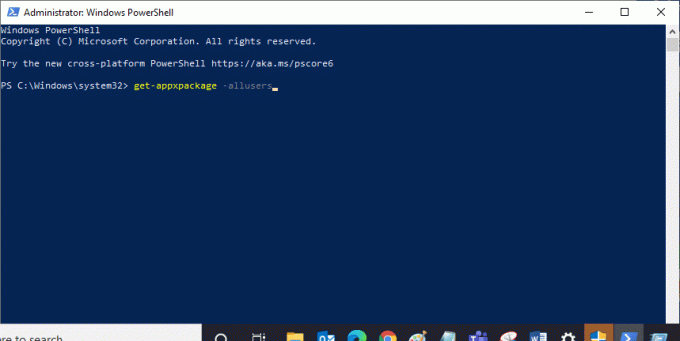
3. Søge efter Microsoft. WindowsStore Navngiv og kopiér indtastningen af PakkeFuldt Navn.
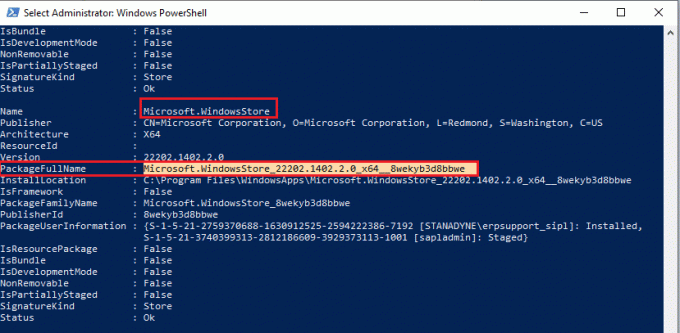
4. Gå nu til en ny linje i PowerShell-vinduet og skriv remove-appxpackage efterfulgt af et mellemrum og linjen du har kopieret i før-trinnet. Det ser ud som om,
remove-appxpackage Microsoft. WindowsStore_22202.1402.2.0_x64__8wekyb3d8bbwe
Bemærk: Kommandoen kan ændre sig lidt afhængigt af den version af Windows du bruger.
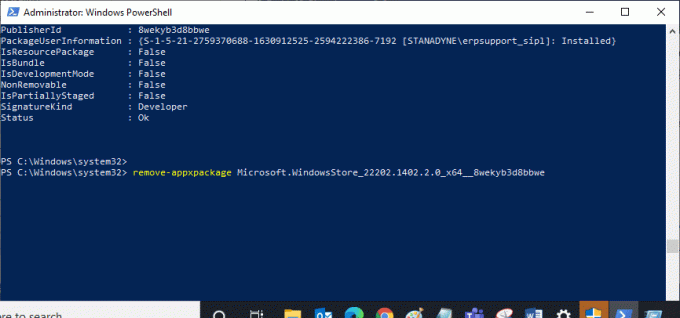
5. Nu, Microsoft Store vil blive slettet fra din pc. Nu, genstart din Windows 10 pc.
6. Åbn igen for at geninstallere det Windows PowerShell som administrator og skriv følgende kommando.
Add-AppxPackage -registrer "C:\Program Files\WindowsApps\Microsoft. WindowsStore_11804.1001.8.0_x64__8wekyb3d8bbwe\AppxManifest.xml" –DisableDevelopmentMode
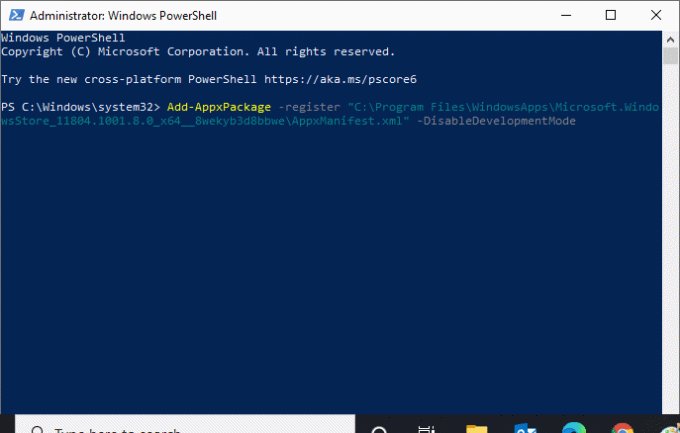
7. Endelig vil Microsoft Store blive geninstalleret på din pc, og du vil ikke se fejlkoden 0x803FB107.
Metode 17: Opret en anden brugerkonto
Nogle gange kan den korrupte brugerprofil bidrage til den diskuterede fejl, og den bedste mulighed er at oprette en ny brugerprofil. I din nye brugerkonto skal du prøve at installere de programmer, der volder dig problemerne. Du vil ikke se fejlkoden nu. Brug vores guide, Sådan opretter du en lokal brugerkonto på Windows 10 for at oprette en ny brugerkonto.
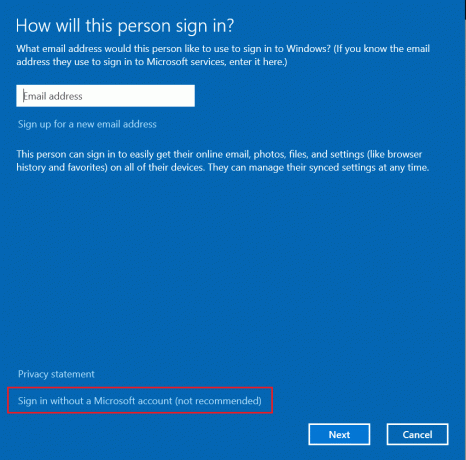
Når du har oprettet en ny brugerprofil, skal du kontrollere, om du har rettet den omtalte fejl.
Metode 18: Udfør systemgendannelse
Stadig, hvis du er irriteret over Forza Horizon (FH5) fejlkode 0x803FB107, så prøv at gendanne din Windows 10-computer til den tidligere version, hvor den fungerede godt. Du kan nemt bringe din computer tilbage til dens tidligere version ved at følge vores guide på Sådan bruger du Systemgendannelse på Windows 10.

Læs også:Sådan rettes Final Fantasy XIV Fatal DirectX-fejl
Metode 19: Nulstil pc
Der er nogle omstændigheder, hvor du har at gøre med alvorligt korrupte Windows-komponenter. En effektiv måde at rense alle disse korrupte komponenter og starte dine data på er at reparere og installere pc'en som anvist i vores guide Sådan nulstiller du Windows 10 uden at miste data. Følg som anvist i denne artikel, og til sidst ville du have rettet den diskuterede fejl.
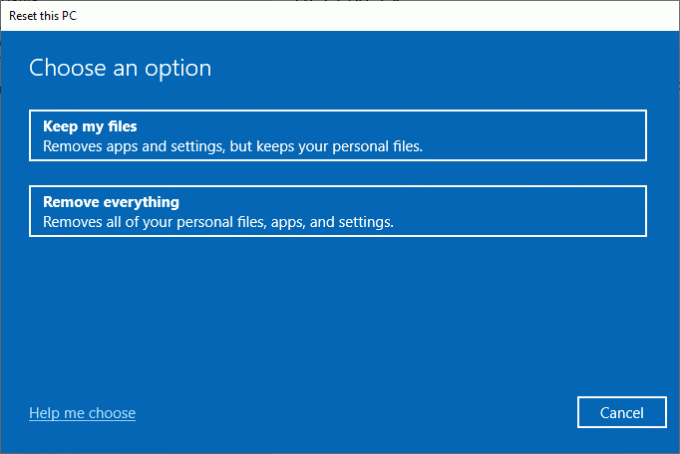
Anbefalede:
- Reparer Virus Pop Up på Android
- Ret Microsoft Store-fejl 0x80073D12 i Windows 10
- Ret FFXIV-fejl 90002 i Windows 10
- Ret Minecraft-forbindelse timeout Ingen yderligere information Fejl
Vi håber, at vejledningen var nyttig, og at du var i stand til at rette Forza Horizon FH5 fejlkode 0x803FB107. Fortæl os, hvad du vil lære om næste gang. Du er velkommen til at kontakte os med dine spørgsmål og forslag via kommentarfeltet nedenfor.



