Reparer Amazon Kindle, der ikke vises på pc
Miscellanea / / April 30, 2022

Amazons Kindle har udviklet sig fra en simpel e-bogslæser til et nyttigt og effektivt produkt, som mange forbrugere kan lide. Den har været i forkant med Amazons e-læsere med en lille størrelse og Android-operativsystem. På trods af at den løbende opdateres for at holde trit med alle Microsoft Windows-opgraderinger, er Kindle berygtet for forbindelsesproblemer. Denne artikel hjælper dig med at løse problemet med Kindle, der ikke vises på pc. Fortsæt med at læse!
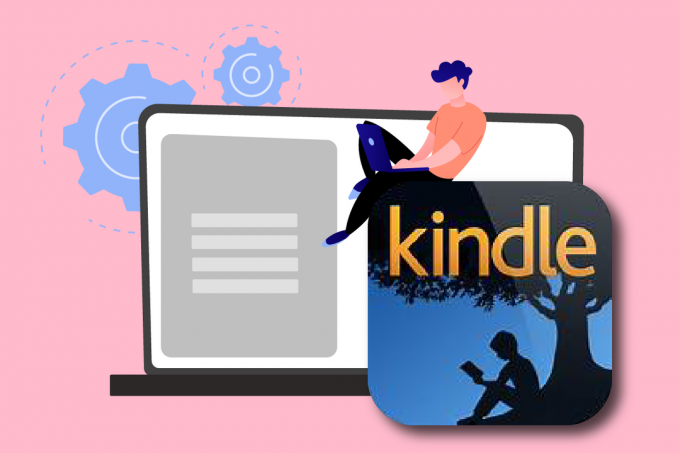
Indhold
- Sådan rettes Amazon Kindle, der ikke vises på pc
- Metode 1: Tilslut USB-kablet korrekt
- Metode 2: Oplad Amazon Kindle
- Metode 3: Genstart Kindle-enhed
- Metode 4: Opdater Kindle-enhed
- Metode 5: Slå PIN-godkendelse fra
- Metode 6: Tilslut Kindle ved hjælp af Caliber
- Metode 7: Aktiver ADB
- Metode 8: Installer Kindle-driver som MTP-driver
- Metode 9: Geninstaller USB-controller-drivere
- Metode 10: Deaktiver USB Selective Suspend-funktion
- Metode 11: Tildel drevbogstav
- Metode 12: Geninstaller Kindle
- Metode 13: Udfør hård nulstilling
Sådan rettes Amazon Kindle, der ikke vises på pc
Kindle giver brugerne mulighed for at søge efter, købe og downloade forskellige e-bøger, tidsskrifter og andet læsemateriale. Amazon laver også hardwaren, og e-læseren er vokset i popularitet de seneste år. Et par flere punkter vedrørende Amazon Kindle er givet nedenfor:
- Amazon holder denne gadget opdateret med Microsofts Windows OS-opgraderinger.
- Der har været et par tilfælde, hvor Kindle har nægtet at oprette forbindelse til operativsystemet efter at være blevet opdateret til den nyeste udgave.
Vi viser dig, hvad du skal gøre, hvis din computer ikke genkender din Kindle i dette indlæg. Løsningerne på dette problem er enkle at implementere. Sørg for at gennemgå alle muligheder, indtil du opdager en, der korrekt løser problemet med Kindle, der ikke dukker op.
Metode 1: Tilslut USB-kablet korrekt
Først skal du se, om din computer er USB-port eller selve kablet har fysiske vanskeligheder. Et USB-kabel bruges til at forbinde Kindle til Windows.
- Der er to slags USB-kabler: et, der kan oplade, og det andet, der kan oplade og sende data. Du burde sørg for, at du har USB-kablet i god stand.
- Tilslut til din pc ved hjælp af en række forskellige USB-kabler. Andre USB-kabler, der følger med din smartphone, kan også bruges.
- Tilslut en separat enhed til din USB-port for at teste dens funktion. For eksempel, hvis du har et eksternt webcam, kan du tilslutte det til USB-porten.
- Du kan også test forskellige porte for at se, om din Kindle genkendes.
- Hvis du har fastslået, at kablet er problemet, kan du prøv et nyt USB-kabel for at ordne Kindle, der ikke vises på pc-problem.

Metode 2: Oplad Amazon Kindle
Brugere, der stødte på det samme problem, forsøgte at oplade deres Kindle for mere end 30 minutter. Derefter nulstillede de deres Kindle og tilsluttede deres e-bogslæser til deres computer.
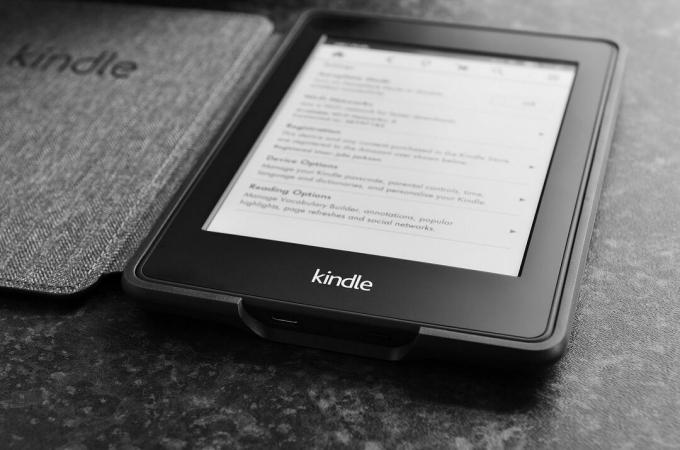
Læs også:Sådan rettes Kindle-bogen, der ikke downloades
Metode 3: Genstart Kindle-enhed
Genstart af Kindle kan også hjælpe med at løse problemet. Dette er et af de grundlæggende fejlfindingsproblemer, du bør tænke på. Følg nedenstående trin.
1. Tilslut din Kindle til pc med en funktionel USB-forbindelse og sluk den helt.
2. Derefter, genstart pc'en og se, om den finder hardwaren.

3. Til 40 sekunder, hold tænd/sluk-knap for at genstarte din Kindle-enhed.
Metode 4: Opdater Kindle-enhed
Hvis det ikke hjælper dig at genstarte din enhed, skal du opdatere din enhed for at løse problemet. For at gøre det skal du følge nedenstående trin.
1. Tryk på ikon med tre prikker.
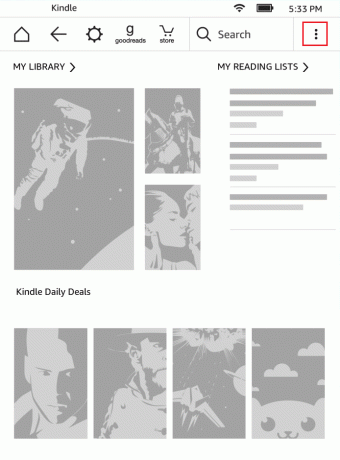
2. Vælg her Indstillinger.
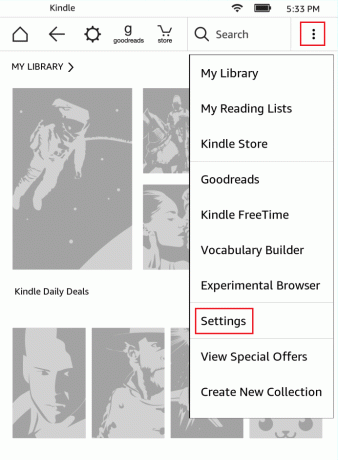
3. Tryk derefter på Opdater din Kindle.
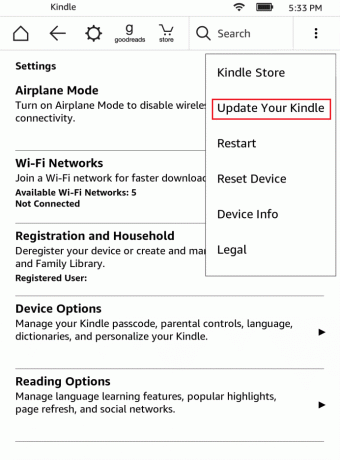
4. Tryk nu på Okay at bekræfte.
5. Når opdateringen er fuldført, genstart din Kindle-enhed.
Læs også:Sådan forbinder du Kindle Fire til et fjernsyn
Metode 5: Slå PIN-godkendelse fra
Sørg for, at din Kindle's PIN-godkendelse er slukket. I Kindle er der en mulighed, der tilføjer en ekstra grad af sikkerhed. Du kan slå funktionen fra helt eller sørg for, at din PIN-kode indtastes, mens du opretter forbindelse.
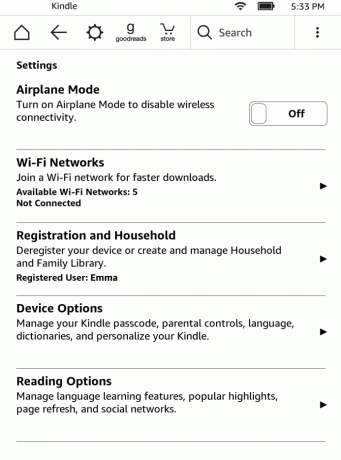
Metode 6: Tilslut Kindle ved hjælp af Caliber
Du kan også bruge Kaliber for at forbinde din Kindle til din pc. Følg nedenstående trin.
1. Sluk din computer og Kindle, og så trække stikket ud alle ledninger.
2. Når du har tændt din computer igen, skal du åbne Kaliber og prøv at forbinde din Kindle til den.
Bemærk: Download Caliber fra officiel hjemmeside hvis du ikke har det på din pc.
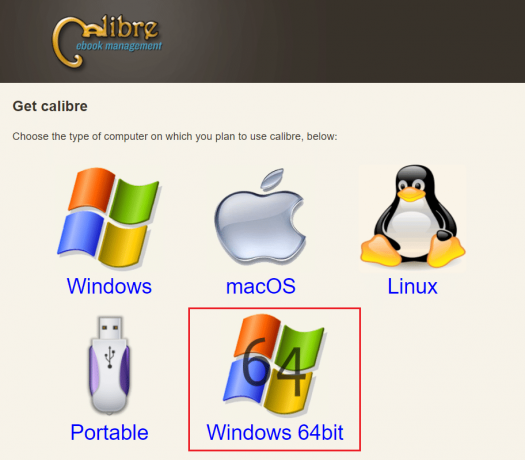
Tjek, om Kindle, der ikke vises på pc-problemet, er blevet rettet ved at tænde for din e-bogslæser.
Læs også:Sådan fremskyndes Firestick
Metode 7: Aktiver ADB
Aktivering af Android Debug Bridge (ADB)-funktion på din Kindle er en anden mulighed for at løse dette problem. Følg nedenstående trin.
1. Åben Indstillinger og tryk på Enhedsindstillinger.
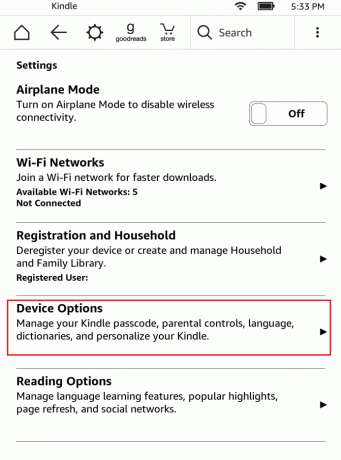
2. Tænde for knappen for indstillingen ADB-kapacitet.
Bemærk: Hvis det allerede er aktiveret på din enhed, kan du slukke for det og se, om det løser problemet.
Metode 8: Installer Kindle-driver som MTP-driver
Det er muligt, at din computer ikke identificerer din Kindle, fordi dens driver ikke er blevet korrekt indlæst. Måske er driveren blevet beskadiget eller er ikke længere tilgængelig. Så den mest effektive mulighed er at opdatere eller installere Kindle-driveren. Tag et kig på de procedurer, du skal følge:
1. Tryk på Windows nøgle. Type Enhedshåndtering og klik på Åben.

2. Udvide Bærbare enheder ved at dobbeltklikke på den.
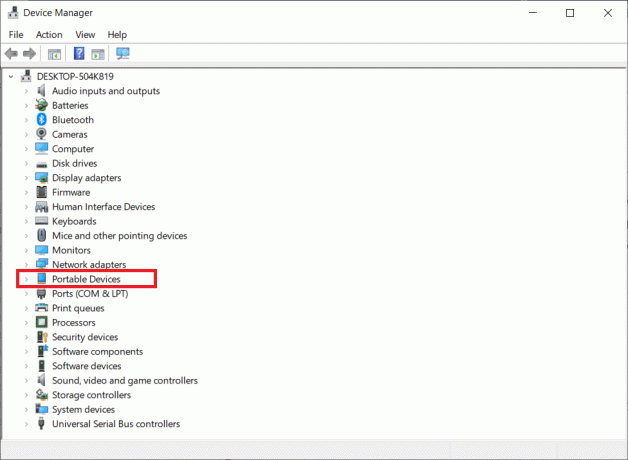
3. Højreklik på MTP-enhed eller Kindle og vælg Opdater driver.
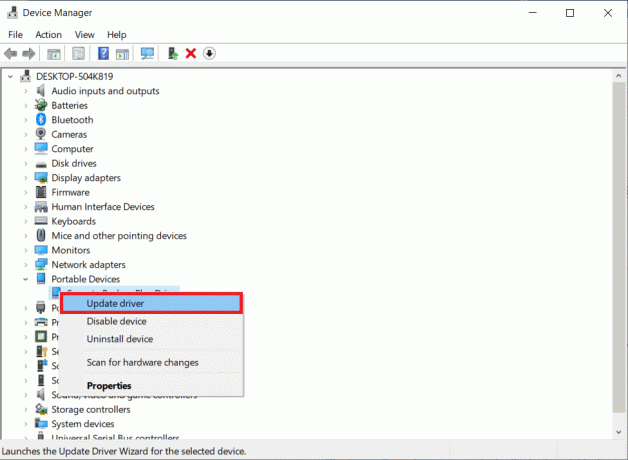
4. Vælg muligheden for at Gennemse min computer for driversoftware.
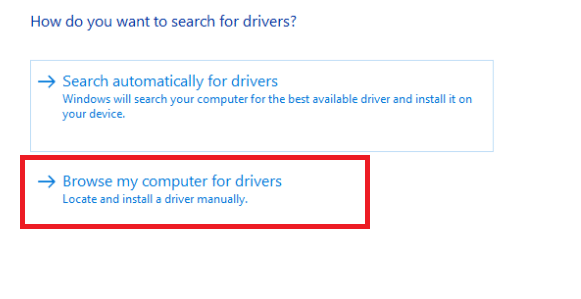
5. Klik på Lad mig vælge fra en liste over tilgængelige drivere på min computer.
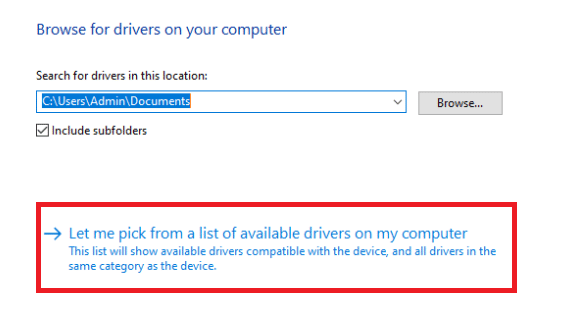
6. Tjek Vis kompatibel hardware mulighed.
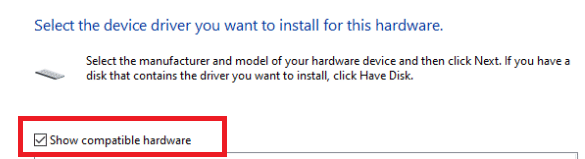
7. Klik Næste efter at have valgt MTP USB-enhed.
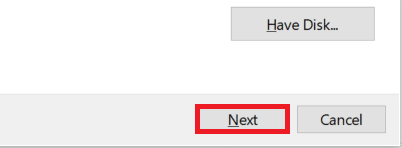
8. Følg instruktionerne på skærmen for at installere Kindle-driveren.
Læs også:Ret Bluetooth-driverfejl i Windows 10
Metode 9: Geninstaller USB-controller-drivere
Det er tænkeligt, at USB-controller-driverne, som er ansvarlige for at forbinde, identificere og administrere alle USB-forbindelser til din computer, er beskadigede eller ikke fungerer korrekt. Som et resultat skal du geninstallere disse drivere i dette trin og se, om det løser problemet. For at gøre det skal du følge nedenstående trin og rette Kindle, der ikke vises på pc.
1. Tryk på Windows nøgle, type Enhedshåndtering og klik på Åben.

2. Udvid Universal Serial Bus-controllere ved at dobbeltklikke på den.
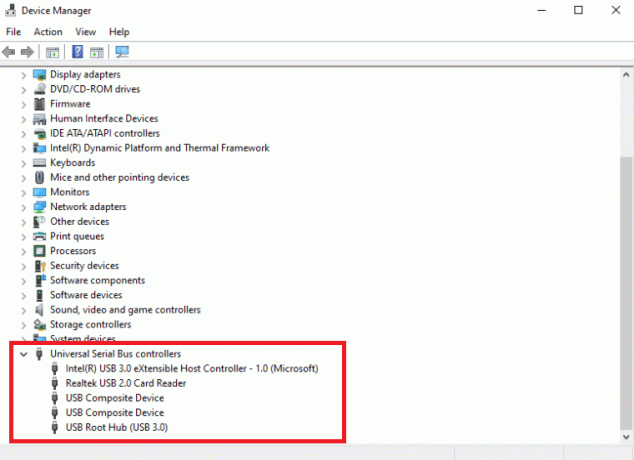
3. Højreklik på en hvilken som helst Driver til USB-controller og vælg Afinstaller enhed fra kontekstmenuen.
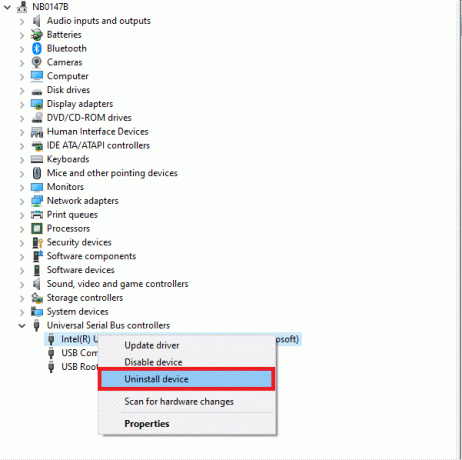
4. Bekræft prompten ved at klikke Afinstaller.
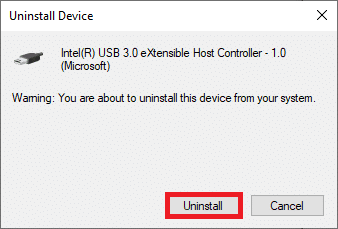
5. For helt at slette disse chauffører fra din computer skal du følge instruktionerne på skærmen.
6. Gentage trinene for andre USB-drivere.
7. Genstart computer efter sletning af disse drivere, og operativsystemet bør automatisk geninstallere dem.
Metode 10: Deaktiver USB Selective Suspend-funktion
Hvis du stadig er i tvivl om, hvad du skal gøre, hvis din computer ikke genkender din Kindle, skal du deaktivere USB-selektiv suspenderingsmulighed. Den er tændt i bærbare bærbare computere for at spare strøm og forlænge batteriets levetid som standard. Det kan dog forårsage USB-forbindelsesproblemer. Som et resultat kan du prøve at deaktivere det for at løse problemet. Sådan kan du gøre det:
1. Tryk på Windows nøgle. Type Kontrolpanel og start den.

2. Sørge for at Se efter er indstillet til Kategori. Vælg Hardware og lyd.
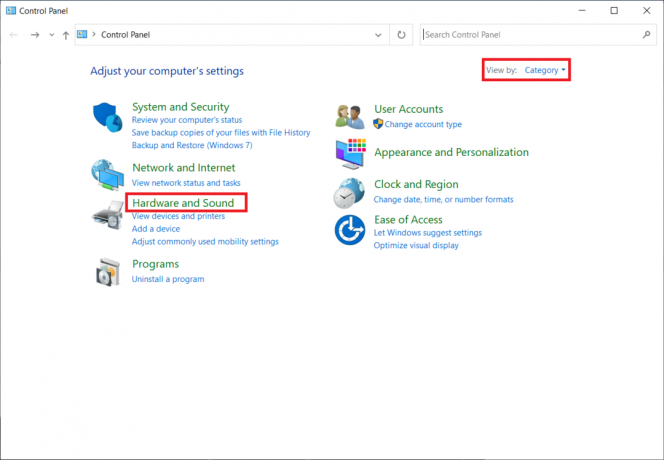
3. Vælg Strømindstillinger.
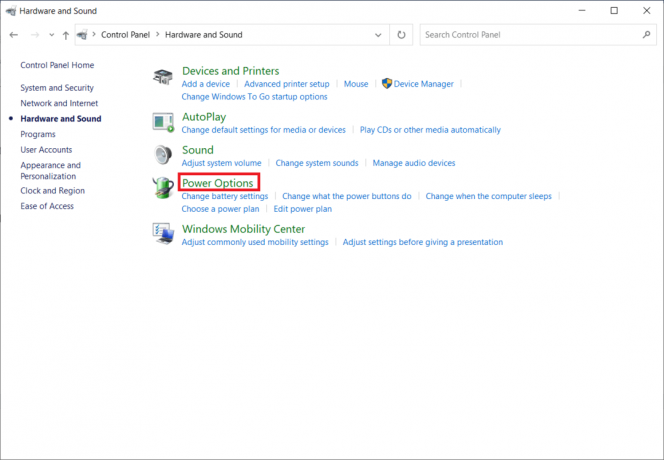
4. Klik derefter på Skift planindstillinger.
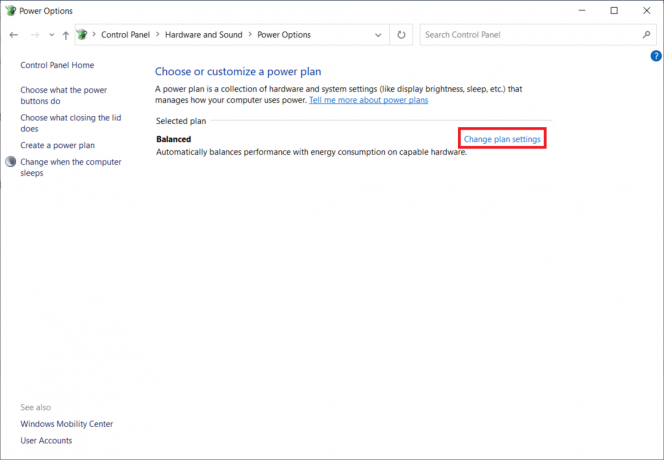
5. Klik på Skift avancerede strømindstillinger.
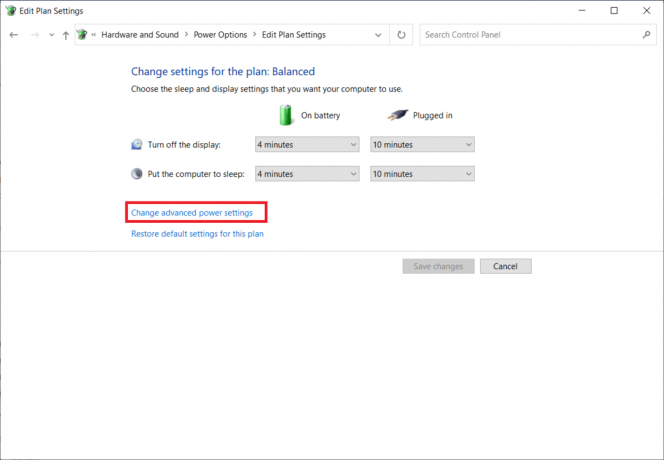
6. Udvid USB-indstillinger folder.
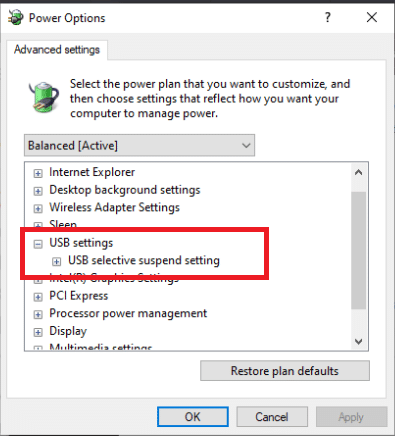
7. Vælg handicappet for Batteri og tilsluttet mulighed under USB selektiv suspenderingsindstilling.
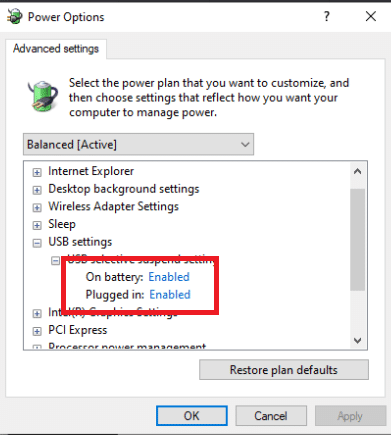
8. Klik på ansøge og så Okay.
Metode 11: Tildel drevbogstav
I sjældne situationer kan Kindle blive registreret som en lagerenhed snarere end en multimedieenhed af computeren. Hvis du har brug for adgang til filerne på Kindle, skal du tildele det et drevbogstav fra diskhåndteringsvinduet, og det skulle begynde at fungere korrekt. For at gøre det skal du:
1. Højreklik på Start menu og vælg Diskhåndtering.

2. Højreklik på den Kindle-enhed og vælg Skift driverbogstav og stier…
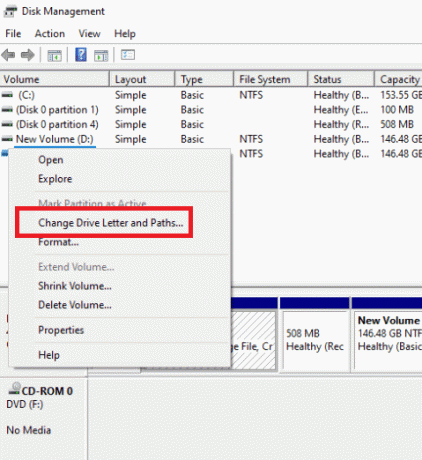
3. Vælg en brev og klik Tilføje.
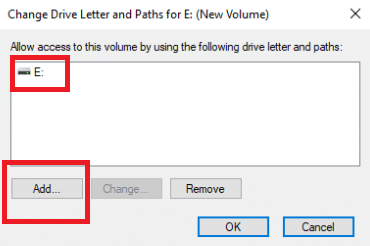
4. Red dit ændringer og luk vinduet, når du er færdig.
5. Vende tilbage til Fil Explorer og kontroller, at Kindle nu er tilgængelig.
Læs også:Ret Amazon KFAUWI-enhed, der vises på netværket
Metode 12: Geninstaller Kindle
Du kan også prøve at geninstallere den seneste version af Kindle-softwaren til Windows 10 for at løse problemet. Følg nedenstående trin for at geninstallere Kindle og reparere Kindle, der ikke vises på pc.
1. Tryk på Windows + I-taster samtidig for at åbne Indstillinger.
2. Klik på Apps.

3. Rul ned og vælg AmazonKindle.
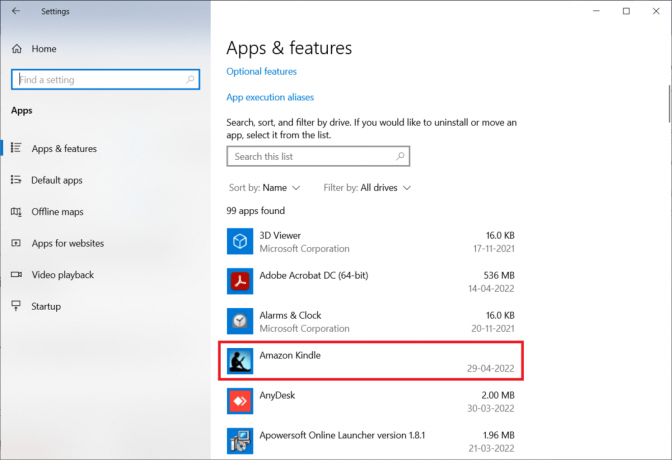
4. Klik på Afinstaller.

5. Igen, klik på Afinstaller i pop op-vinduet.
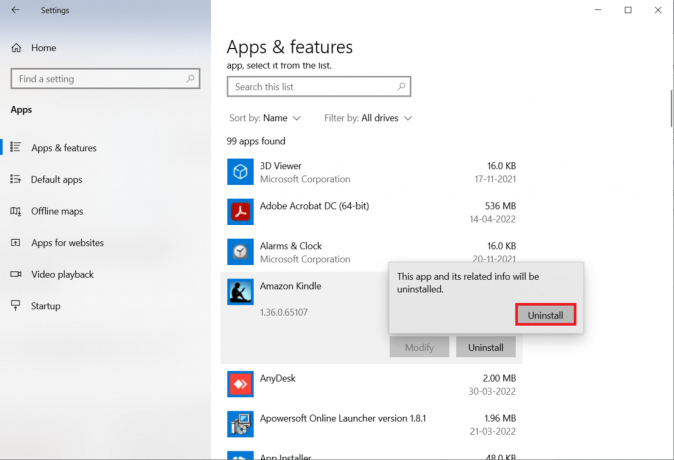
6. Klik på Afinstaller i afinstallationsvinduet.
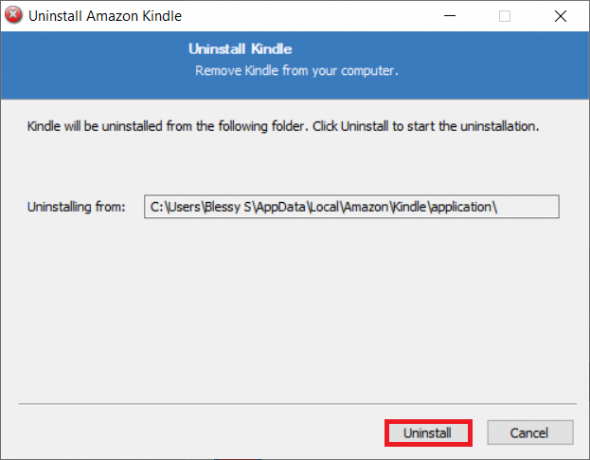
7. Klik på Afslut for at fuldføre afinstallationen.
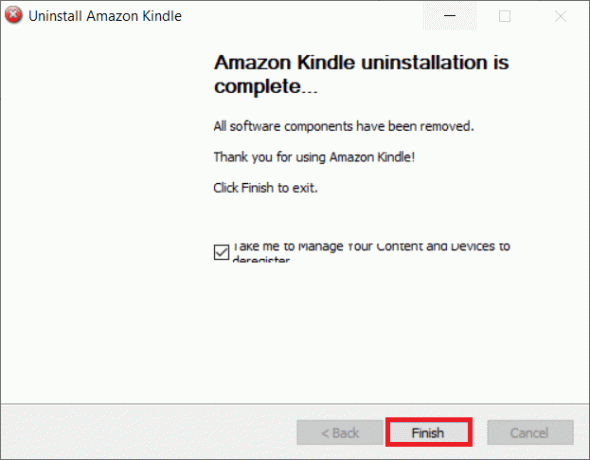
8. Type %localappdata% i Windows søgelinje og åbne den.
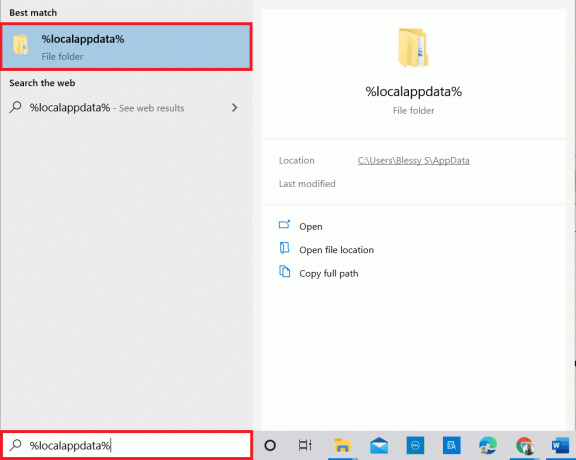
9. Dobbeltklik på Amazon mappe at åbne den.

10. Nu, Højreklik på den Kindle mappe og slette det.
11. Tryk igen på Windows nøgle. Type %appdata% og åbne den.

12. Tilsvarende slette det Kindle mappe i Amazon mappe som tidligere.
13. Derefter, genstart pc'en.
14. Besøg nu Amazons downloadside og klik på Download til PC og Mac knap.

15. Klik på downloadet opsætningsfil for at installere appen.

Læs også:Sådan fremskyndes Firestick
Metode 13: Udfør hård nulstilling
Kindle har ligesom andre smartphones og tablets en nulstillingstilstand, der giver brugerne mulighed for at rense operativsystemet og slette enhedens hukommelse. Du vil være i stand til at løse softwareproblemer, der forhindrer din pc i at registrere din enhed, når du forsøger at nulstille den. Følg nedenstående trin for at nulstille enheden hårdt:
1. Tilslut din Kindle til din computer igennem USB.

2. For omkring 40 sekunder, tryk på og hold nede Power-knap.
3. Tillad din Kindle at genstarte af sig selv.
4. Slip Power-knap efter din enhed er genstartet.
Bemærk: Hvis din Kindle ikke genstarter automatisk, skal du trykke på Power-knap at tænde den.
Anbefalede:
- Sådan tjekker du Instagram-højdepunkter
- Hvad er HTC S-OFF?
- Sådan nulstiller du Spectrum Remote
- Løs skærmspejling af Amazon Firestick-problemer
Vi håber, du fandt disse oplysninger nyttige, og at du var i stand til at løse problemet Kindle vises ikke på pc. Fortæl os venligst, hvilken teknik der var mest gavnlig for dig. Brug venligst formularen nedenfor, hvis du har spørgsmål eller kommentarer.



